Check Play Store App Installs
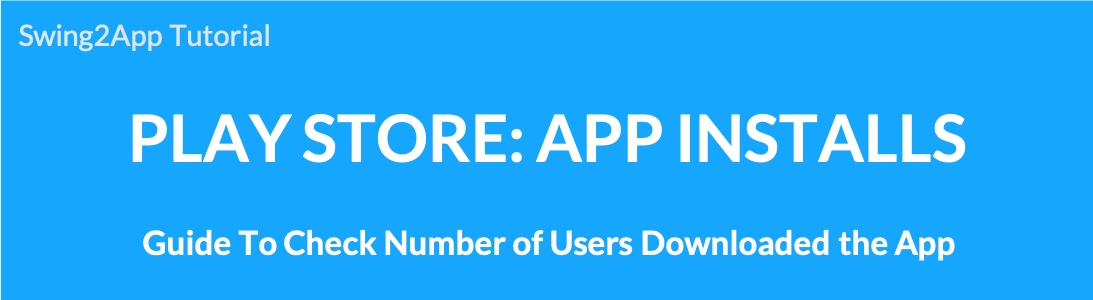
How to check the number of apps installs released to the Play Store
Statistics show how many users have downloaded your app, how many times it’s installed on your device, and how many apps have been removed.
This manual will tell you how to check the number of Google Play Store app installs.
1. Access Google Developer Console site
▶ The Google Developer console site allows you to register your app and see a variety of information related to your app. Please refer to swing2app posts on how to register Google developers ☞ [See how to register Google Developers Account] ▶ Google developer registration costs $25 (lifetime) and if you have a developer account, you can use it to launch your app to the Play Store without any restrictions.
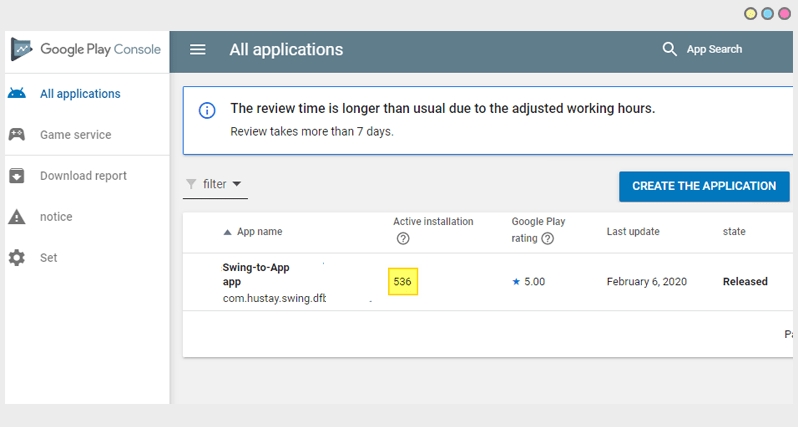
* Go to the Google Developer Console site and log in with your Google Developer account.
Unlike Apple, Google can check the number of app installs and the number of users currently using the app right from the main page. You can easily check the number of installations. You can check it out in detail. *When you select a number, you’ll be taken to the dashboard detail page.
2. Dashboard page
You can select the app from the main page, or if you select the number of installs, you’ll be taken to the dashboard page.
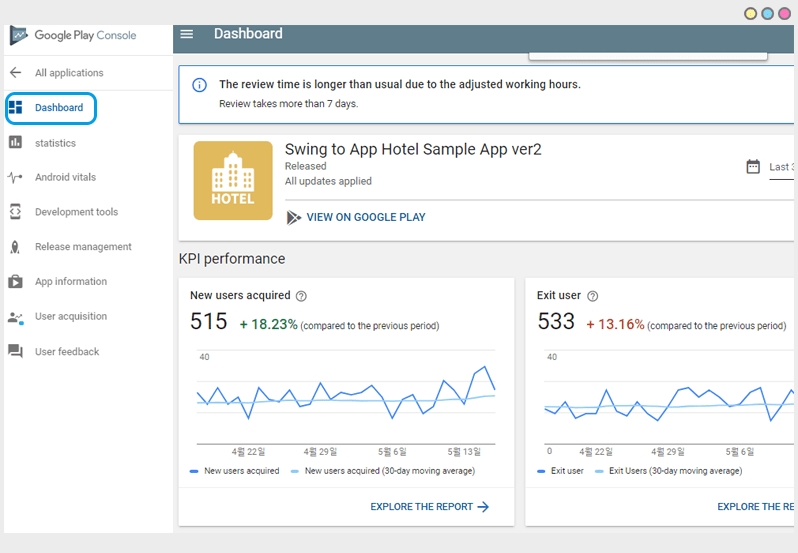
The dashboard shows your app’s data for a given period.
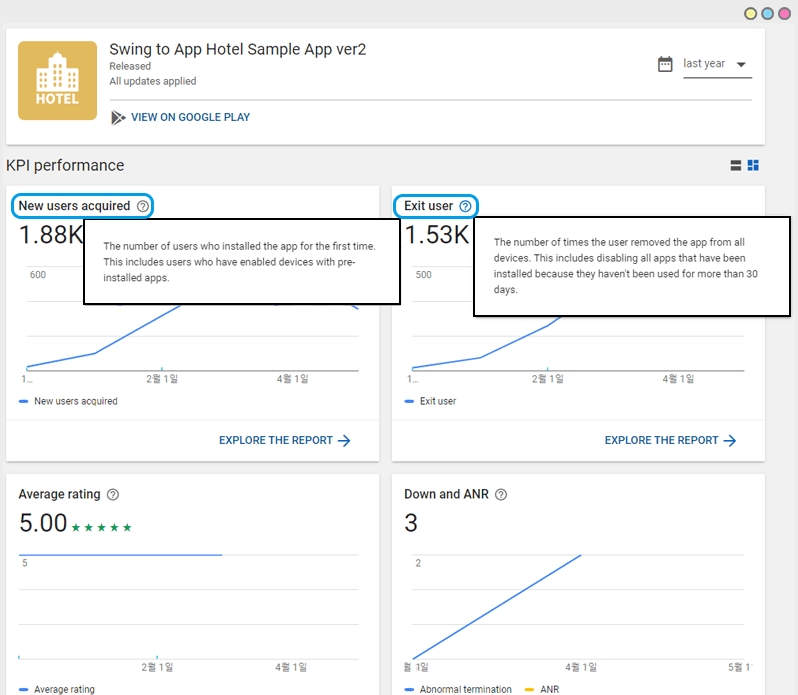
In addition to the number of app installs, you can see a variety of information at a glance, including user app, uninstalls, the number of installs on your device, ratings, and revenue.
+ If you select the “?” question mark icon, you’ll be able to learn more about the description of the topic.
+ View details to learn more about the metrics.
3. Statistics page
▶ Statistics are pages that give you a closer look at how your app is performing.
▶ You can compare metrics, set periods, view data by dimension, and download reports.
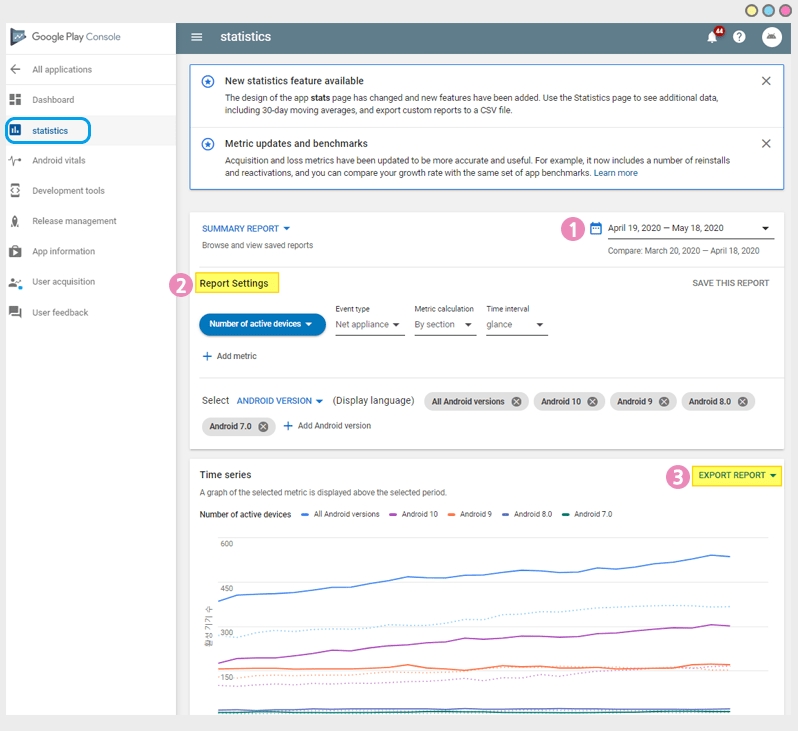
1) Set the duration
When you set a time period, you can see app statistics for a set time period.
★ You can also check by comparing the period.
Set a date range for comparison.
If you move the date comparison switch to the right and change it to blue, you can select Completion to see how long it will take to compare the time period.
2) Report Settings
If you select the [Report Settings] button, you can reset the metrics to filter the items you want.
3) Export report
If you select the [Export Report] button, you can download the report as an Excel file.
★ Instructions
1. Google has all the user’s developer accounts, so you can freely access the console site and check the app statistics.
2. Unlike Apple, the statistics are detailed, so it will not be difficult to use.
Last updated