How to use Admin Chat [1:1 Chat]
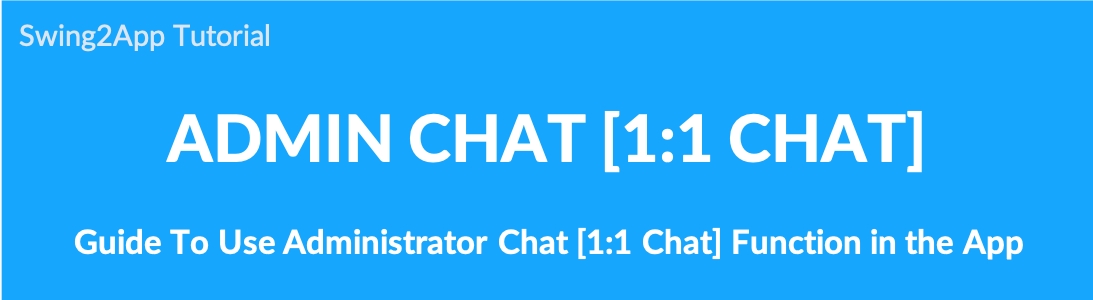
How to use 1:1 chat(Administrator chat) with administrators and app members
The administrator can chat with members who use the app. Like Kakao Talk or Messenger, you can exchange conversations in real-time, so it can be useful when you need to communicate with specific members.
The app administrator can select a member to chat with.
App members can also talk to the administrator from the chat room menu applied to the app.
1. Apply admin chat to your app
Go to Maker(V2) and click on Page Menu. To create Admin chat function in the app, please follow the below instructions:
Click on Add a Category. A new item with be added to the menu items.
Change the name of the new item added from in Menu Name option.
Select Swing2App Page from Menu Type.
Click on the Link Wizard icon(pencil icon).
Select Admin Chat.
Click Reflect.
Click Apply.
Click Save.
The admin chat function is provided in the – Swing2App page of the app production page. Please apply for a chat room in the app.
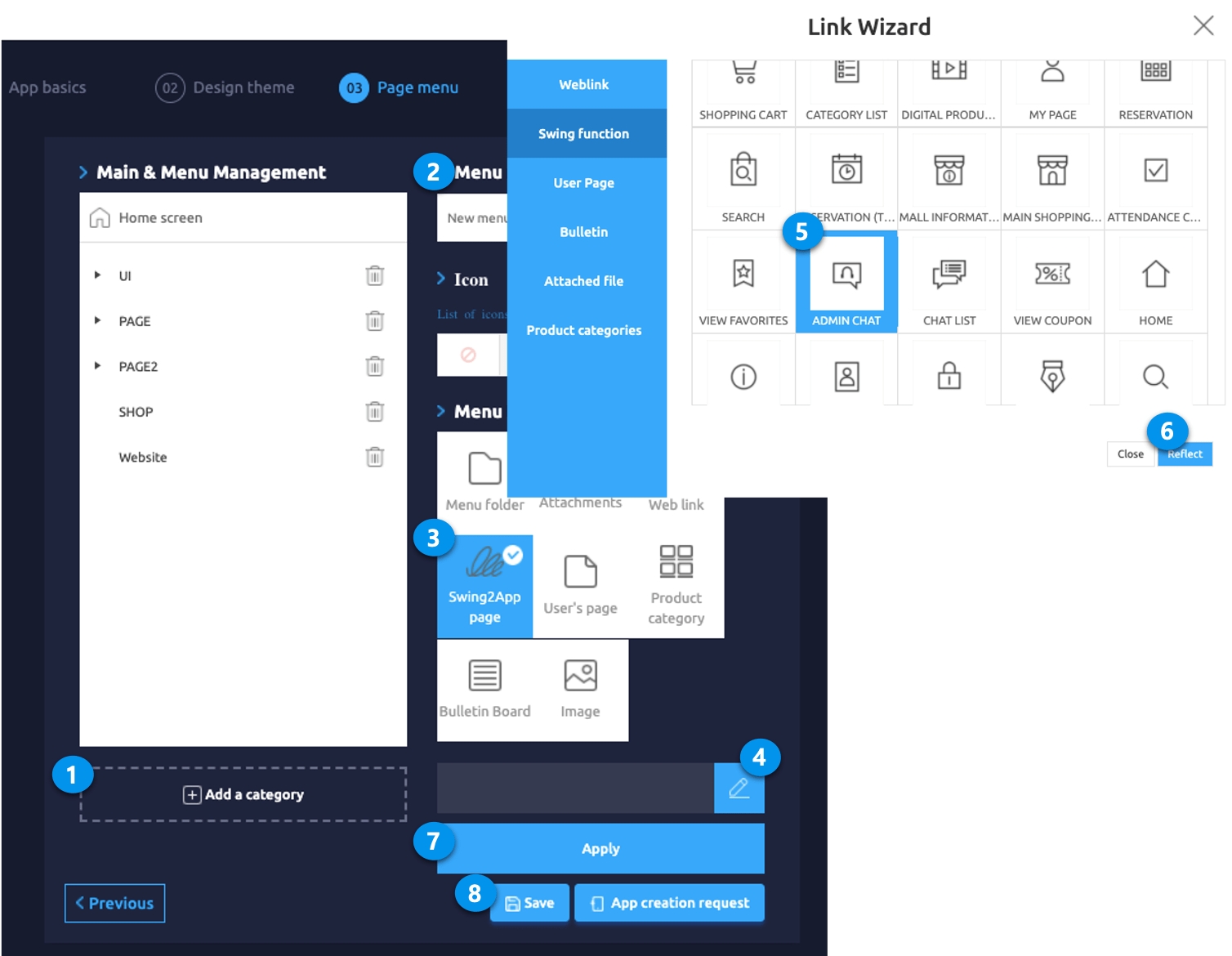
▶Chat Room Applied
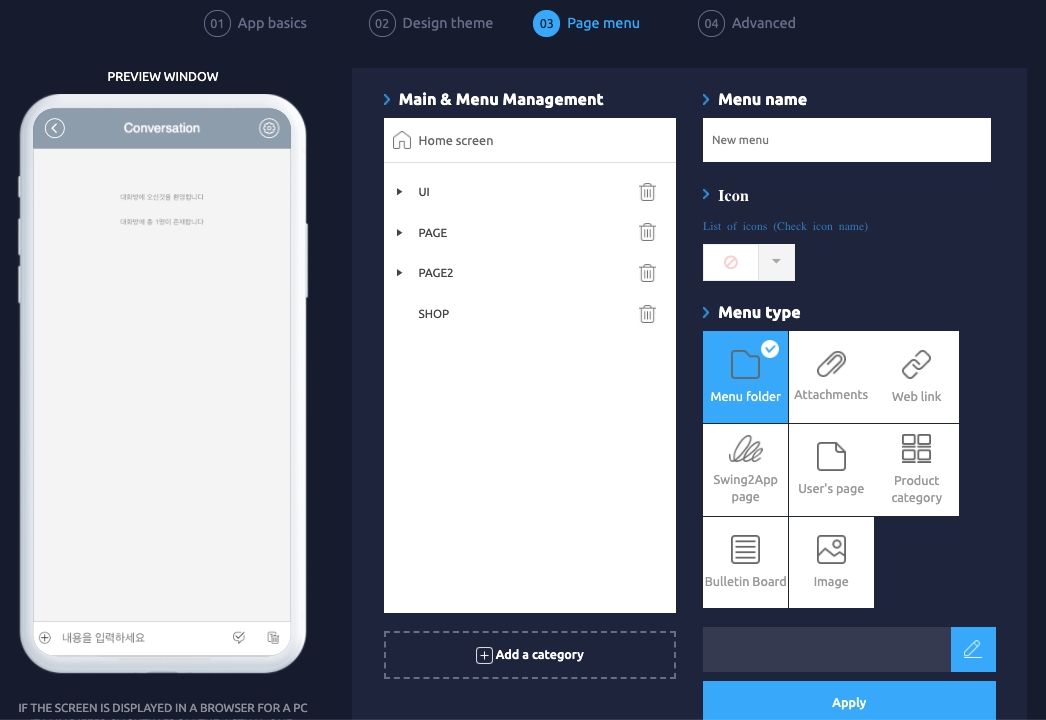
You can see the admin chat page (1:1 chat) is applied to the app. Then when the app members contact the administrator, you can enter the menu and start the conversation.
2. App Launch Screen: Chat Room Screen
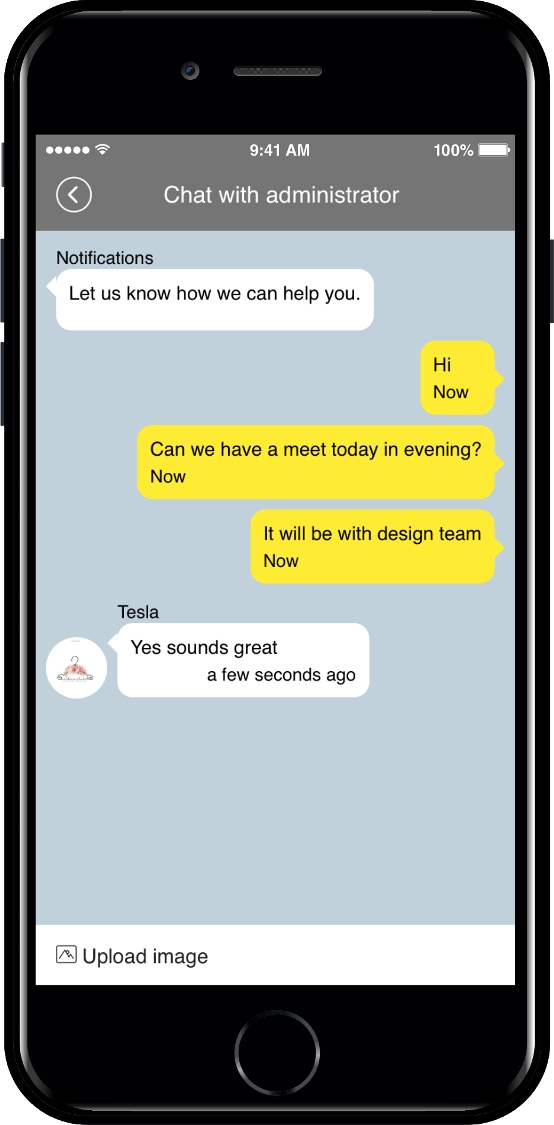
When you see the app launch screen, you will receive messages entered by the administrator in the chat room, and the app members can send and receive texts.
How can administrators chat with app members?
Administrators can talk by selecting members from the member views menu provided.
3. How administrators chat with app members
1) Member inquiries for list of members
Go to the Member views page. Please follow the below instructions:
Click Manager.
Select Push & Members.
Click Member Views. The member views page will open.
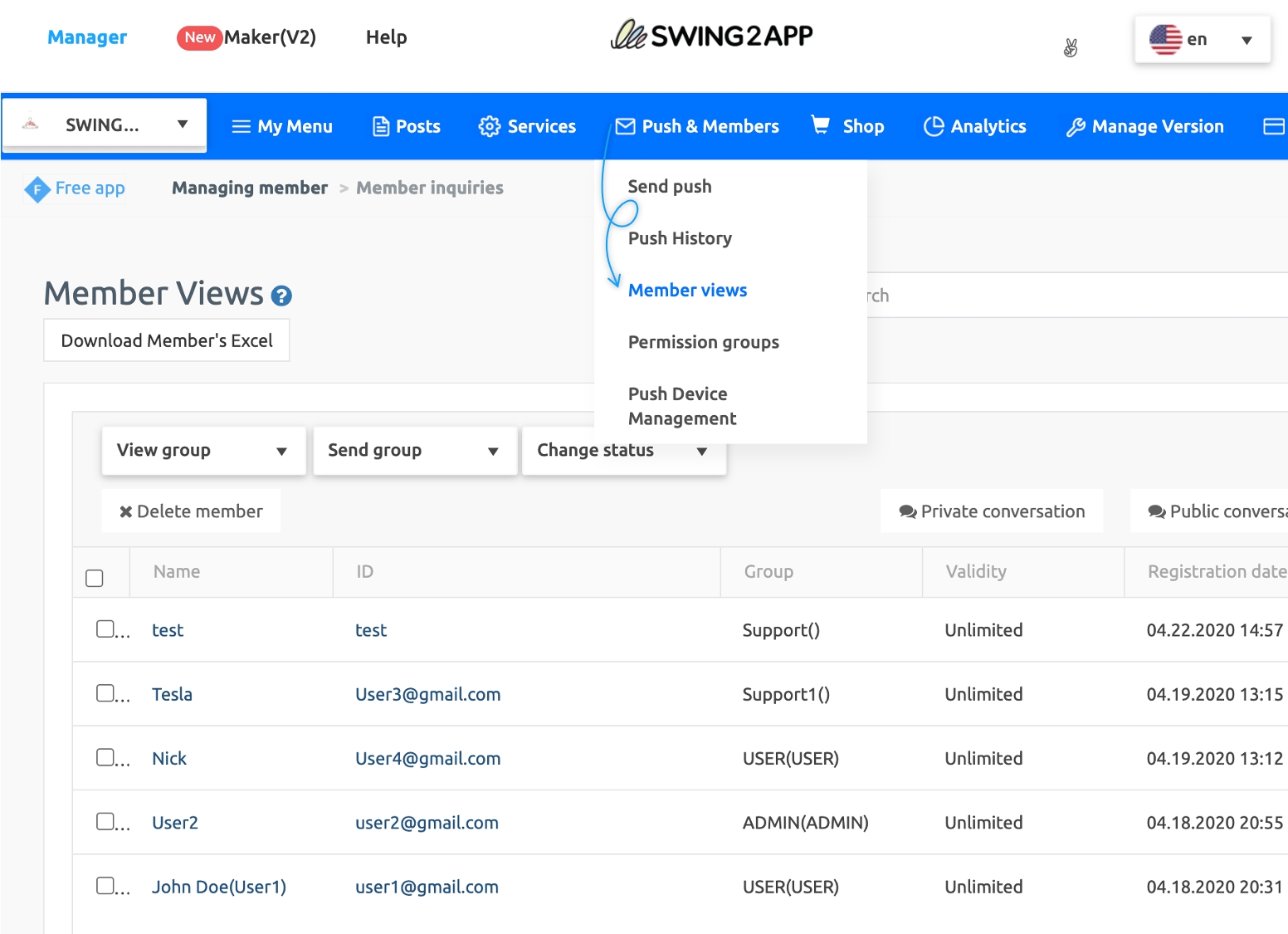
2)Choose a member to chat with the administrator
On the member views page, select a member to chat with and then click the corresponding chat button to start chatting. You can click Private Conversation or Public Conversation on the Members Views page as per the administrator.
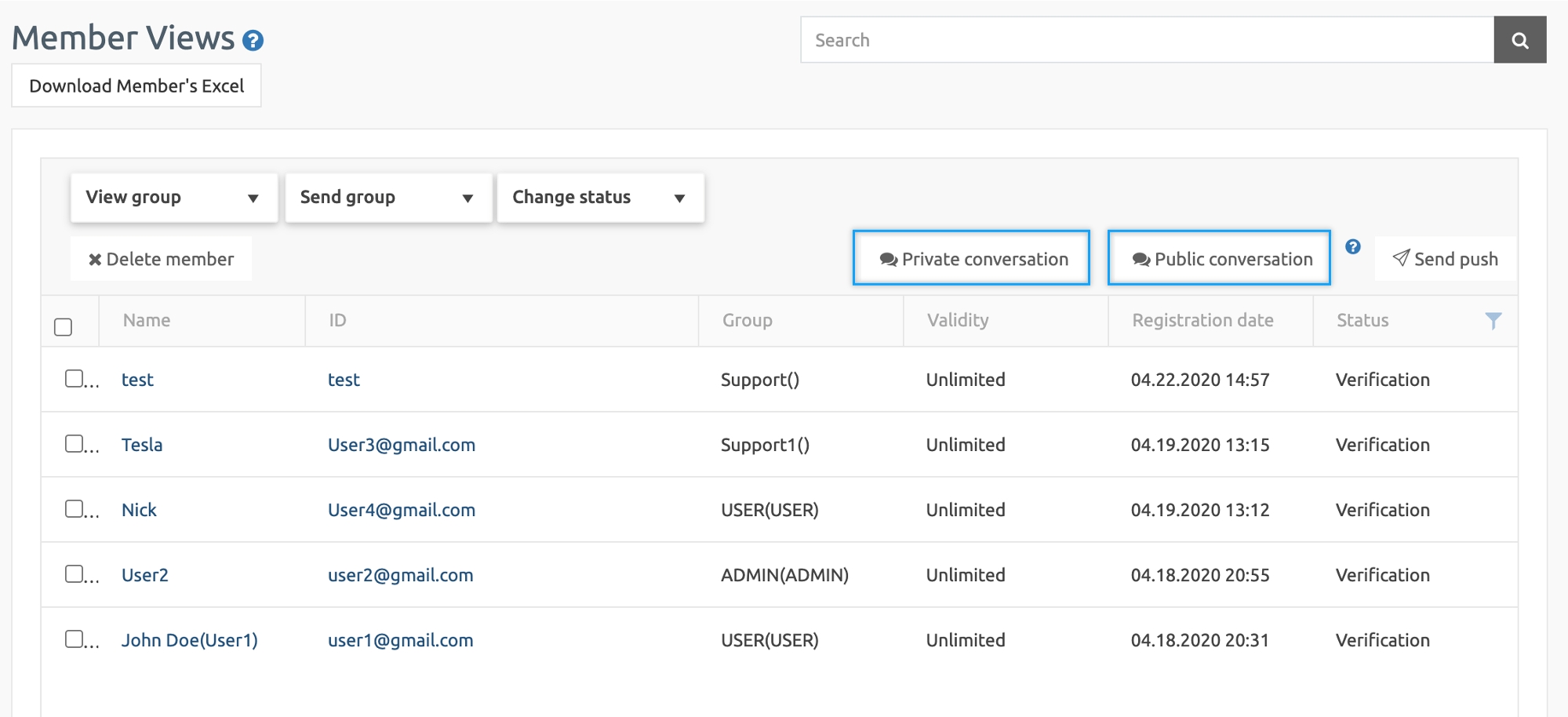
What are Private Conversation and Public Conversations?
It’s a chat option that administrators can choose from.
▶Private conversation: Only the administrator can see the chat. Other administrators won’t get a chat push.
▶Public conversation: If you have multiple administrators. You can use it when you need to share a conversation.
*When you chat with a public conversation, the app members will also be able to push the chat to other administrators when they enter the chat message.
Select the member you want to chat with and click either Private conversation or Public conversation at the top of the list of members in the table. A pop-up will open for confirmation, click OK.
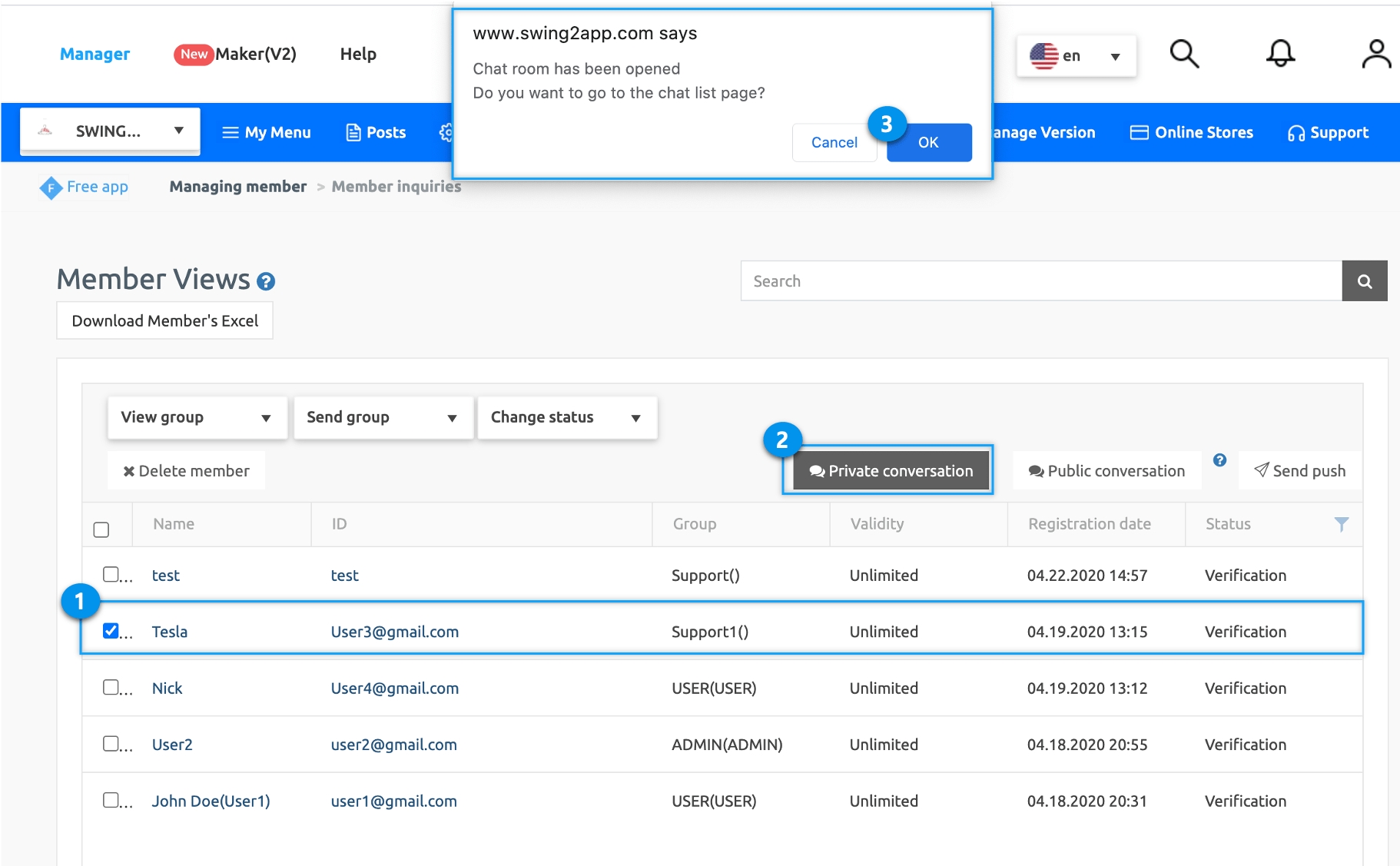
3) Move chat list page: open chat window
If you choose to chat, you’ll be taken to the chat list page. The chat window will open.
Administrators can type in the chat room and chat with members.
[Chat List Page]
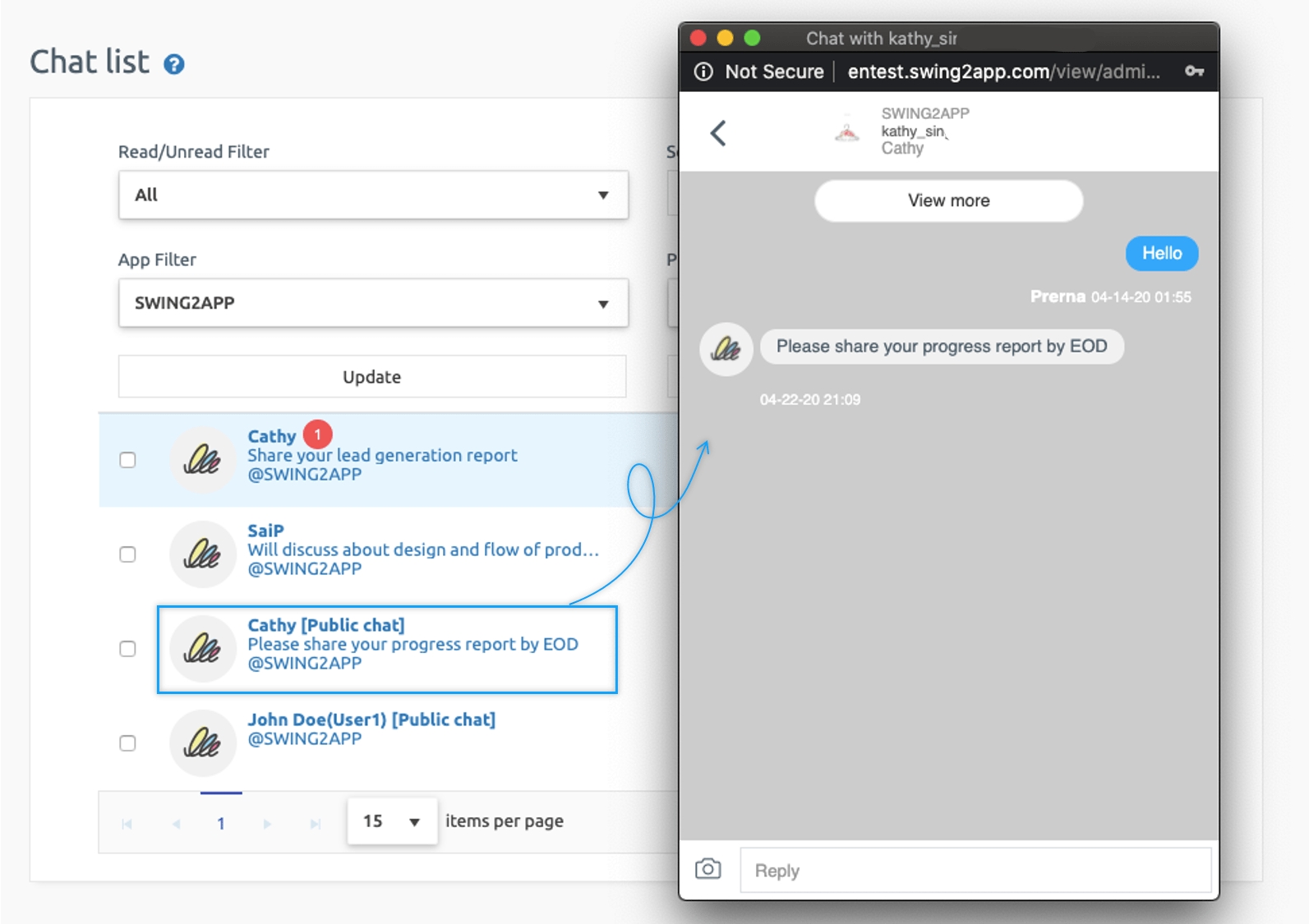
On the chat list page, you can check the chat list of all the members you had a conversation with.
So if you need to talk to someone you’ve had chat with before, you can continue chatting again by selecting a member from the chat list page.
*Please refer to the manual on how to use the chat administrator page
☞ [See how to use the chat administrator page]
★ Wait!!
Administrators can chat on the web (Swing2App homepage) or in the app.
App administrator login allows an administrator to talk to members in the app.
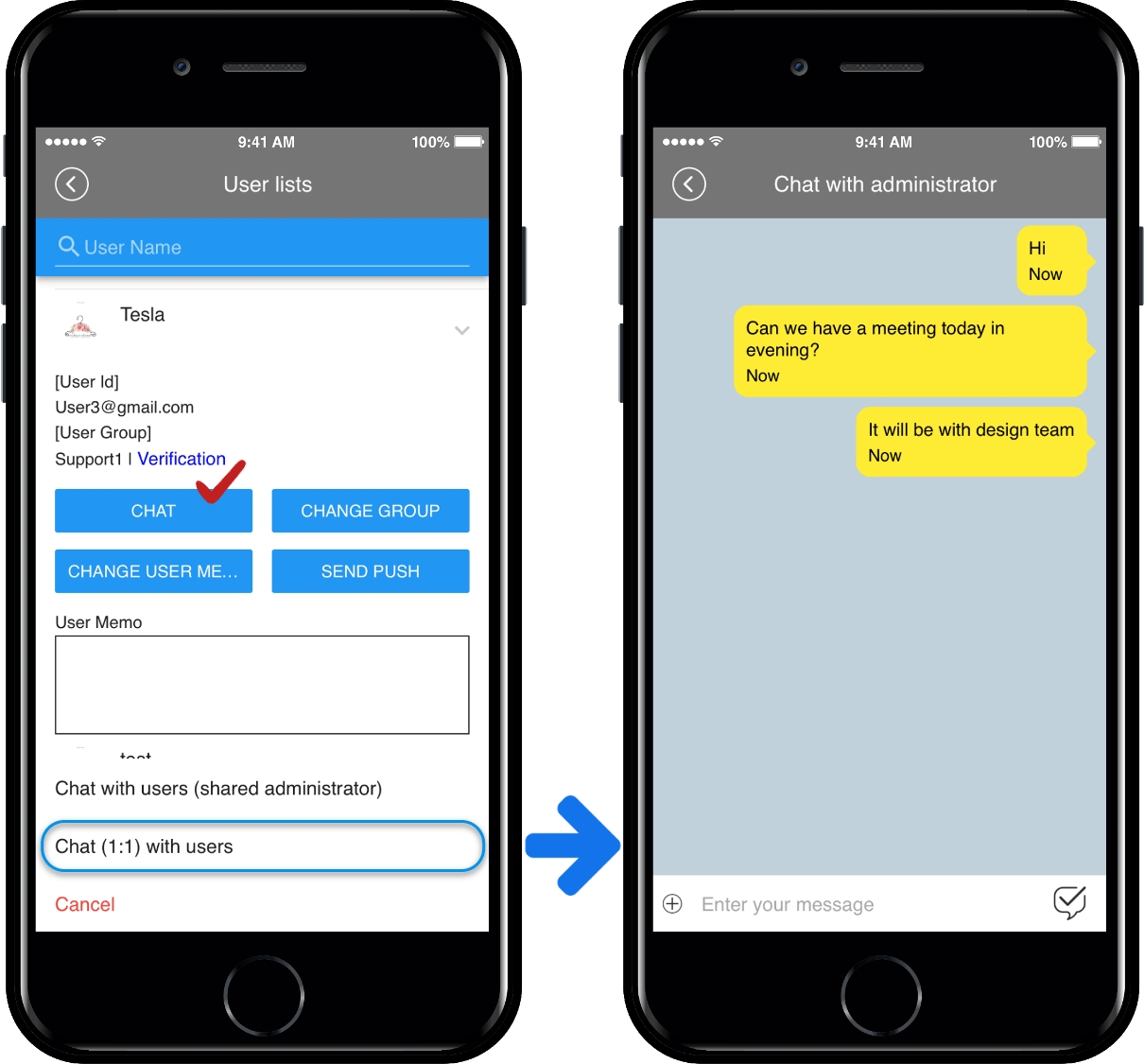
*You can also chat with members in the app. Please check!
☞ [View how to use the app administrator menu]
4. New alarm push notification – Administrator and member
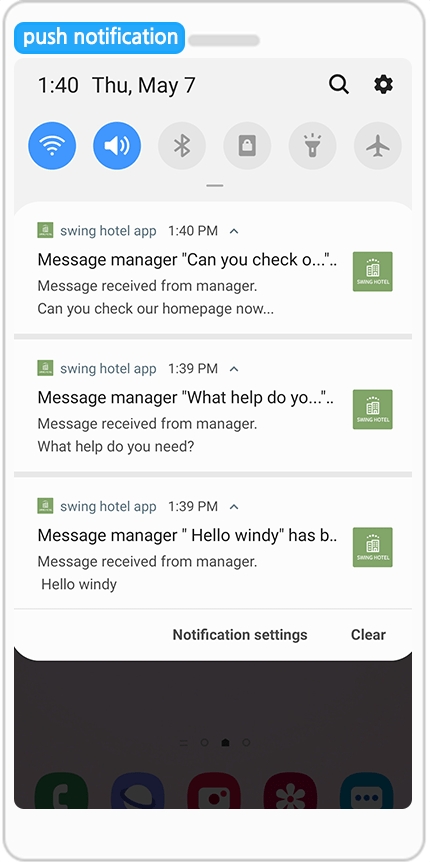
When you chat, app administrators – app members can all receive chat message notification pushes.
*NOTE
1. 1:1 chat is a chat function between the administrator and the app members.
App and swing2app are available on the operation page(web).
*When using the app: [Settings-App Manager Menu] After logging in, select the user you want in [User Management] chat.
*Please proceed to the homepage mentioned above.
2. Please apply the administrator chat menu (1:1 chat) to [Admin Chat] in the app by below process: Maker(V2) → Page menu → Swing2App menu type → Admin chat option from Bulletin.
3. The user also uses the Public conversation to chat with the administrator and several users.
Please check the manual below about how to use group chat.
Last updated