App Administrator menu: Chat
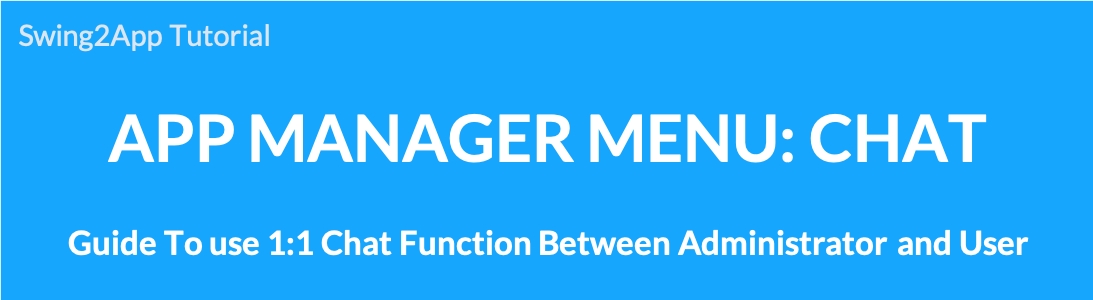
App Administrator Menu: How to Chat
App Administrator Menu – Lets you know about 1: 1 chat function between administrator and user.
The app also allows 1: 1 chat, and push notifications are sent in real time when chatting in the chat room.
STEP.1 Move the App Administrator Menu
After launching the app, go to Settings → Admin Login → Swing2App Account Login → Admin Menu.
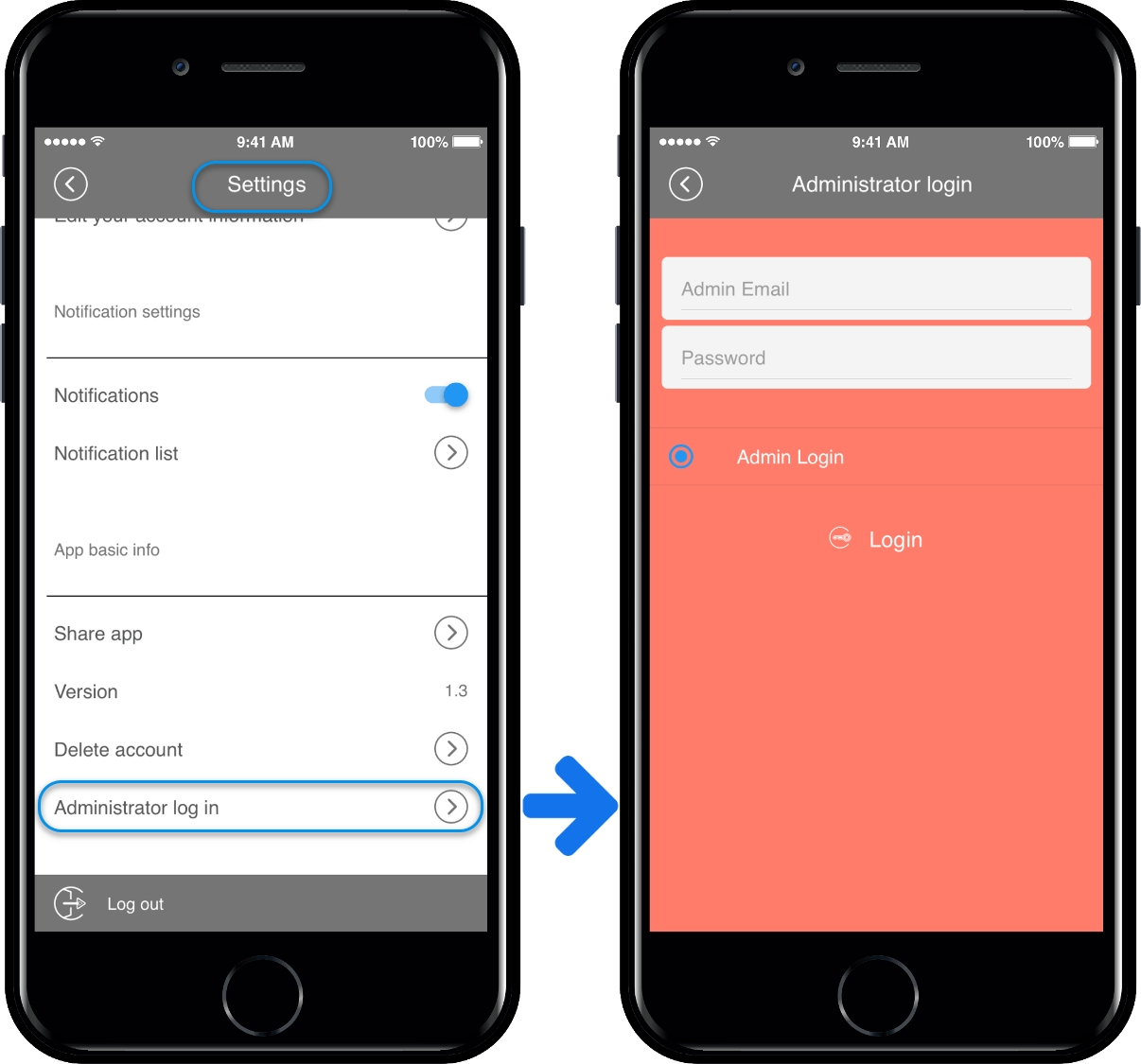
STEP.2 Admin Menu: User Management
Select ‘Manage Users’ from the Admin menu → and the ‘User List’ opens.
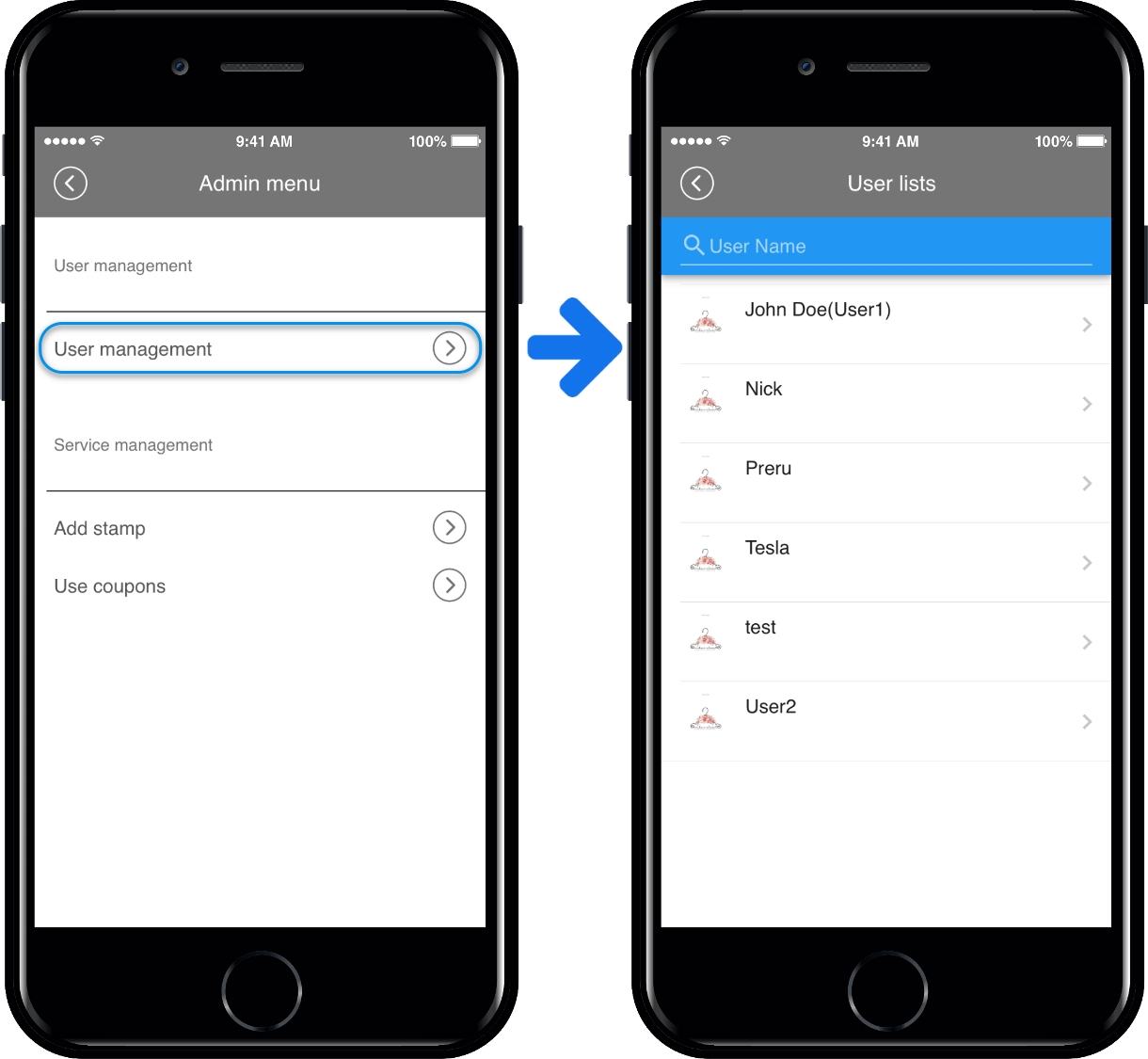
The user list allows you to view the list of the users who are subscribed to the app.
(Guests who are not subscribed do not have login information, so they are not listed!)
STEP.3 1:1 Chat
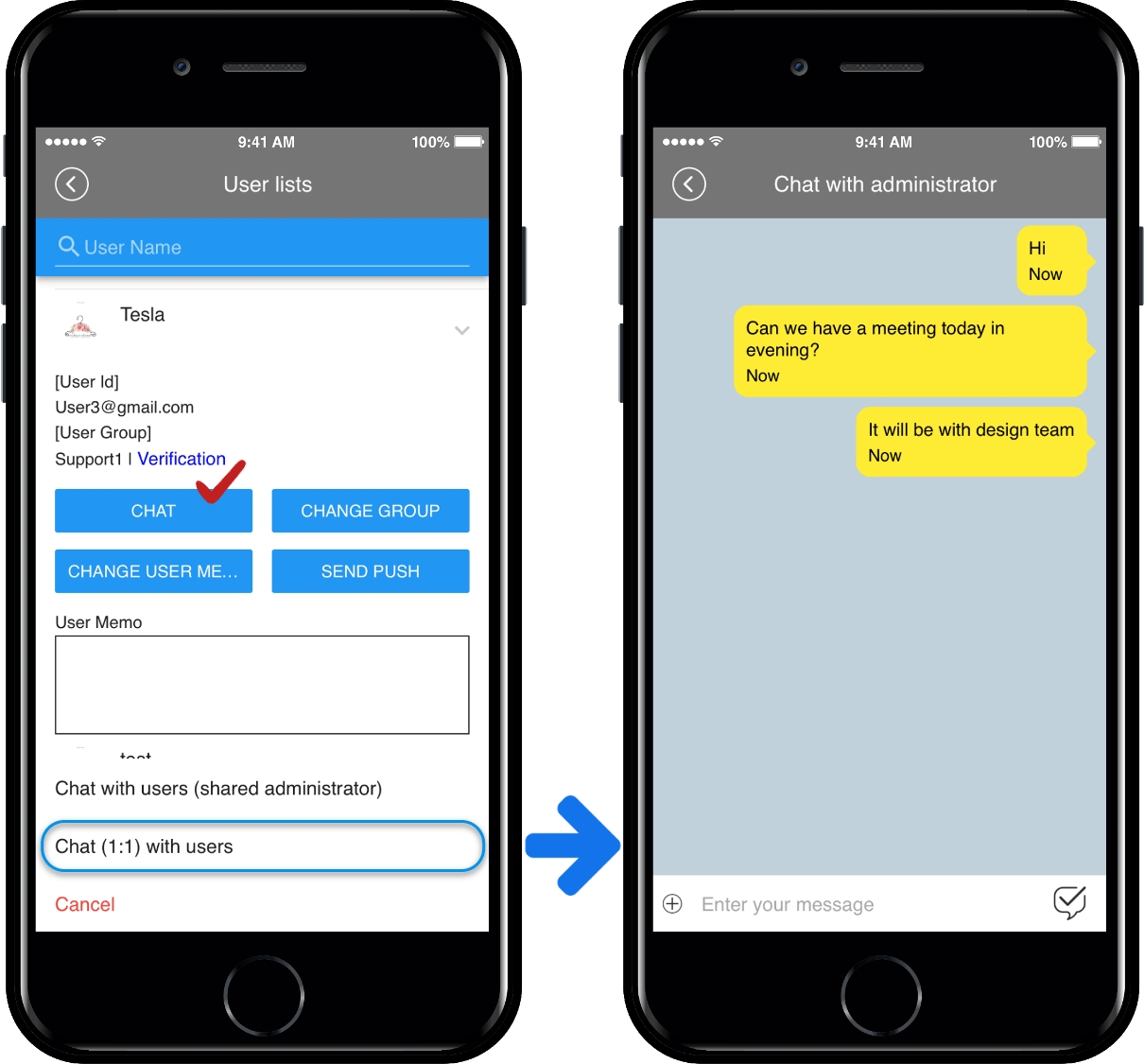
Let’s choose a user to chat with in the app!
When you select a user, basic information such as user ID and permissions are displayed.
You can also check the [Chat], [Change Permissions], [Send Push], and [Edit Member Note] menus.
If you select chat, you can select [Admin public chat], [1: 1 chat] option at the bottom.
1) Admin public chat is a function that allows you to chat with the sub administrator.
Therefore, members who are logged in as assistants administrators can also access the chat window.
2) 1: 1 chat is available only with administrator.
If you select 1: 1 chat, the chat window will open immediately.
** Let’s enter a message to the Windy user.
STEP.4 User app launch screen
Try logging in as a Windy user who sent a message to another phone.

Push notifications are sent to these users.
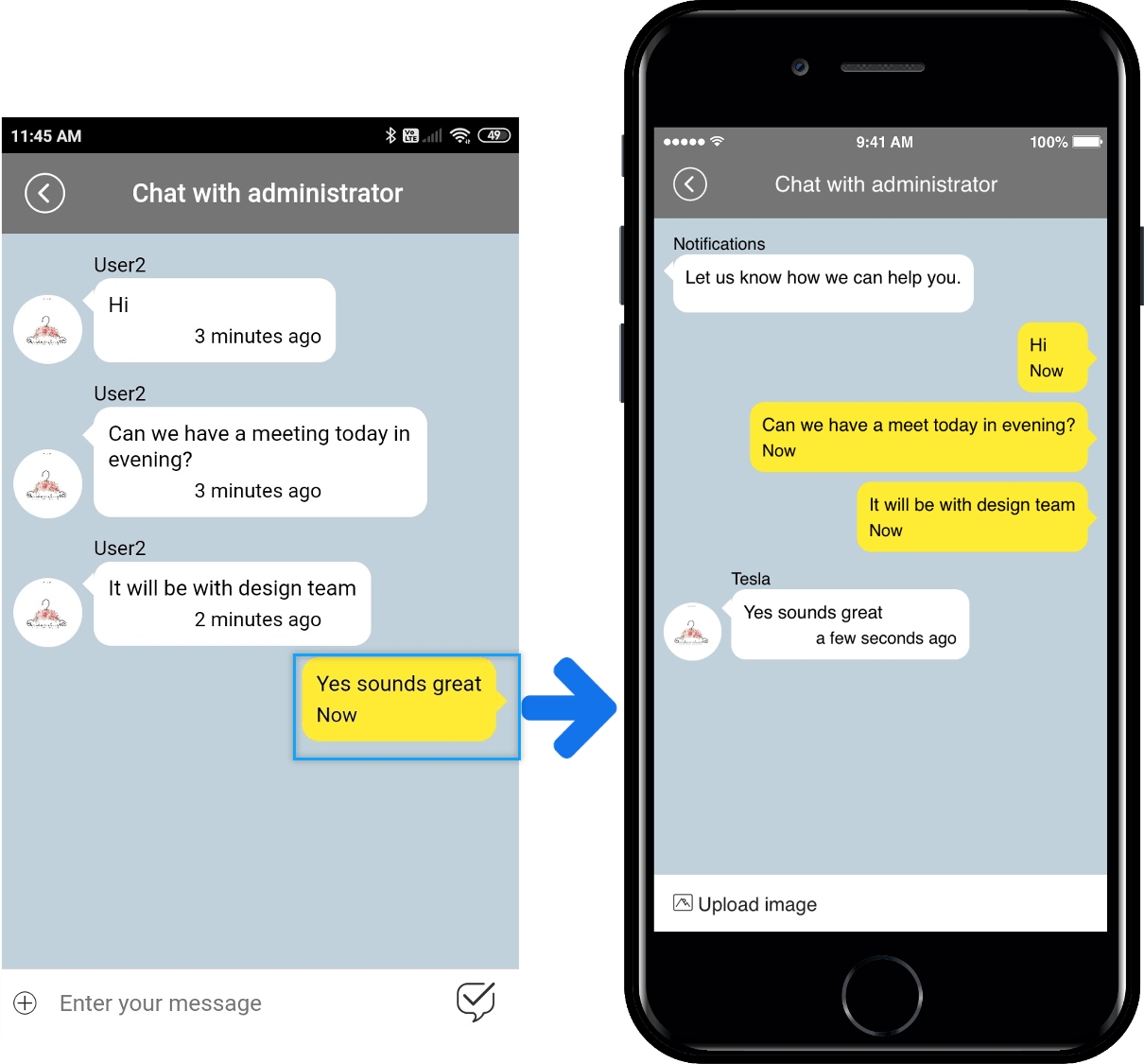
When you select Push, you’ll be taken directly to the chat room.
Users can also send and receive messages in real time by sending messages to administrators in the chat window.
*Administrators too! When a user sends a message, a push notification is sent in real time.
STEP.5 Chat Window – Attach Photos
You can also attach photos when chatting with the app administrator menu!!
If you look at the bottom left side of the message, you can see the, ‘+’ icon button.
Selecting the button launches the [Transfer Photo] menu.
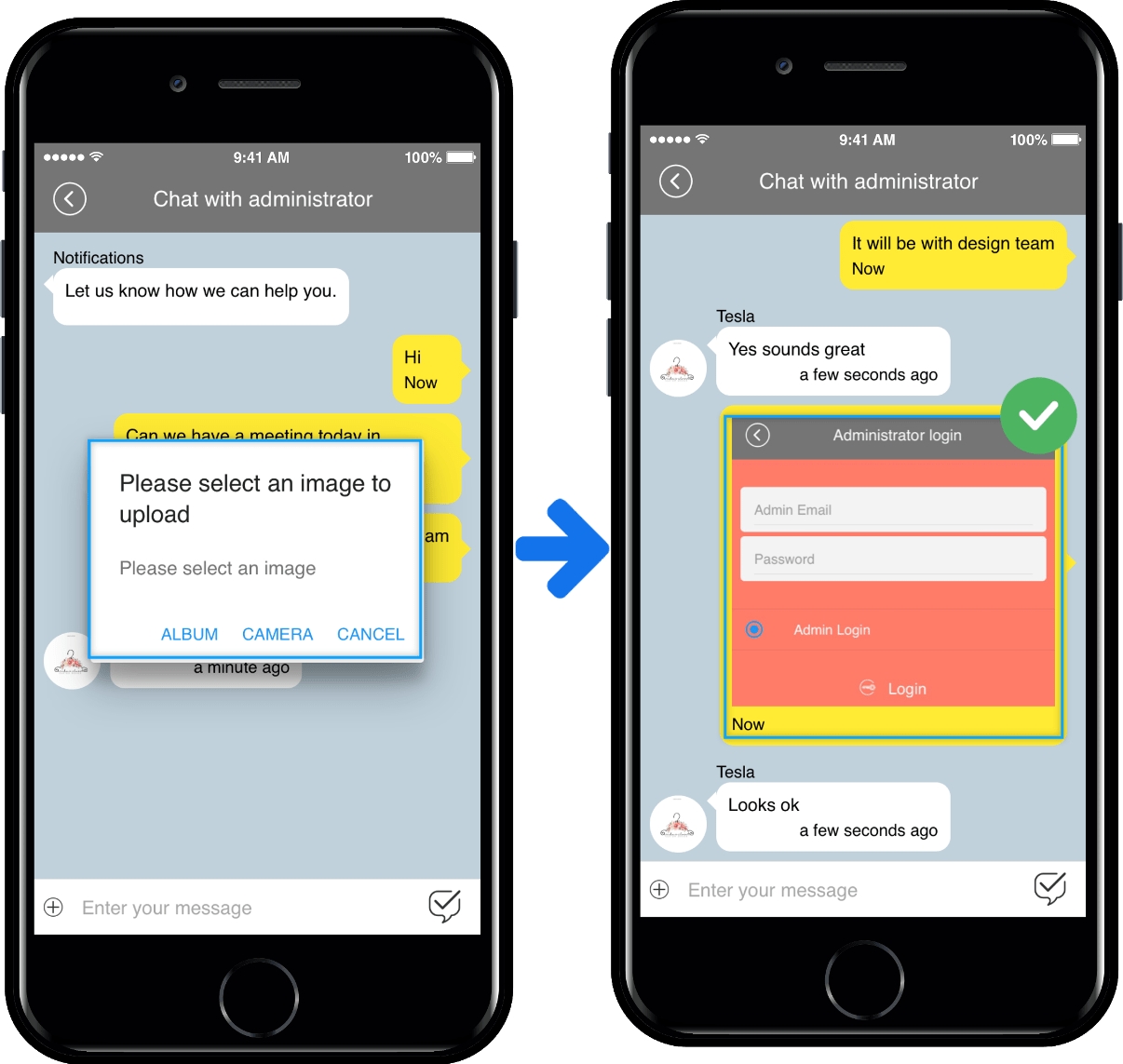
You can select the image you want to register from your cell phone album, or select a camera to take a picture and attach it right away.
*Chat room photo attachment is available for both apps and websites.
*Only one chat window will be attached. We will update it later so that we can improve the number of pictures you can attach!!
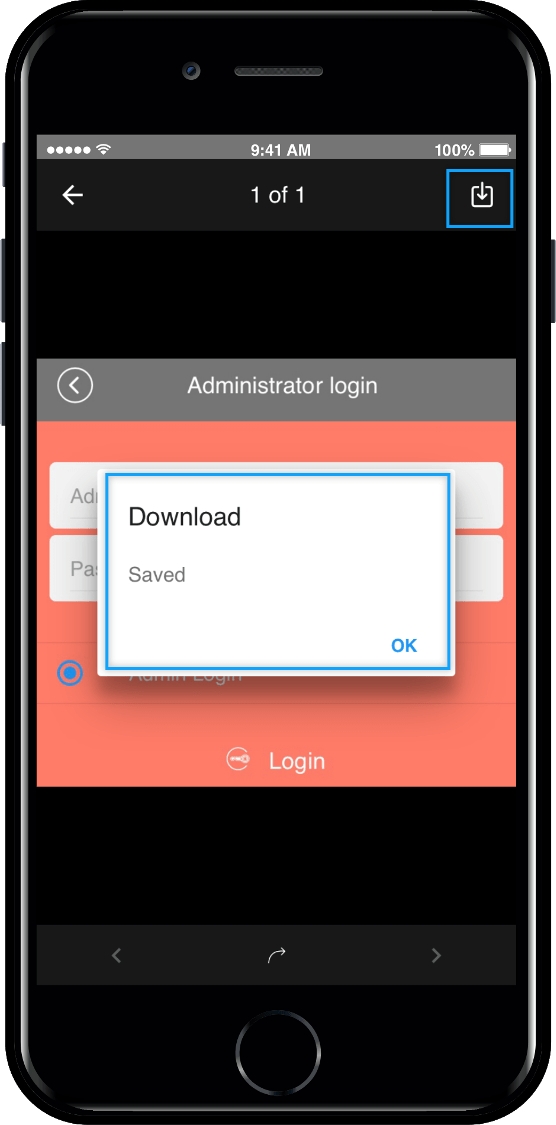
You can also save images.
If you select a picture (image) sent from the chat window, you will be redirected to the image detail view screen and you can save the image by selecting the Save button on the top right.
Last updated