Page Design - eStore Page
We will introduce you to the basic pages required to create a shopping mall app and how to apply them to the app.
This function is provided for free, and when the shopping mall application is activated, the [Swing Store] menu will immediately appear on the app manager page. Users can freely manage their stores through the Swing Shop menu.
In addition to product registration, the basic pages required for the shopping mall app are also provided.
We provide all types of shopping mall pages such as shopping mall main screen, shopping cart, my page, check my purchase history, search for products, etc.
Therefore, when creating an app, users can add only the necessary menus and apply them to the app.
Check the shopping mall function page and the app launch screen that applied the page.
*Swing Shop is only available for general prototype (slide, top, footer, dropdown) app creation.
Webviews and push apps that link to the website are not available.
Q. Where do I find the shopping mall feature page and how do I apply it to the app?
When you sign up for a swing shop, they provide you with basic pages that you can operate in the mall.
→ On the MakerV3 page-> Go to the STEP3 page → Click on the [eStore] option provided under Page design-> here you can see the pages related to the swing shop (the page required to operate the mall).

[Swing2App eStore provides]
- Customer page(for users): Cart, My Page
- Shopping mall main, shopping mall information
- Category List
- Digital merchandise purchase completion page
-Booking date reservation products, booking date + time reservation products
- Search product feature
You can apply the required pages to the app and use them.
Each page is applied to a menu and by looking at the virtual machine on the right, you can see in real-time how the page looks in the app.
So as you build your app, you can apply multiple pages to the menu and see how it works for your app through a virtual machine.
I'll show you the app launch screen for each page through the manual below~!!
 1. Shop Main Page
1. Shop Main Page

The shop main page is the main home screen page suitable for application to the home screen.
The mall offers to be used as the main screen.
A menu of popular items, categories, and major items is provided.
Popular Items, Categories, and Major Merchandise menu bars are fixed styles, so no design modifications can be made separately.
It is not mandatory to apply the page as a home screen, so you can customize it to suit your app's style ^^
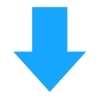
How to apply: Shop main page

On the MakerV3 page
1)Go to the STEP3 page.
2)Select [HOME]
*You can apply Shop main page to your home screen, or you can add it to a menu.
If you want to add it as a menu, select the [+] shape button to create a new menu first.
3) Enter the menu name
4) Click on the [eStore] from the page design
5) Click on the [Page] option.
6) Find the 'Shop Main' page and click on the [Apply] button. (Hover the mouse cursor over the page and the Apply button opens)
7) Press the [Save] button at the top of the screen to apply it to the app.
 2. Shopping Cart
2. Shopping Cart

A shopping cart is a page that stores items of interest and items that you plan to buy.
You can check the items you put in your shopping cart to make a purchase.
 3. Category List
3. Category List

A category list is a page that shows a list of categories, not individual products.
When you register a product, you create a category first and then register your product by that category.
For example, a clothing mall is
- TOP categories: T-shirts, blouses, knits
-DRESS Category: One Piece
- BOTTOM Categories: Pants, Skirts, Shorts, Jeans
After you have organized these categories, you will register the appropriate products for each category.
Therefore, even the categories you create in this way can be configured with the app menu with a category list page.
 4. Digital Products Page
4. Digital Products Page

This page is only available if you have registered a digital product Page dedicated to digital products.
*Digital products: These are products such as pdfs, videos, files, coupons, etc.
Physical or reserved products are not available even if you apply the page.
This is a page for viewing and viewing the purchased content.
You will need to apply this page to see what users have purchased from the app.
 5. My Page
5. My Page

[My Page] is a page where you can check everything related to user purchase information, payment, and delivery.
Therefore, in the mall app, it is a must!! It's a feature you need to put in.
As you can see in the image, it provides functions such as order status, tracking delivery, delivery completion, purchase completion, exchange tracking, and more.
 6. Shop Info
6. Shop Info

It's a store information page.
It is a page consisting of basic shopping mall information, which provides customer center and operating hours.
 7. Search Page
7. Search Page

A product search page where you can search for and find products registered in the app.
You can tap the magnifying glass icon button to search for the product name.
*Select the list in the top menu to view the screen in various styles.
*If you select a filter – it will be filtered by priority, latest, product price, and popularity.
 8. Booking Page: Schedule Products(based on Date)
8. Booking Page: Schedule Products(based on Date)

This page is only available if you have registered the reservation system page dedicated to the reservation system
The reservation system is available in 2 categories: a date reservation product that is booked by specifying a date, and a time + date reservation product that is booked by specifying a date and time.
The first page I'm going to show you is [Reserve a Duration (Date)Reservation Product].
It can be applied if you have registered a lodging establishment such as a hotel or a product that makes a reservation for the entire date.
As you can see in the image above, the Calendar window shows Check-in and Check-out.
When the date lookup is complete, the products available for that date will be viewed.
 9. Booking Page: Make Reservation (based on Date+Time)
9. Booking Page: Make Reservation (based on Date+Time)

This page is only available if you have registered the reservation system page dedicated to the reservation system
The second is the [Book Time + Date Reservations] page.
As you can see in the image above, you can select a date in the calendar window to look it up.
The products available for booking on that date will be viewed, and you can select a time to make a reservation.
Therefore, if you have registered for a date and time reservation, you can apply to the second page**.**
Swing Shop (Shop Mall) Basic
1)The swing page provided in the swing shop cannot be designed and modified separately.
Because it is presented as a single already completed design page, rather than as a fabrication tool, it is not possible to modify it to the desired shape.
If you need individual corrections on the pages provided, you will need to request a customization.
Or, in addition to modifying the pages provided by Swing2App, adding new pages also needs to be customized.
2) Some of the pages provided by the swing shop must be put in the app, and there are many optional checks.
So when you're building your app, you just need to find out what pages your app needs, and put the right pages in consideration of style, etc.
But there are also some pages that you will definitely need!
The reservation system requires you to enter a booking purchase page.
For digital products, you will need to fill in the digital product purchase completion page.
Depending on what kind of product you are selling, there are some pages you need, so please check and operate them.
3) You can check the screen applied to the virtual machine, so please use the virtual machine 100% when making ^^
Last updated