Send Push from Push Version App
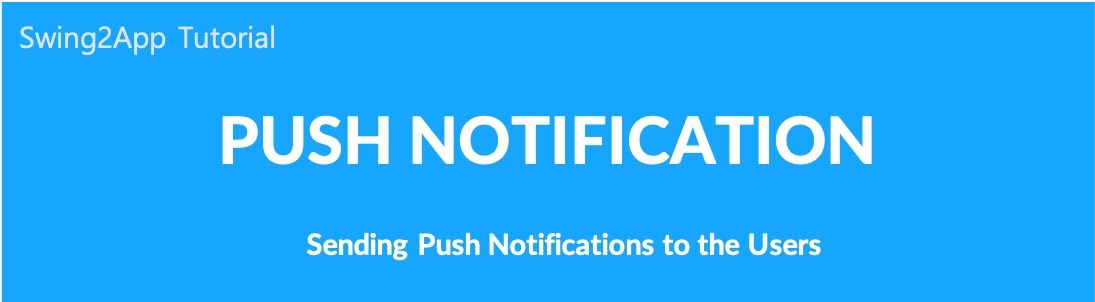
Send Push from Push Version App
Go to Manager.
Select Push & Members.
Click Send Push.
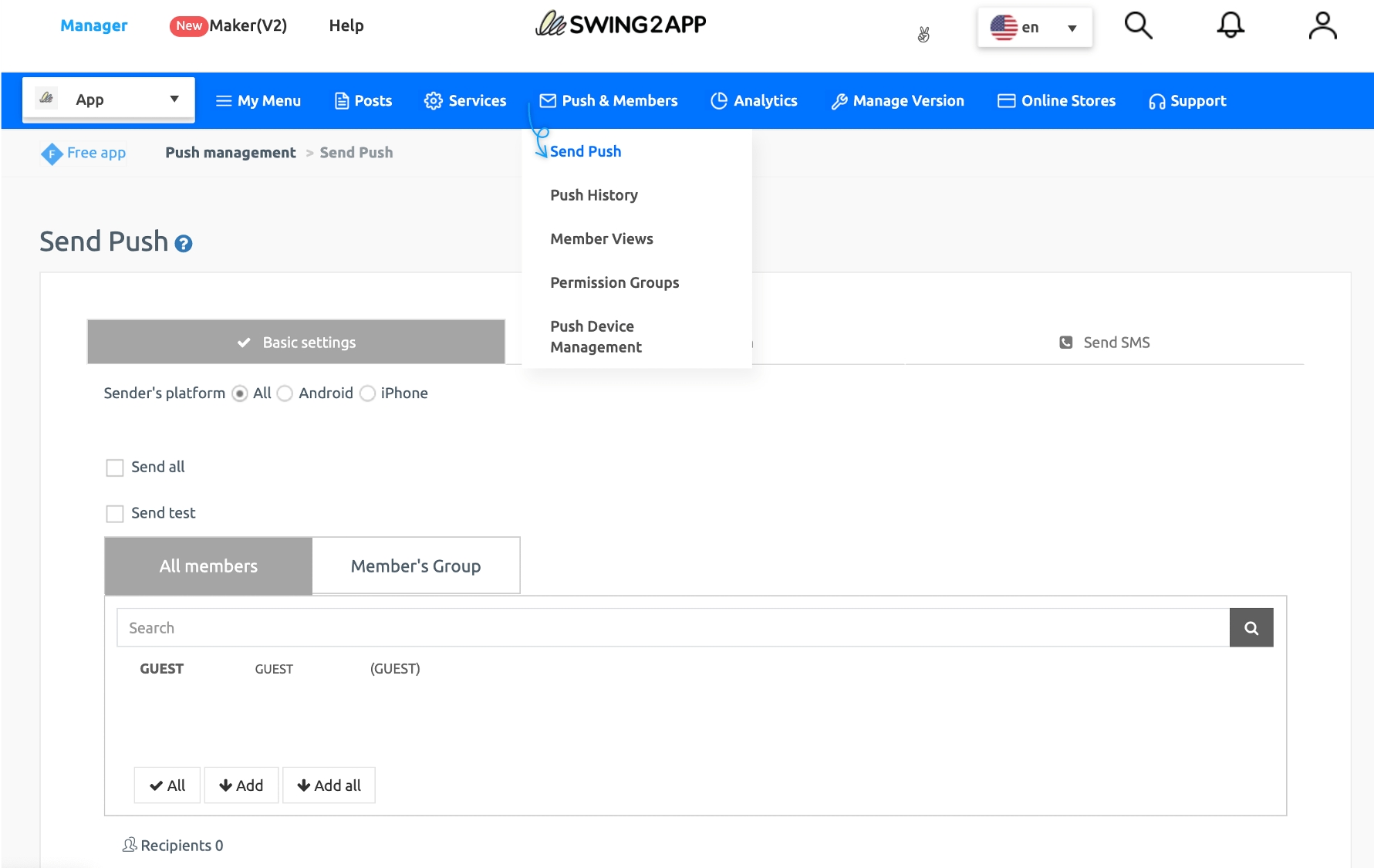
STEP.1 Basic Settings
The first step in sending push is the basic settings.
Push Version App – Sending push is not available to members and can only be done in full delivery.
Push-only app is created by applying the website (homepage) link to the app, so there are no members who subscribe to the app.
As a result, the app cannot recognize members, so members cannot be selected, and only full shipments are possible.
They are all marked as ‘guests’.
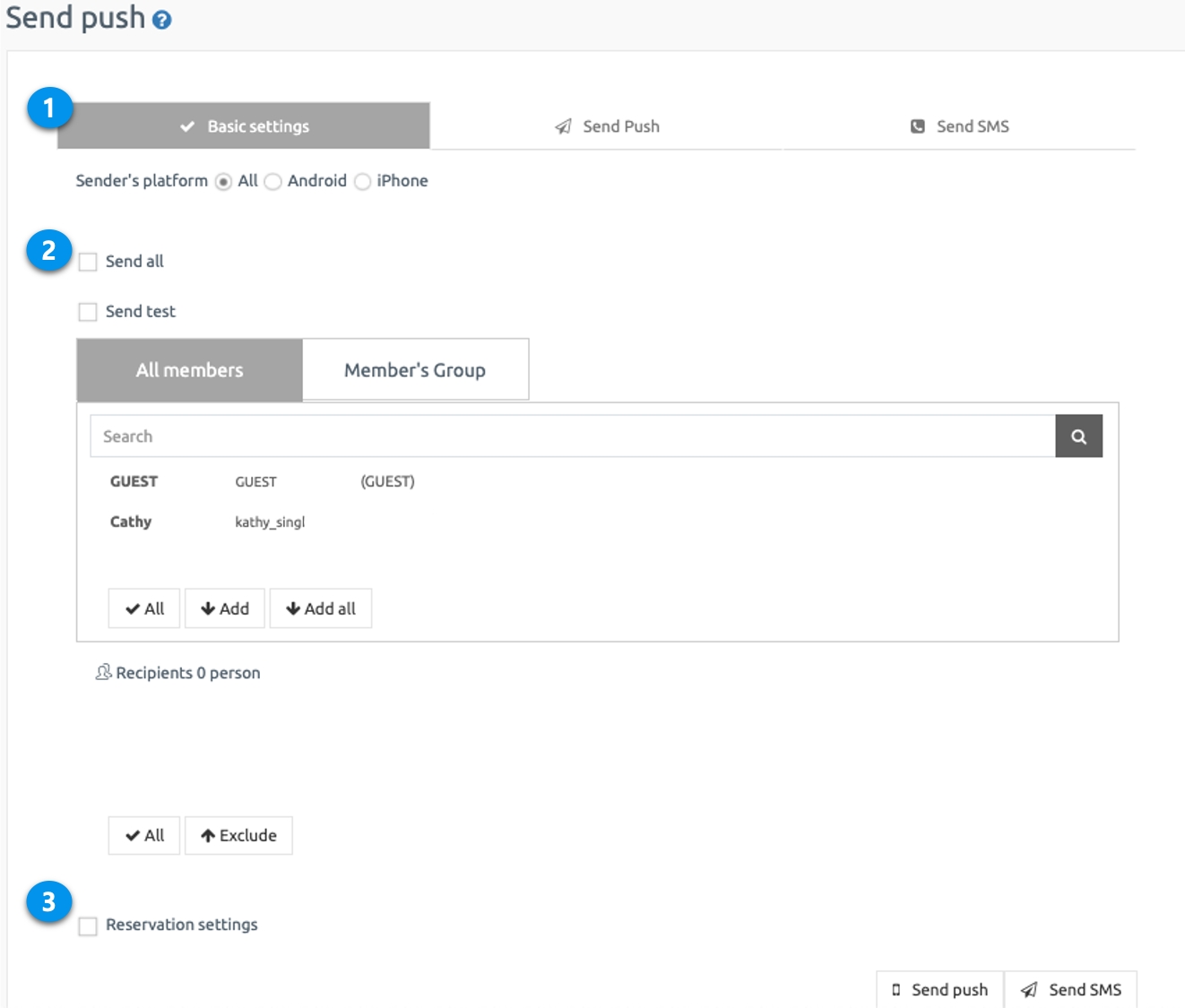
STEP.2 Send Push
Push message title: Please enter the title. *Required
Message content: Please do not enter long content. If there are long characters, it will be cut off. *Required
Image registration: Please register an image to be shown when sending a push. *You do not need to include the image because it is not required. -Image should be 1000px wide and 500px height -Due to the nature of the device, the push image is not available on the Android Phone.
Link registration: You can enter a link to go to when you click a push message. Push Version App [Link Wizard] button is not available. *Please check the details below.
Send Push: Select the Send button to complete the shipment!
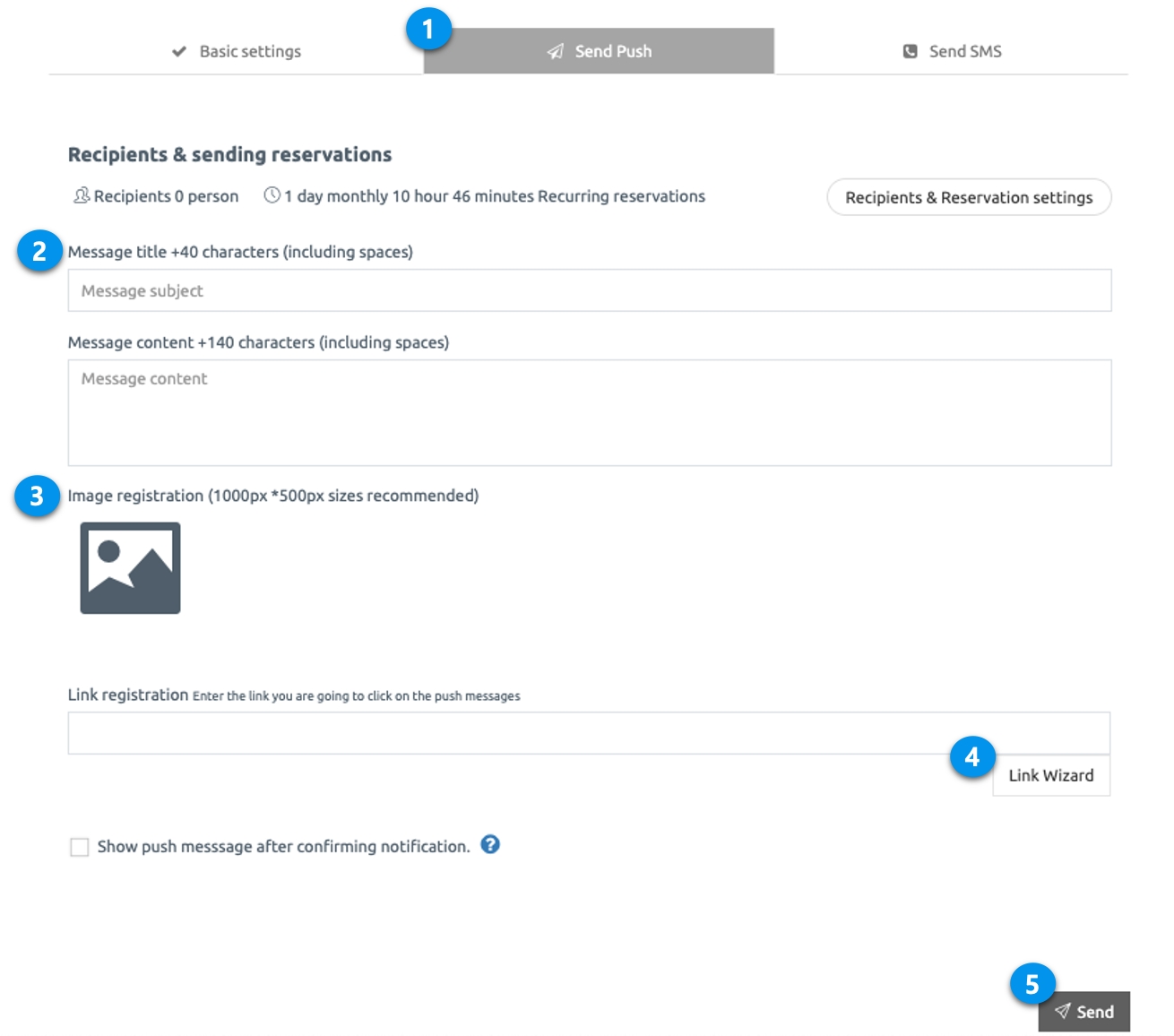
STEP.3 Send Push Screen
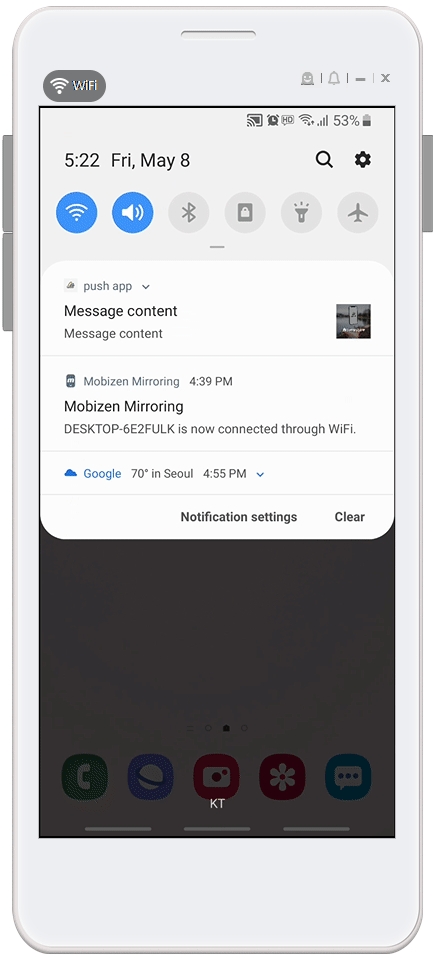
STEP.4 Push Version App – Send Push
1) Link wizards are not available.
Link wizards are not available because there are no menus linked to the app
Only the web link address (URL) can be sent in the [Link Registration] field.
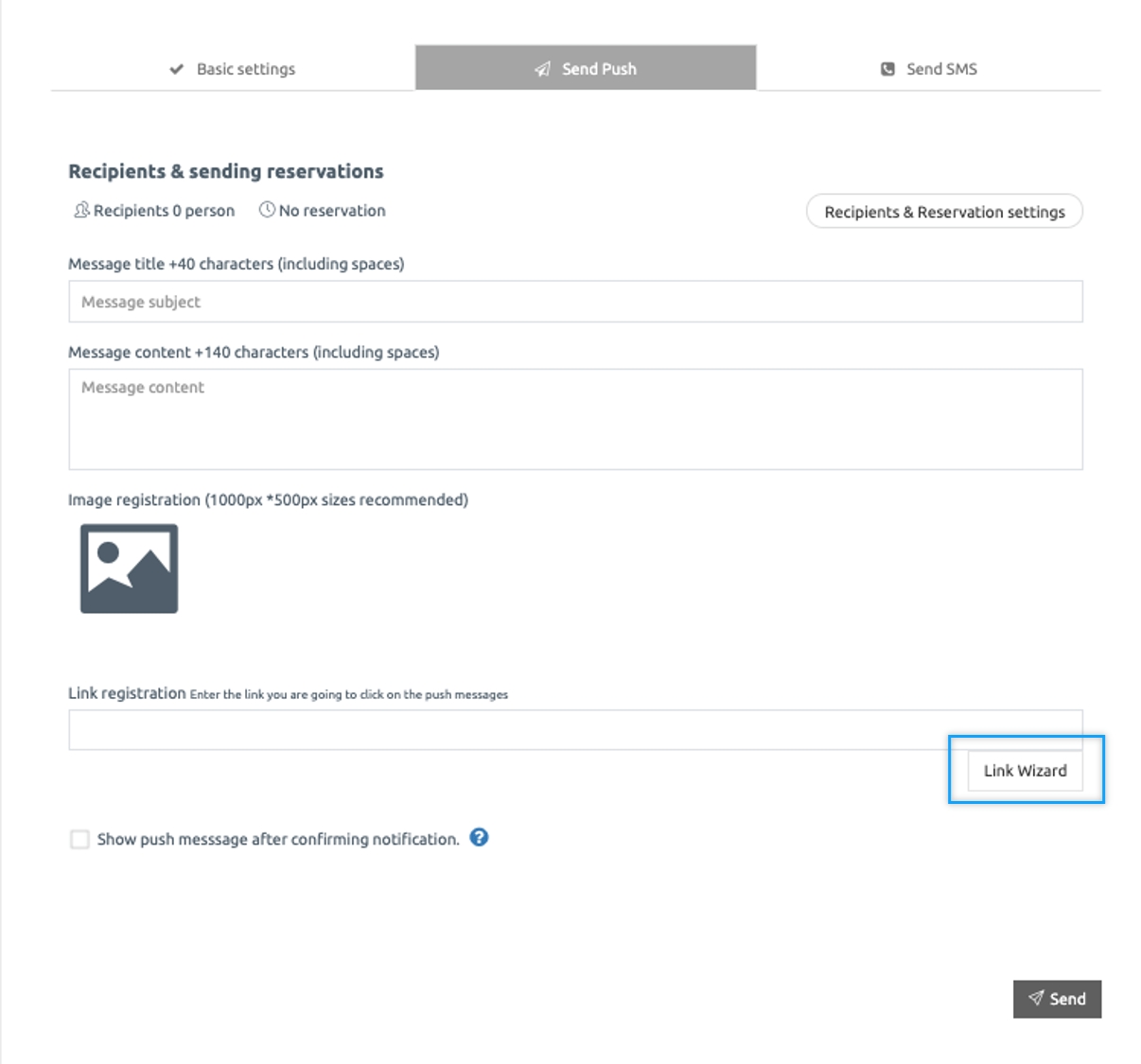
2) The “Show push messages after notification confirmation” option is not available.
This feature is also only available in apps built with regular prototypes.
Not available in apps created with push versions.
If you are using a push-only app, please check the contents of the push when sending it!
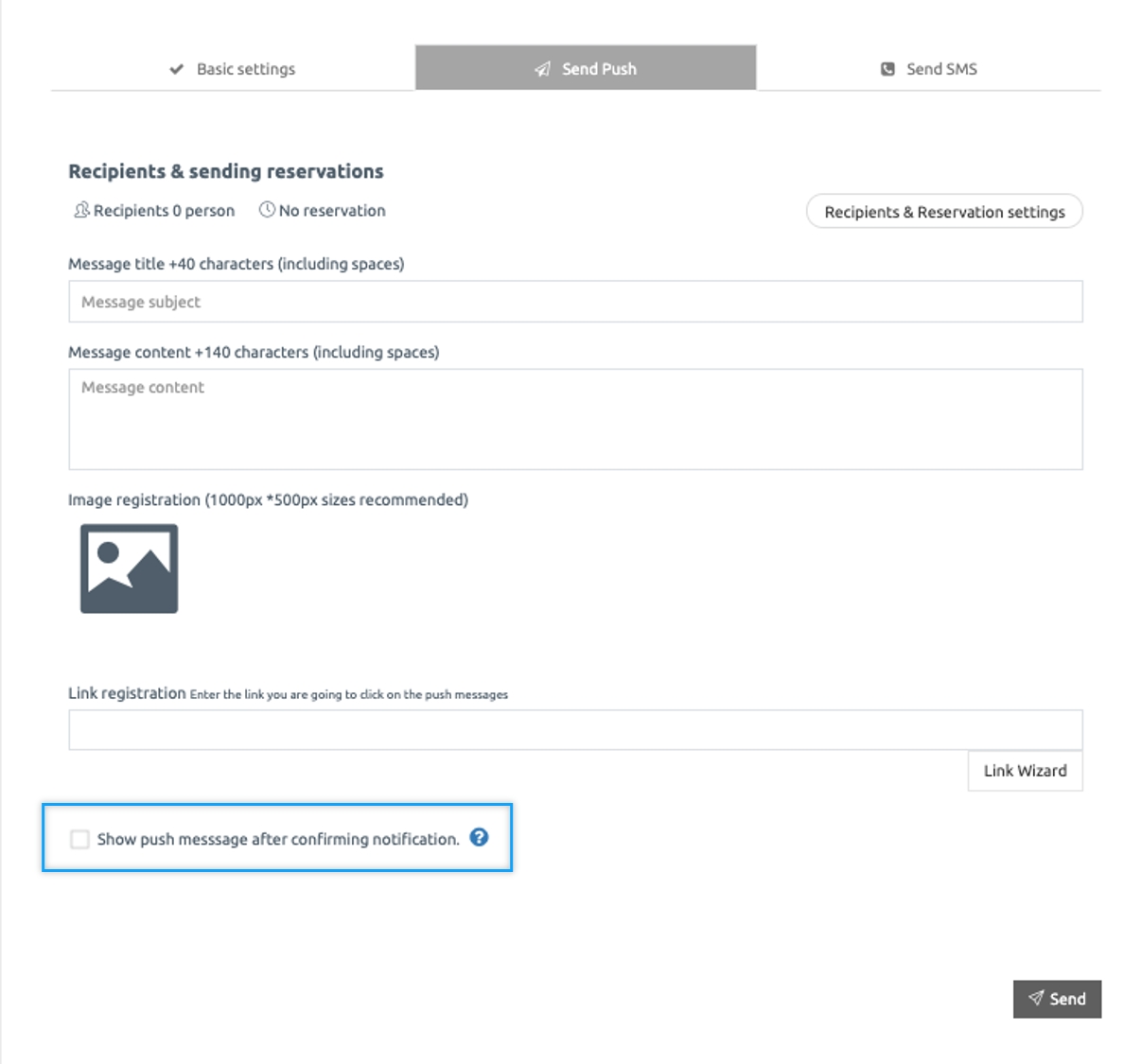
Last updated