Product management - Reservation system, Time reservation product registration

Reservation system) How to register date+time reservation products and use the app
We will tell you how to register and purchase a date/time reservation product from the reservation system.
The date and time reservation product can be used to make reservations at specific times of the day (spa massage, restaurant meals, dermatology treatment reservations, etc.).
Unlike accommodations that make reservations by specifying dates, time reservation products allow you to make reservations by selecting only one day, and you can select the desired time zone.
The date-only reservation system includes the check-in-check-out function, but the function is removed for time reservation products.
Please check the time reservation product registration method, application application, and execution screen through the manual.
*Please refer to the manual below for a reservation system that includes multiple days reservation, check-in-check-out functions, like accommodation reservation facilities.
[[Go to the manual to register the date reservation product]
STEP.1 Register product category after applying for Swing Shop
First, apply for a swing shop. You need to apply for Swing Shop to use the menu!
☞ Go to see how to apply for Swing Shop
You must apply for Swing Shop to create the [Swing Shop] menu at the top of the app operation page.
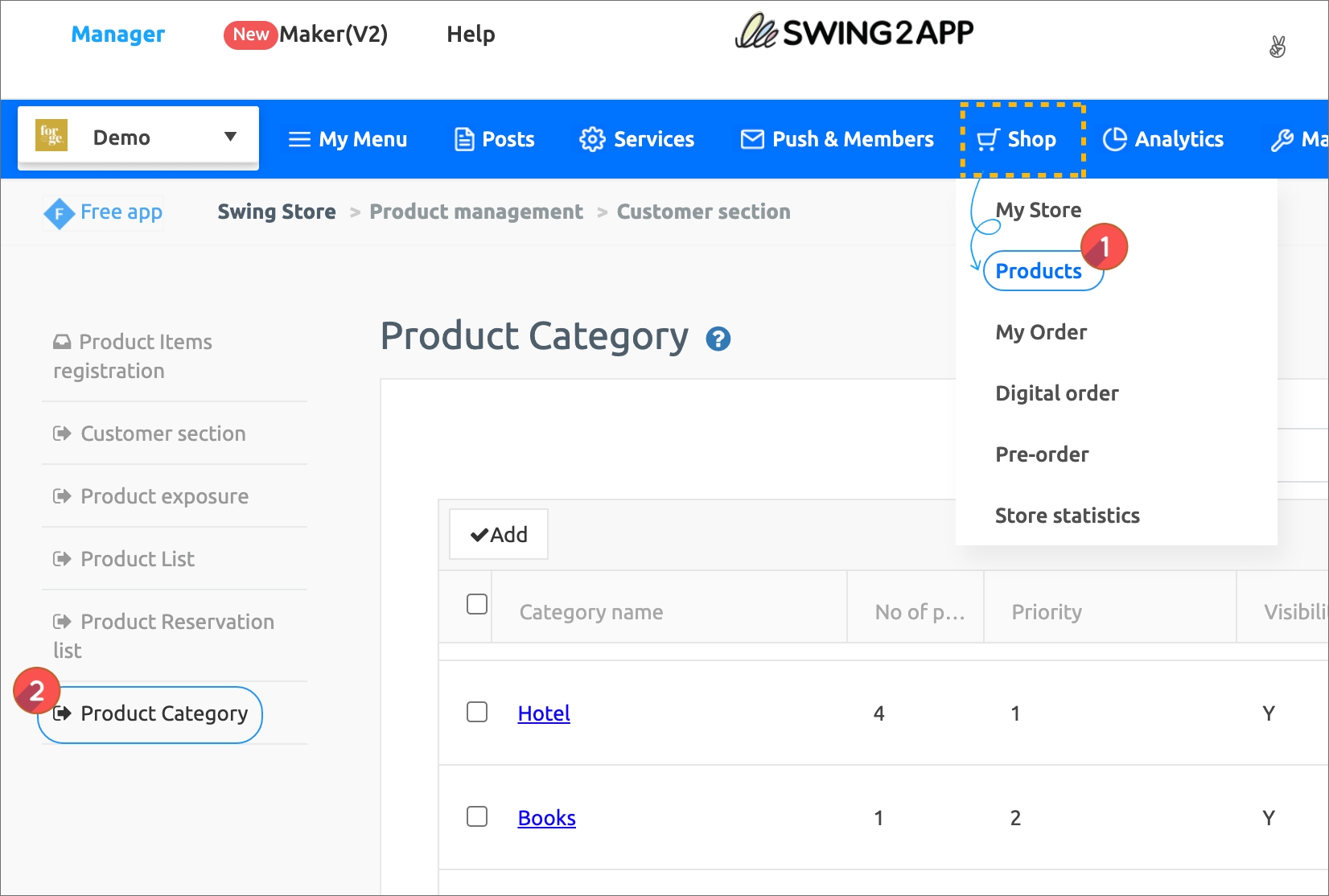
If [Swing Shop] is created, you must first register the product category.
*Rather than registering products, you must first create a category that is the top menu that includes products!
Shop → Products → Product Category registration menu.
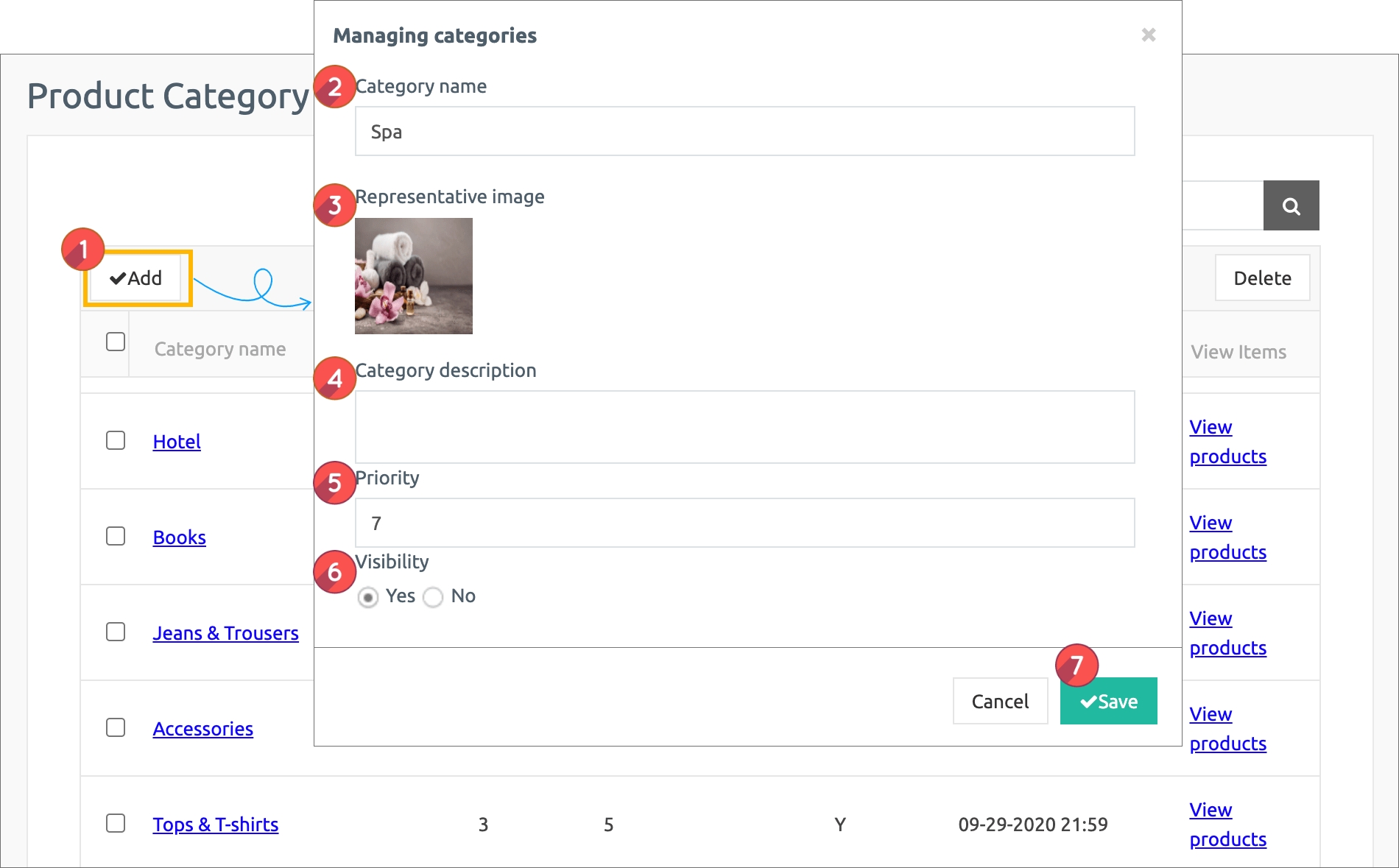
Select the 1)[Register] button on the product category registration management screen.
In the category management window, 2) Category name 2) Representative image 3) Category description 5) Priority 6) Check mark 7) Select the Save button.
*The higher the number, the higher the priority, the higher the priority, and if all the priorities are the same, the category registered first is placed at the top according to the product registration date.
*Category must include the product name. Example) Top, bottom, accessories.
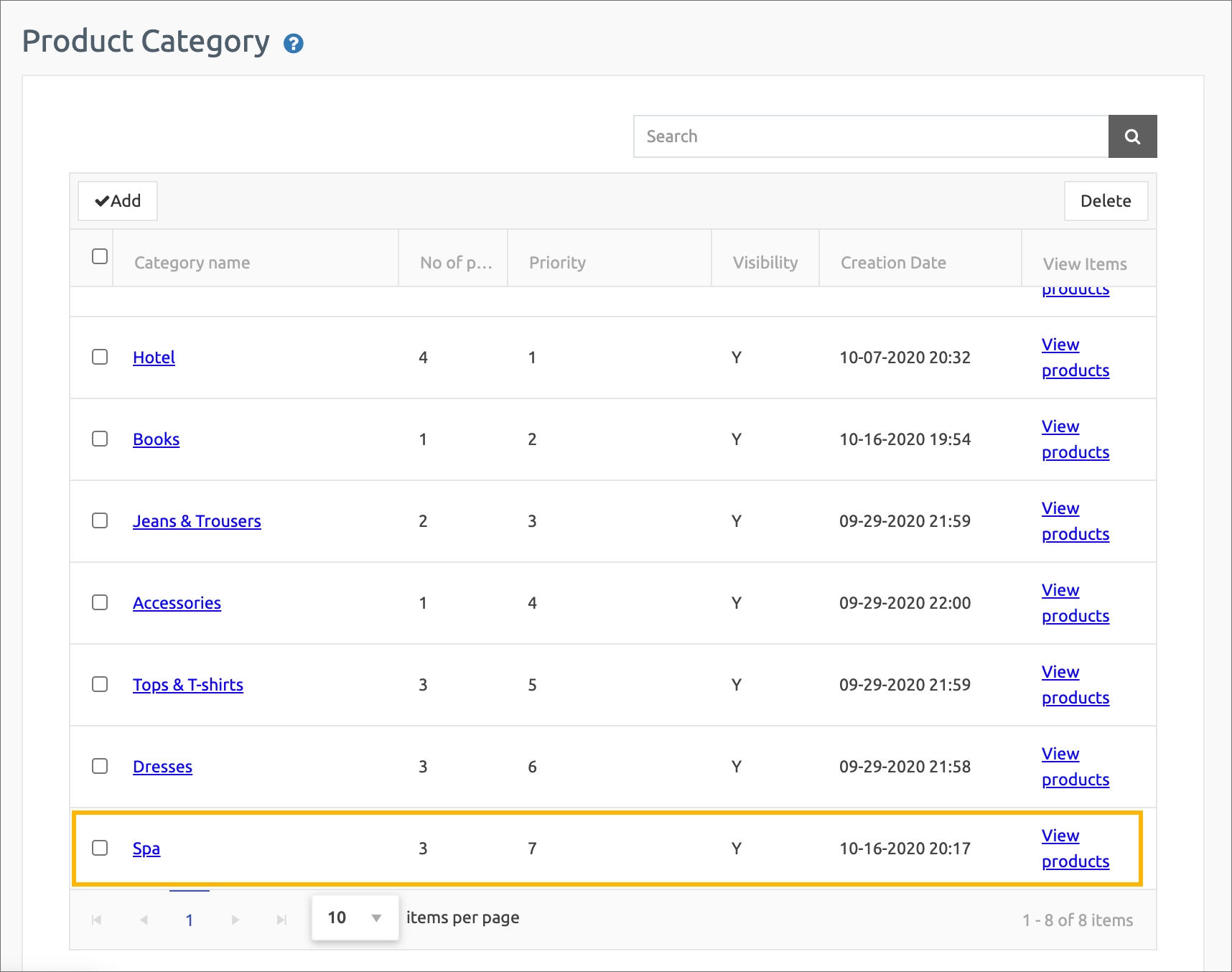
Category registration is complete.
You can continue to add categories from the menu without a limit on the number of categories.
You can edit the content by selecting the category, and delete the category with the [Delete] button.
STEP.2 Reservation system product registration
Now if the category registration is over! I’ll register the reservation product in earnest ^^
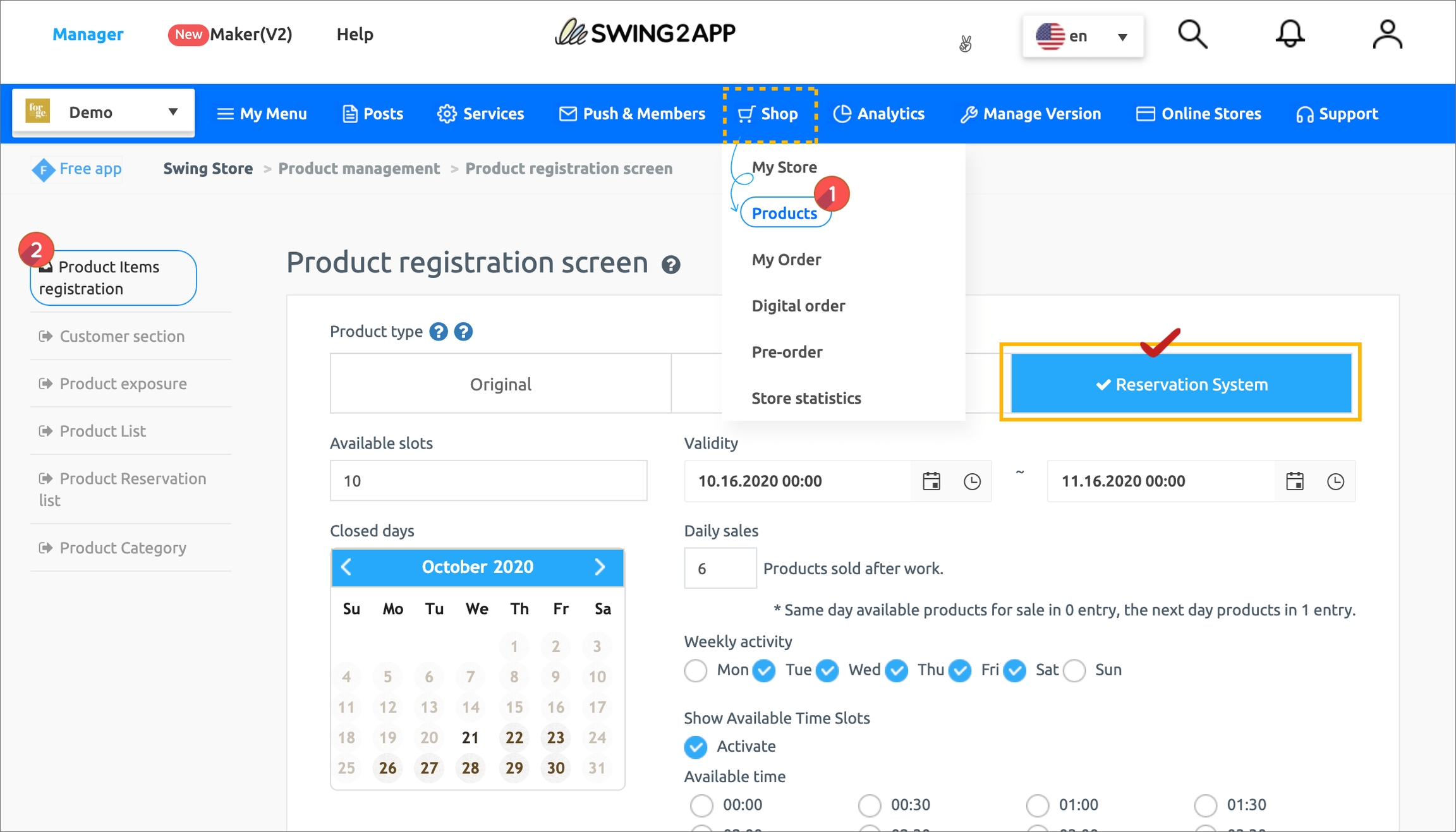
Please go to Shop → Products → Product Registration screen.
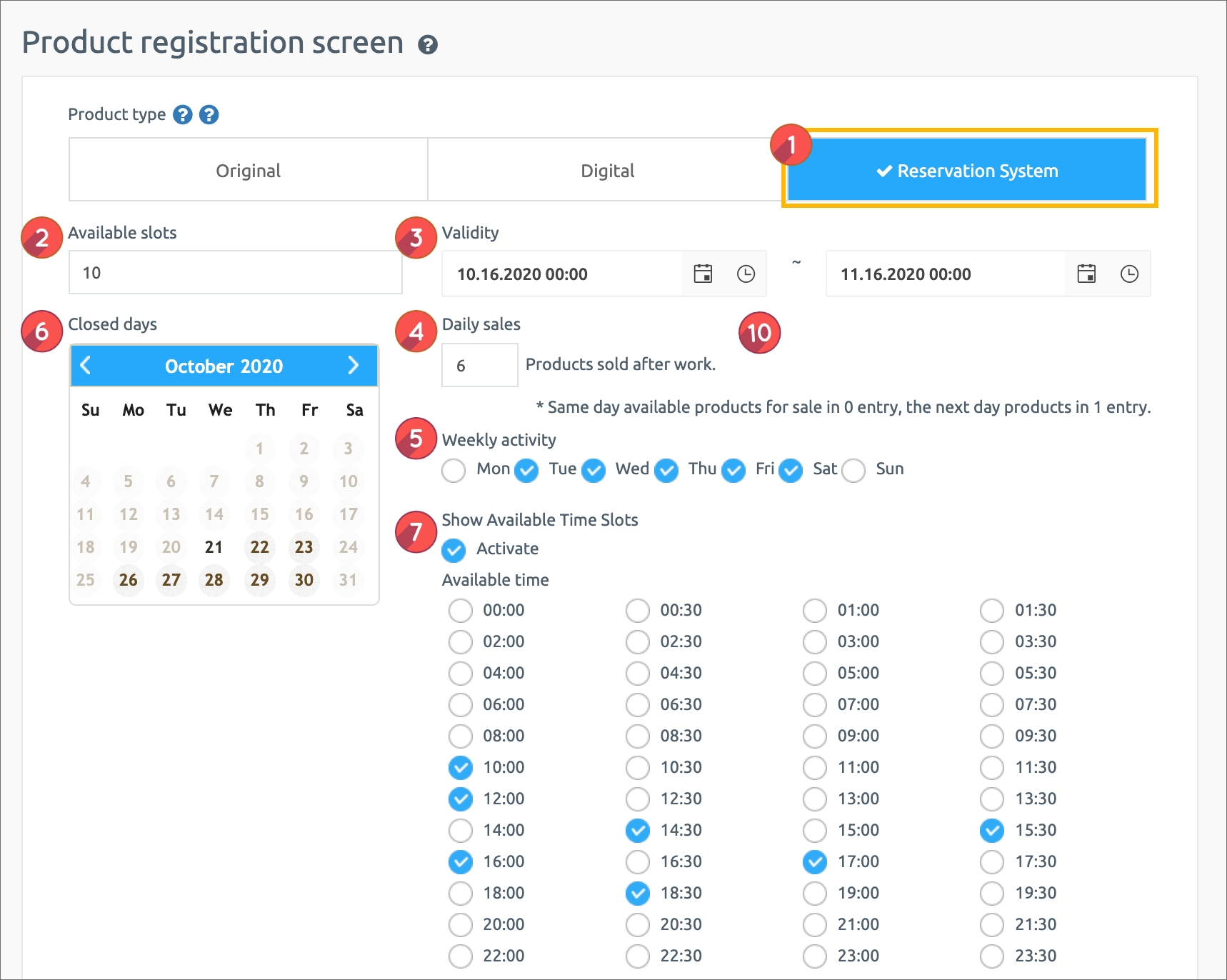
1. Product Type: Select Reservation System.
2. Daily Sales Quantity: Enter the quantity to be sold per day. (I forgot the number entry and display it as 2-1 ^^;)
3. Expiration date: Enter the period to sell the product. You can set the period by pressing the calendar button.
4. Set available sales date: For same-day sales, enter the number 0, and for the next day (next day) sales, enter the number 1.
5. Weekly reservation activity: Select the day of the week to sell the product.
6. Closed days: If you select a number in the calendar, a blue circle will appear, and the days checked in blue can be designated as holiday days.
7. Activate Time Reservation: In addition to selling reservations by date, you can add time.
Since the information to be informed in this manual is a time reservation product, be sure to check’Activate time reservation’!
Check [Activate time reservation] and select a time zone available for reservation.
[Important information for time setting]
1) New features must be used after updating the app.
Apps created after March 22, 2019 will be automatically reflected.
For previously created apps, please update the app to the new version by clicking [Request for app creation]. (Soft update available)
2) Reservation time can only be made once per time.
You cannot make multiple reservations at one time, you can only make one reservation. The time when the reservation is completed is displayed as reservation complete on the screen.
(Reservation for 2 teams at 2:00 PM, reservation for 3 teams at 3:00 PM X → Only 1 group reservation)
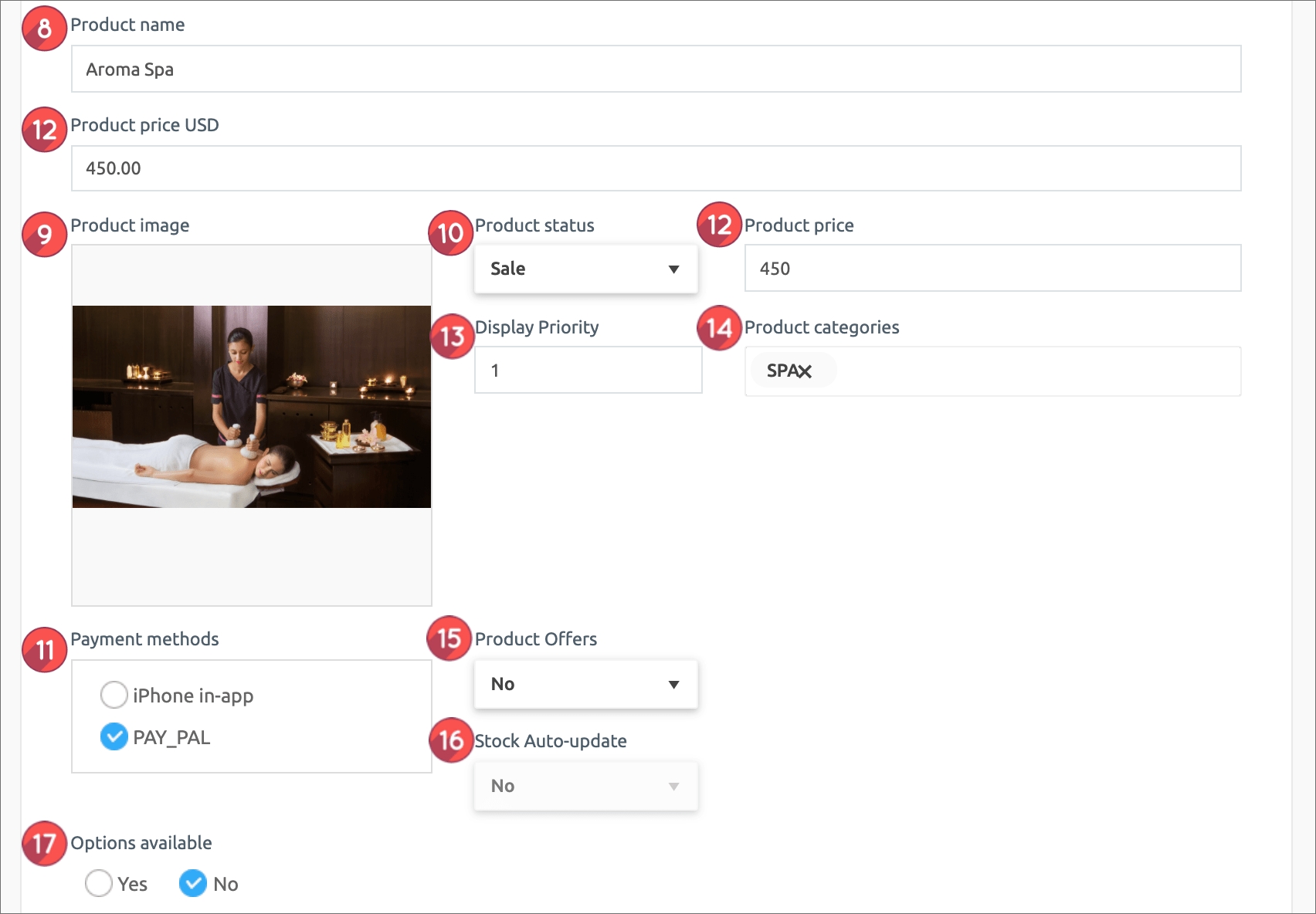
8. Product Name: Enter the product name.
9. Product representative image: Register the representative image displayed on the product purchase page. (There is no recommended image size. You must register a size of 520px or more so that the resolution is not bad when viewed from a mobile phone)
10. Registration status: Available for sale, sold out, discontinued, and temporary registration status can be selected.
11. Select the mode of Payment.
12. Commodity Price: Enter the commodity price.
13. Display Order: Enter the order in which products are displayed in the category.
14. Product Category: Please select a product category.
*As mentioned above, you need to create a product category before you can select a category in product registration! Don’t forget to create a category first^^
15. Product Discount Offer: Select whether to display the product as it is at its original price or to apply a discount.
*If you check “Yes” for discount, an option window for setting the discount amount and discount period appears.
16. Use Inventory Management: Checks whether to use product inventory management. *Reserved products do not require separate inventory management, so skip ahead.
17. Whether to use an option: You can use it if you add an optional product to the reservation product.
Example) You can set options by adding breakfast, adding disposable items, and adding beds, and setting the option amount.
**▶ **Check out the GIF image below for how to add options!
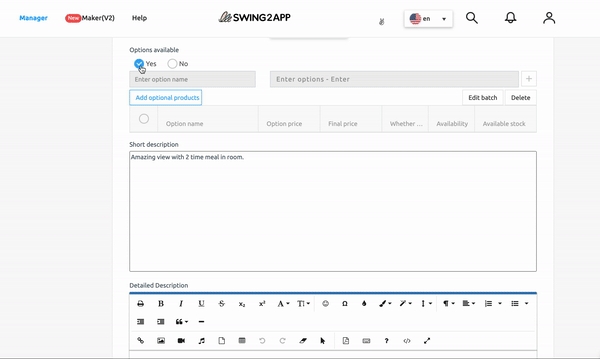
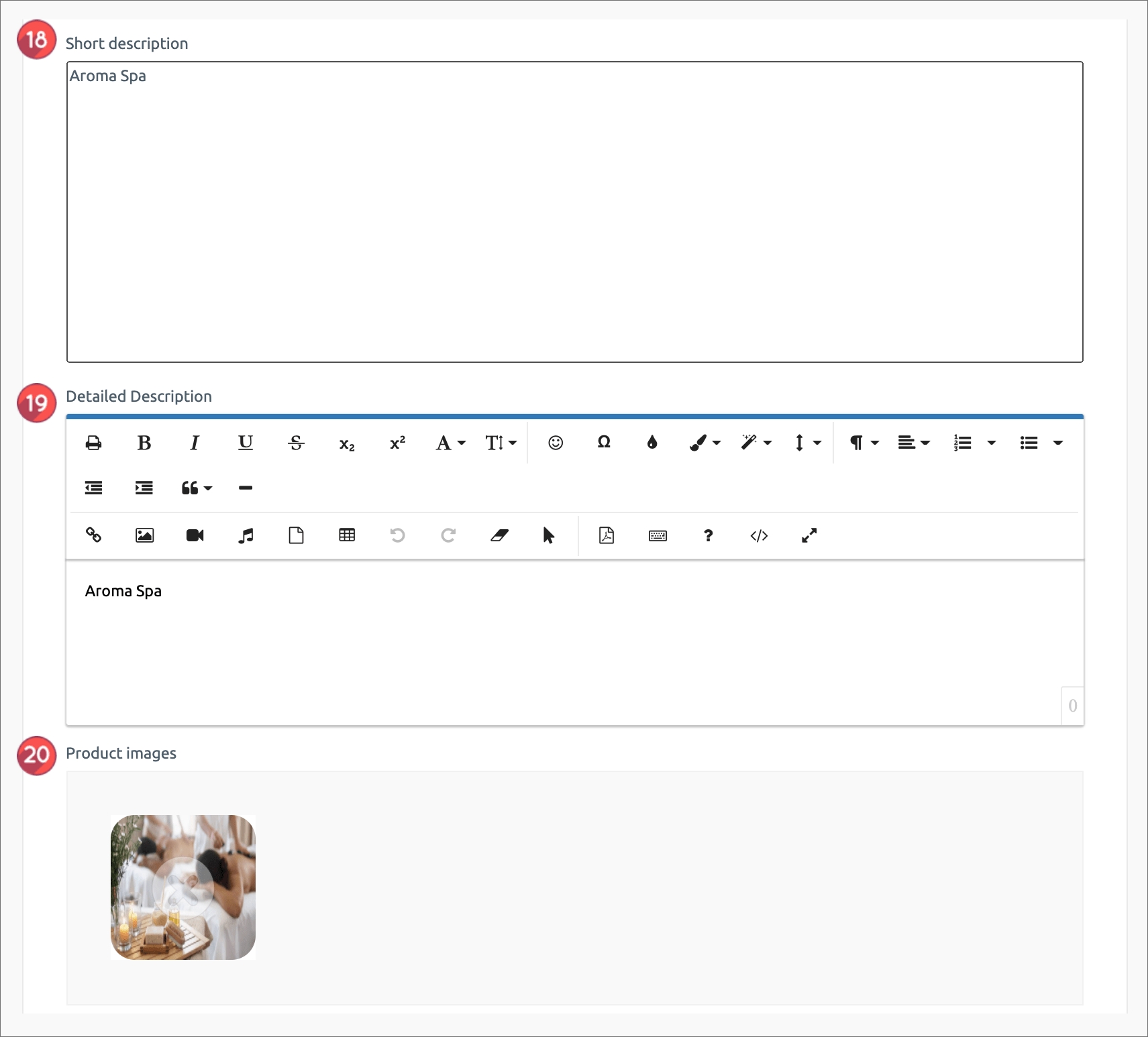
18. Product Brief Description: Enter a short one-line description of the product.
19. Product detailed description: Please fill out detailed information such as product image, description, product information, refund and exchange using the editor program.
20. Product detail image: Register product image. Multiple images can be registered and the order can be changed.
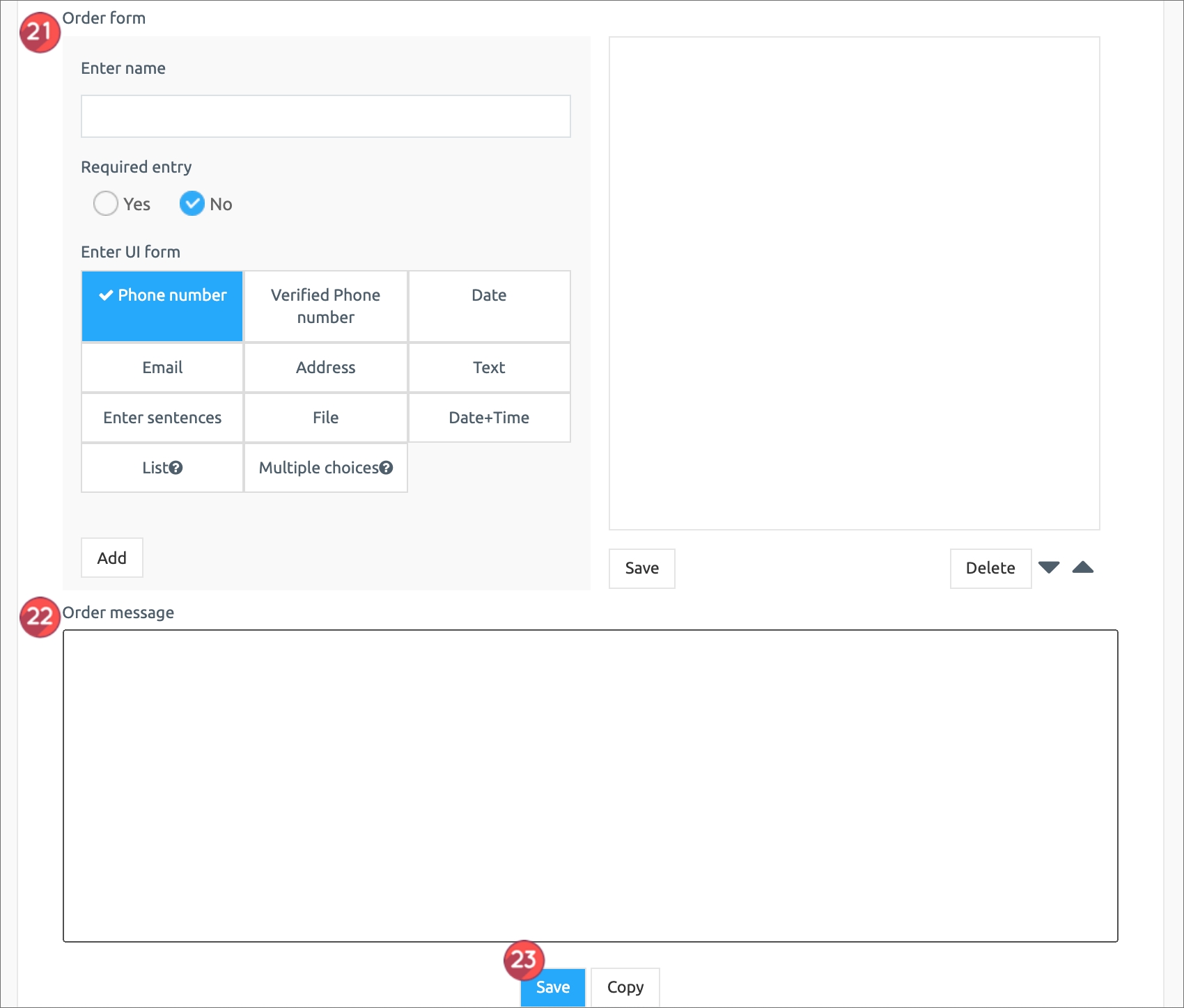
21. Order Form Items: If you have any additional information you need to receive, please fill out the order form. Otherwise, you do not need to fill it out.
22. Order Completion Message: If there is no specific message, you do not need to write it.
23. Click the [Save] button to complete the reservation system product registration.
Product registration is complete. Registered products can be checked in product inquiry.
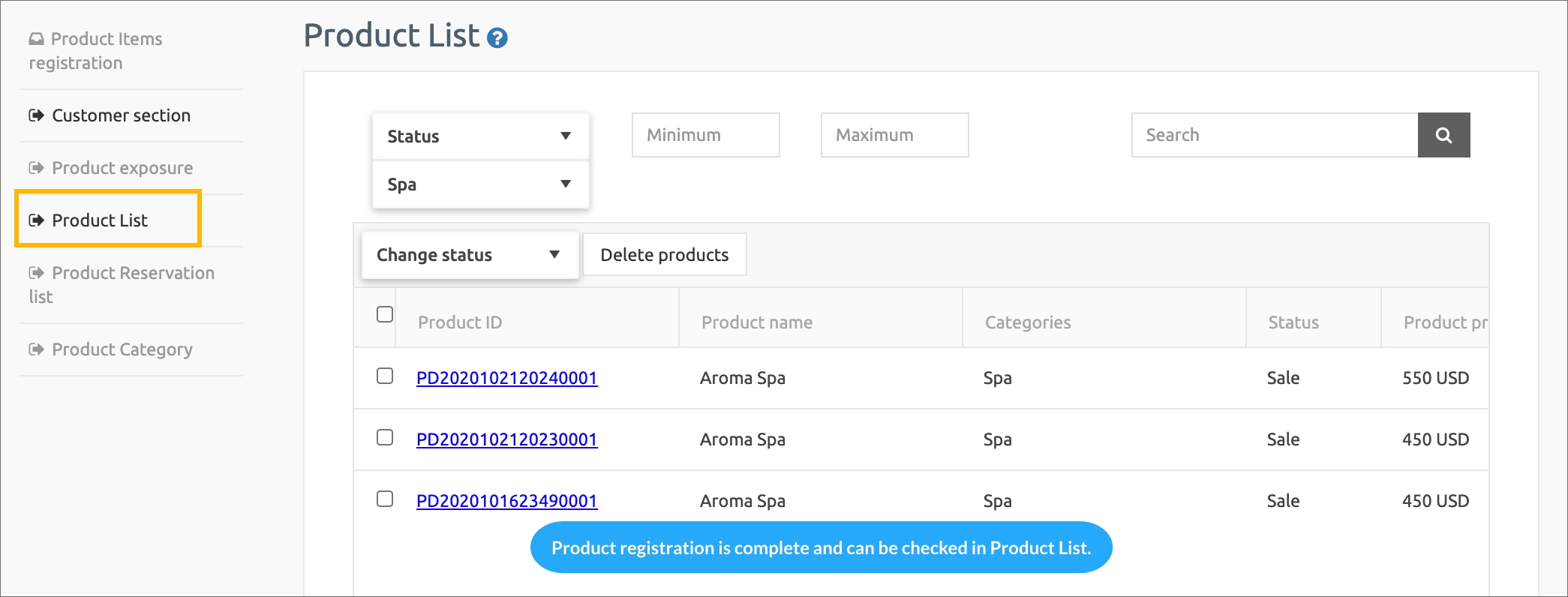
You can check all the registered products in the [Product Search] menu.
If you need to edit the registered product details, select the product you want to modify with the mouse.
You will be directed to the product registration edit screen.
STEP.3 Apply the reservation system (product purchase) page to the app
When the reservation product registration is complete, I will tell you how to apply the reservation system to the app!
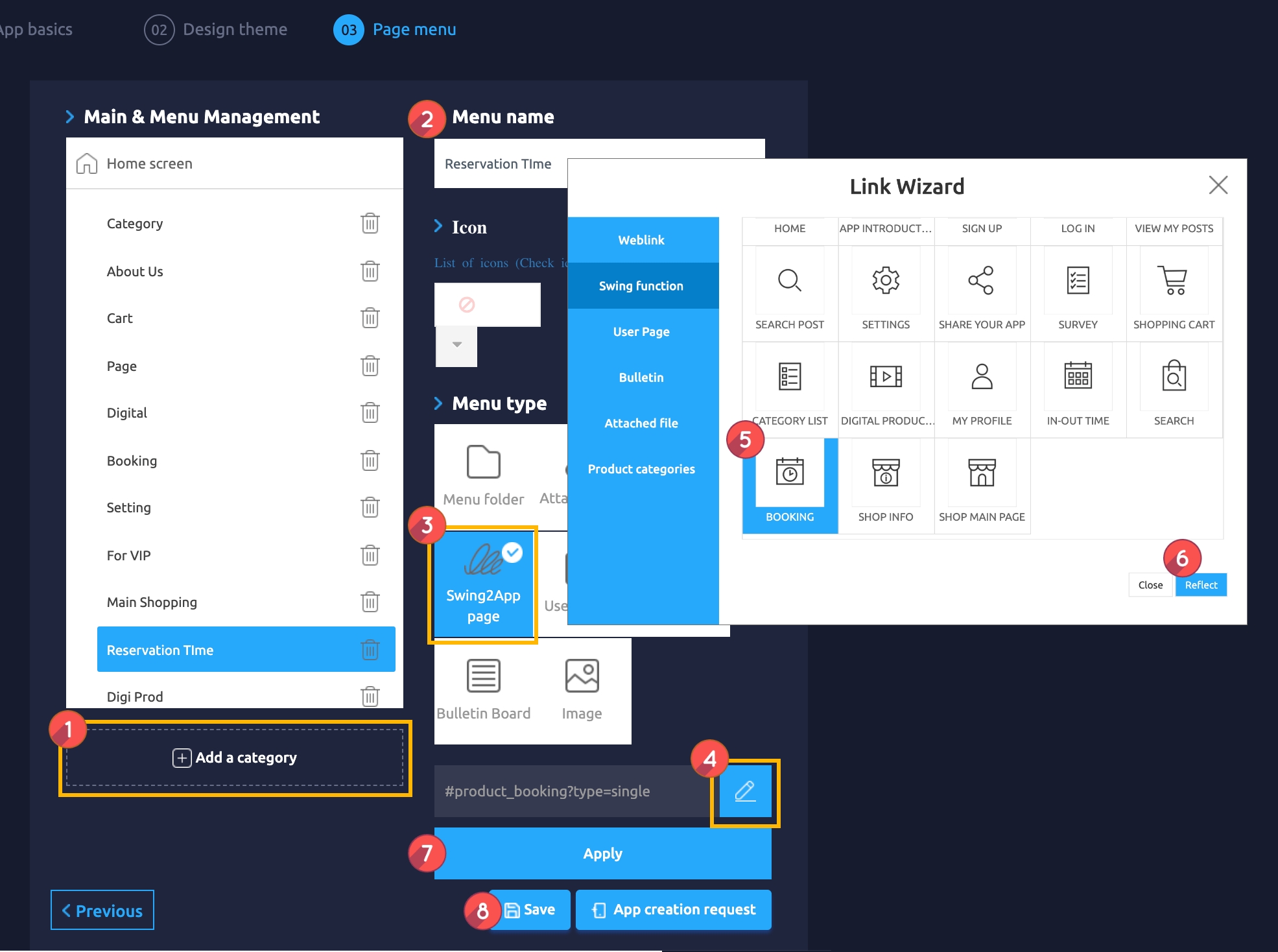
Maker(V2) Page → Move to Step 3 Page Menu
Select Home screen and click Add a Category. A new menu item will appear.
Select the new menu item and change the name in Menu Name.
Select Swing2App Page.
Click on the Link Wizard icon. The Link Wizard pop-up window will open.
Select a Booking from the list. *If only the date is registered when registering the reservation product → Reservation product reservation (period setting)/ If you registered the date + time together → Select the reservation product reservation (time, single) menu
Click on Reflect
Click on Apply.
Click on Save.
+ Add
There should also be a page where users can check the list of purchases or payment status after purchasing the reservation product, right?
If you look at the swing page menu, it says “My Profile”.
Apply My Profile to the app menu!
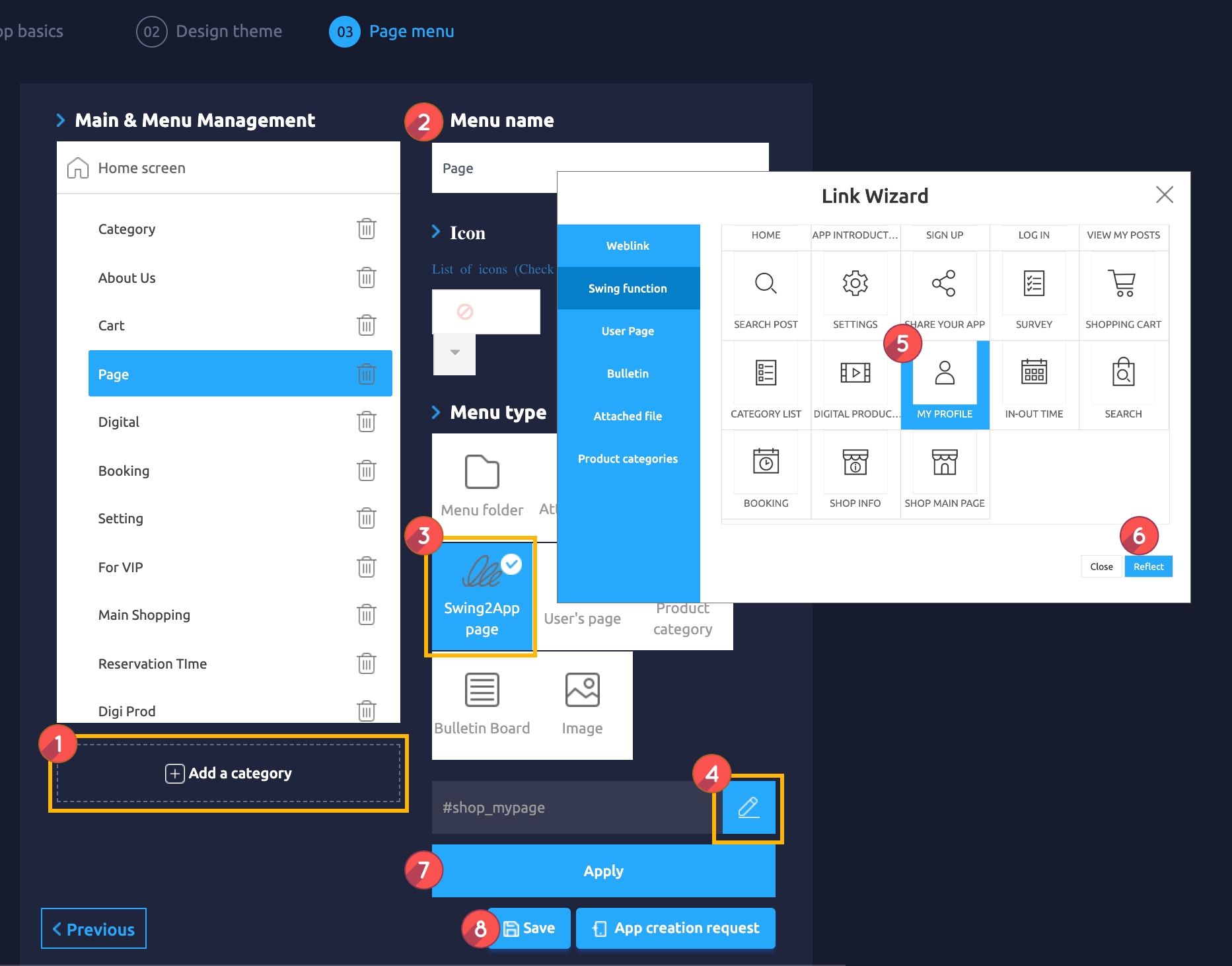
Maker(V2) Page → Move to Step 3 Page Menu
Select Home screen and click Add a Category. A new menu item will appear.
Select the new menu item and change the name in Menu Name.
Select Swing2App Page.
Click on the Link Wizard icon. The Link Wizard pop-up window will open.
Select a My Profile from the list.
Click on Reflect
Click on Apply.
Click on Save.
**▶ **Checking My Profile applied to the app
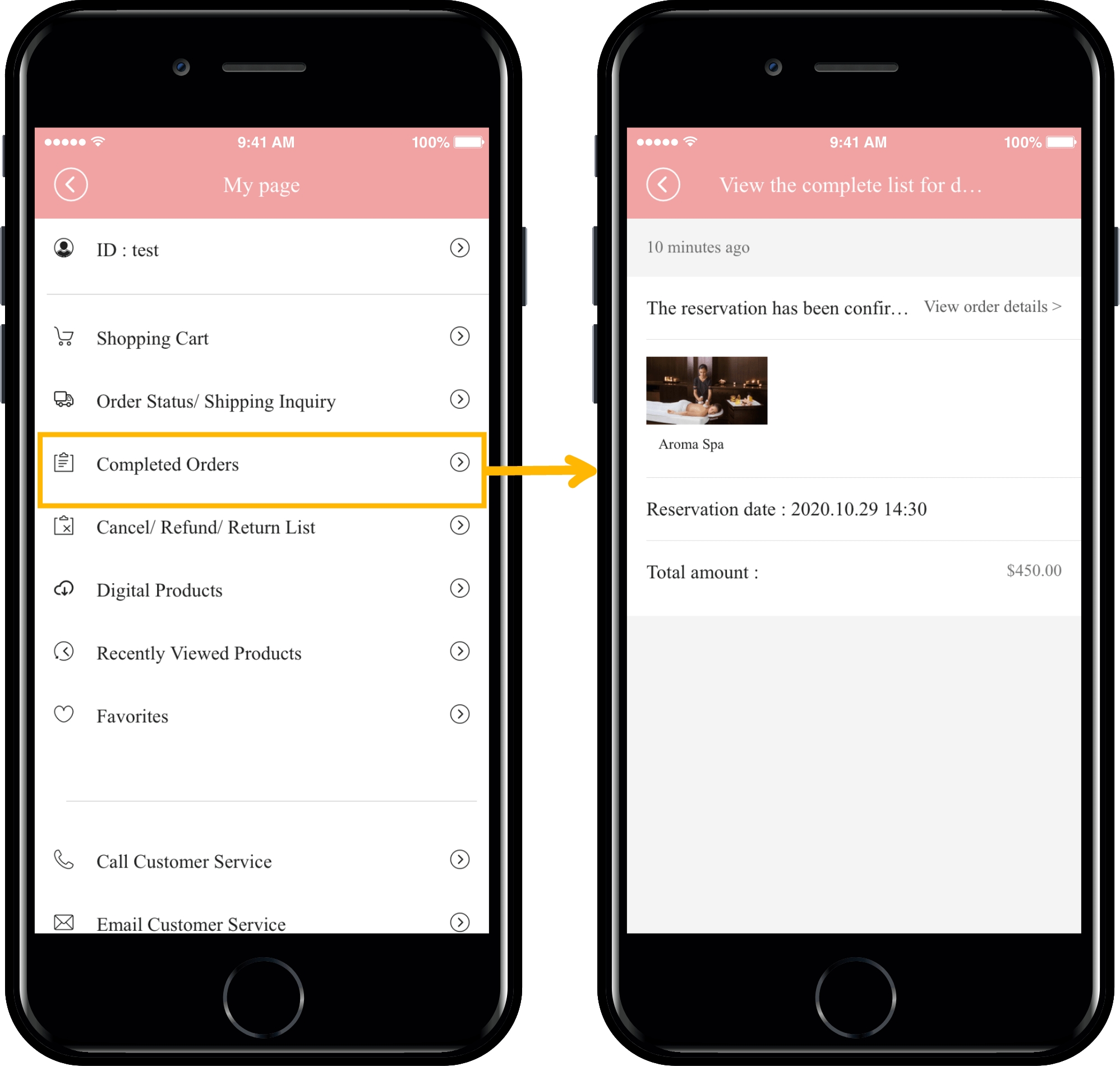
If you select the Delivery Completed/Purchase Completed menu on My Page applied to the app, you can check the purchased items.
My Page provides not only confirmation of purchase completion, but also delivery status when purchasing physical products, and document viewing when purchasing digital products.
In addition, various functions such as viewing recently viewed products and favorite products are provided.
STEP.4 App execution screen) Purchase time reservation products
▶I’ll check by running the app to which the time reservation product was applied!
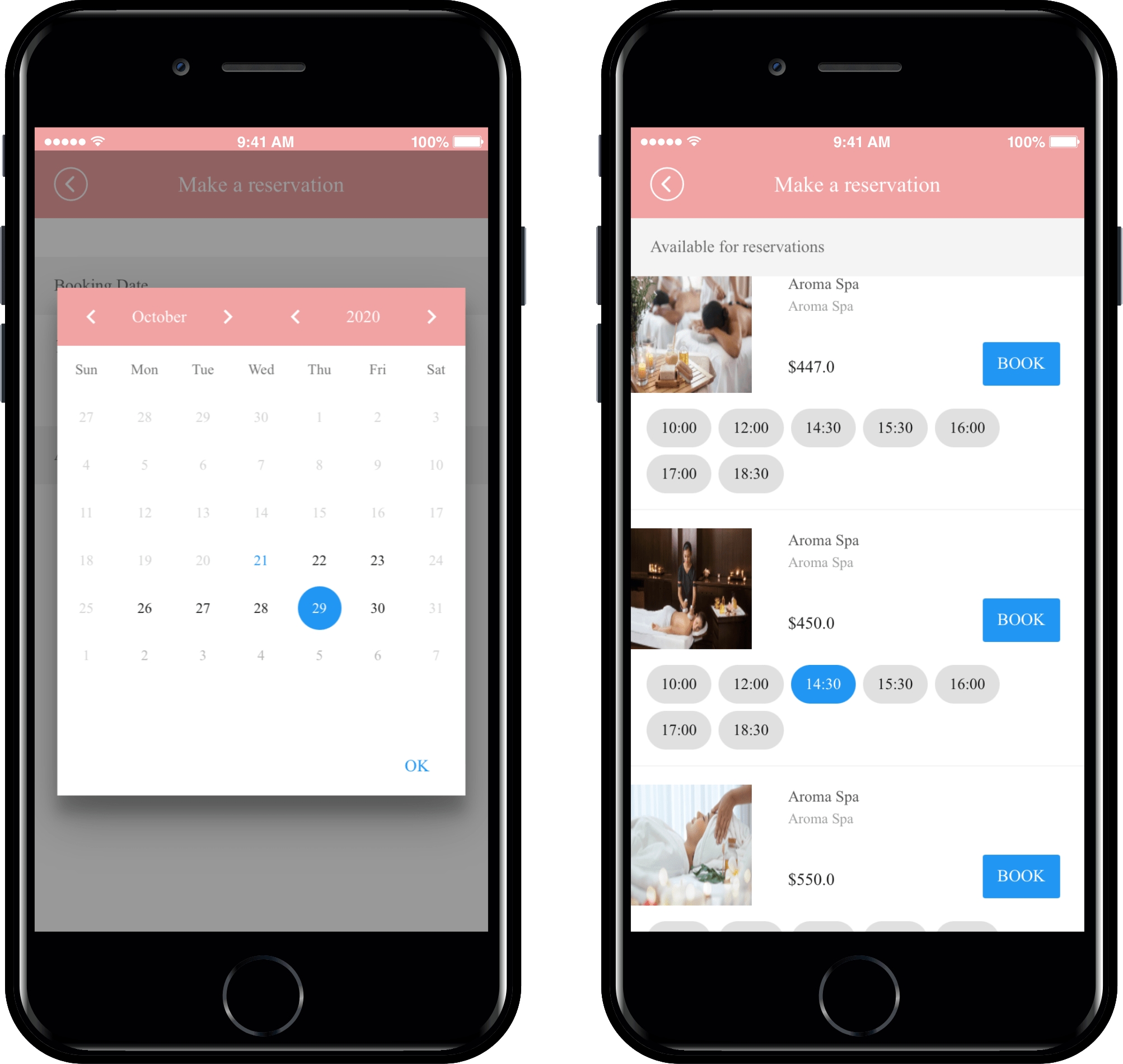
For time reservation products, first select the day you want to reserve from the calendar (calendar), and a list of available products is displayed.
Please select the desired product time here.

Check the product details and click the [Book] button.

Please click the [Buy Now] button.
At this time, you can choose between PayApp card, electronic payment, and non-bankbook deposit as the payment method.

Check the phone number verification number on the order details page.

If you proceed with the payment request, it will proceed to payment.
This app is a test app, so there is no actual payment.
Cancellation will be processed immediately after payment of $450.
Last updated