Search Post Functions
How to use search post
Integrated post search is to find all the posts in the bulletin board that has been applied to the app.
For each bulletin board, you can find the post you want by entering the search terms above.
If you apply the Search Post menu, you can search and show the search terms in the entire bulletin board.
See how to use the post search menu.
1. Search for individual boards-posts
On the bulletin board, the search box is set by default.
Therefore, the function of searching for posts on a specific board is automatically provided for each board without adding a separate one.
If you tap the 'magnifying glass' icon in the upper right corner of the board list screen, a window will pop up where you can enter a search term.
The search function for a specific board does not need to be applied separately, but when you create a board, [Enter search term] is automatically placed at the top of the board.

If you tap the 'magnifying glass' icon at the top of the board list screen, a search term input window appears.
If you tap after entering a search word, it will filter and display the search terms entered in the board.
**Only search terms entered within the board will be found.
Please check the function to find search terms in the entire article below!
2. All boards integrated search
The Post Search menu in the app – let’s see how integrated post search looks.

If you select the [Post Search] menu you created, you will see a list of all bulletin posts applied to the app as shown in the image above.
You can see the search field at the top.
3. Post integrated search – apply to the app
-When using app production V3 version

Move the app creation screen
1)STEP 3 Go to the page step.
2)Create a new menu. (Select the + shape button to add menu)
3)Enter a menu name.
4)Select [Basic Function] - [Page] from the page design.
5)Find the 'Search posts' page and select the [Apply] button. (Hover over the mouse cursor on the page to open the Apply button)
6)Press the [Save] button at the top of the screen to apply it to the app
*If you select the preview button, you can check how the page is displayed in the web preview (virtual machine).
*Even after application, you can check how the page is applied to the app through the virtual machine.
-When using the app production V2 version
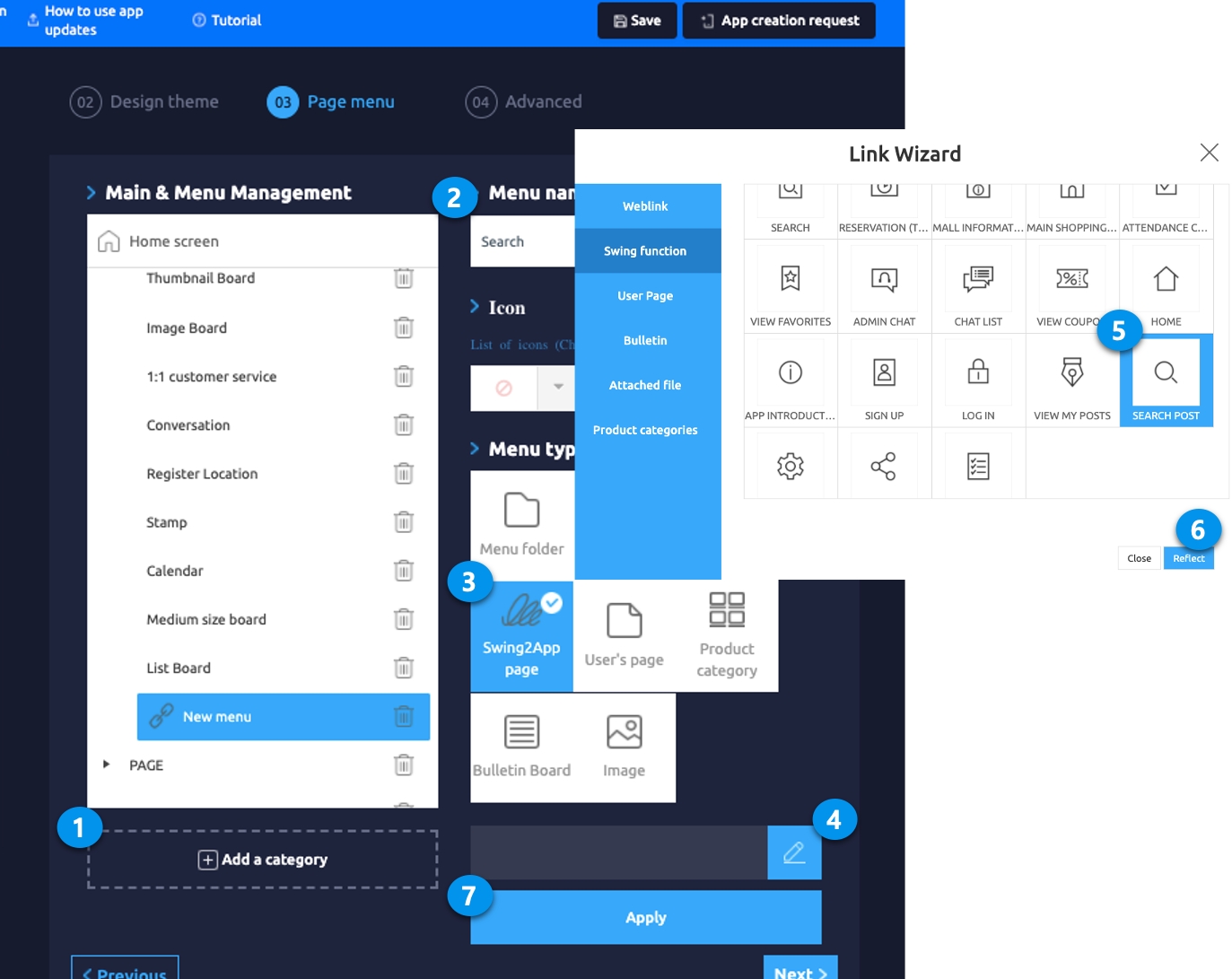
The bulletin board integrated search function should be applied separately from the swing2app page.
Go to Maker(V2) and select the Page Menu.
From the menu set by default, click the Add a category to add a new menu.
Edit the name of the added item in Menu Name.
Select Bulletin Board in the Menu Type.
Click on Link Wizard(pencil icon).
Select the board from the list of Bulletin Boards in the Link Wizard window.
Click on Reflect.
Click on Apply and then Save.
Last updated