Post Management Options
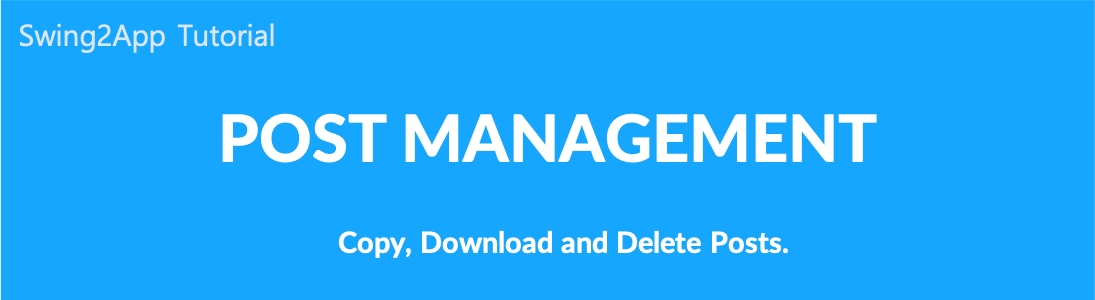
Post Management: Copy Board, Copy Post, Download Post and Delete posts.
Let’s explore the various optional features available in post-management.
Post management is usually a menu for writing on bulletin boards, but you can also use the other optional features:
[Post management optional features]
Copy board: Copy a particular bulletin board to another (copy all bulletin boards)
Copy posts: Select multiple posts at once and copy them to a specific bulletin board
Download post: Download and archive posts written on bulletin boards as excel files
Delete posts: Delete multiple selected posts at once when you want
1. How to use Board Copy
Go to Manager and select Posts.
Select the Bulletin Board you wish to copy the posts. Click on Board Copy.
From the pop-up, select the bulletin board you want to copy and press the Copy button to complete it.
When you go to the target board, you can see that the board that you copied has been moved as it is.
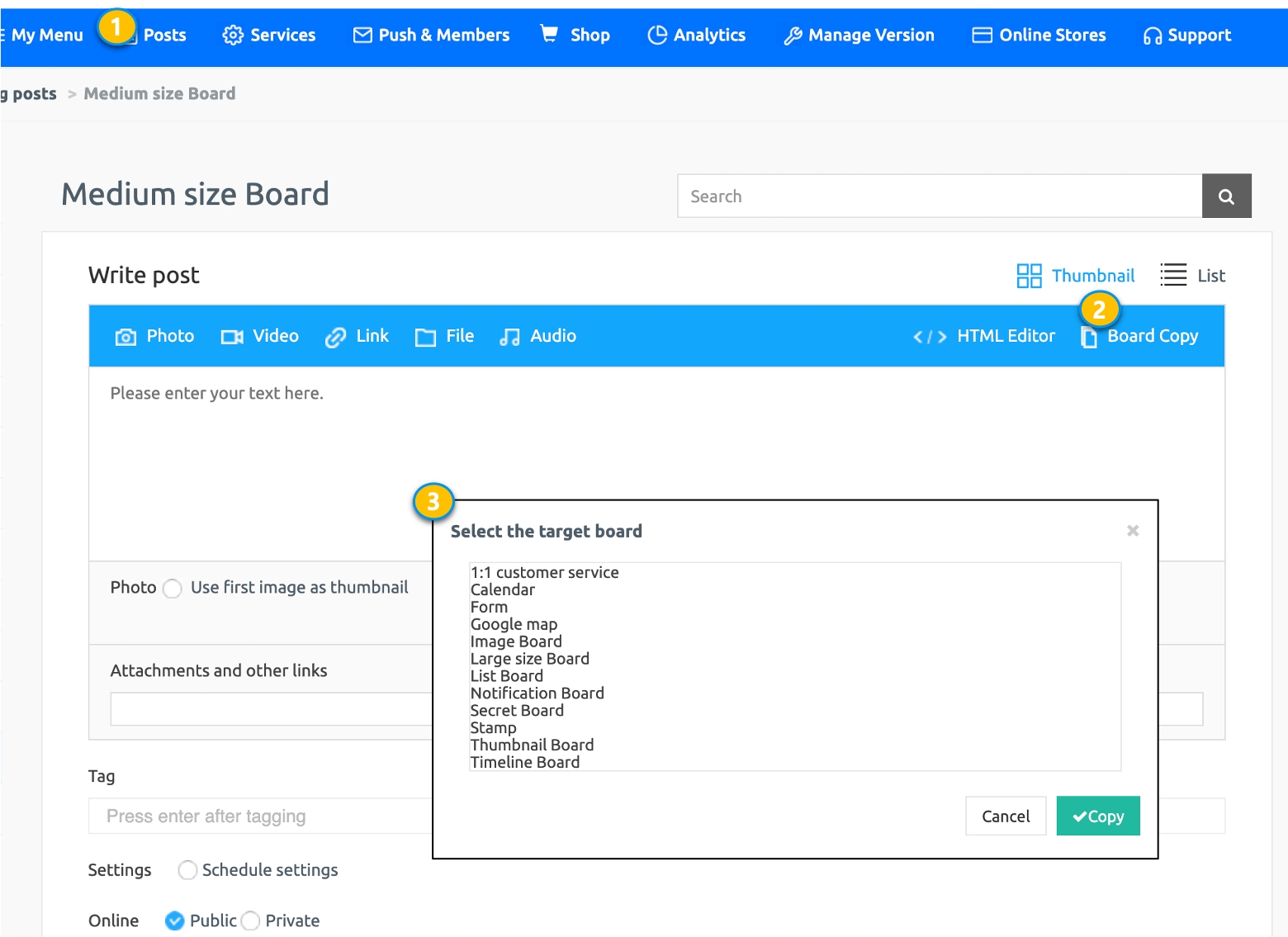
2. How to use Copy Post
Go to Manager and select Posts.
Click on the list view so that you can select multiple posts easily.
Select the post you want to copy and click on Copy the Posts.
A pop-up window of Target boards will open. Select the Board you want to copy. (Multiple choice available)
Click on Copy.
Click OK.
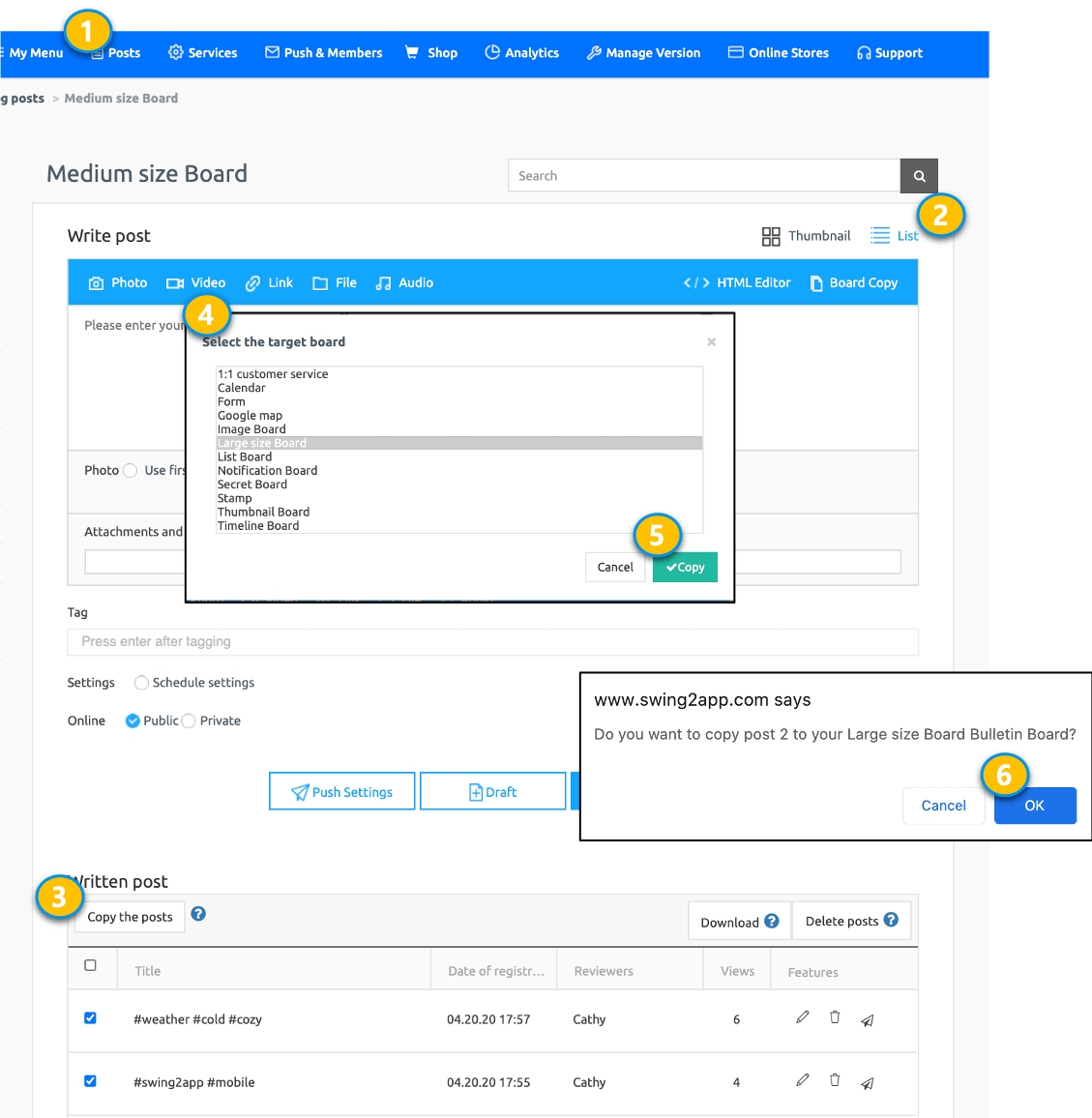
[Instructions]
The copied and moved posts will be operated as separate posts from the original post. This means that editing the original post will not be reflected in the copied post, and editing the copied post won’t affect the original post. If you delete a copied post, the original post won’t be deleted. (And vice versa)
Copied posts also occupied the same capacity. Yes) If you copy 20MB of posts, they will be increased by the same amount.
You can select multiple posts to copy, but you can’t select multiple target bulletin boards (posts pasted).
Posts cannot be copied to the same bulletin board.
For example, you should not copy posts from bulletin boards back to bulletin boards, but you can copy them to other bulletin boards.
3. How to use Download post
Go to Manager and select Posts.
Click on the list view so that you can select multiple posts easily.
Click on Download.
Click OK.
As many posts as the value exposed are downloaded and provided as an Excel file.
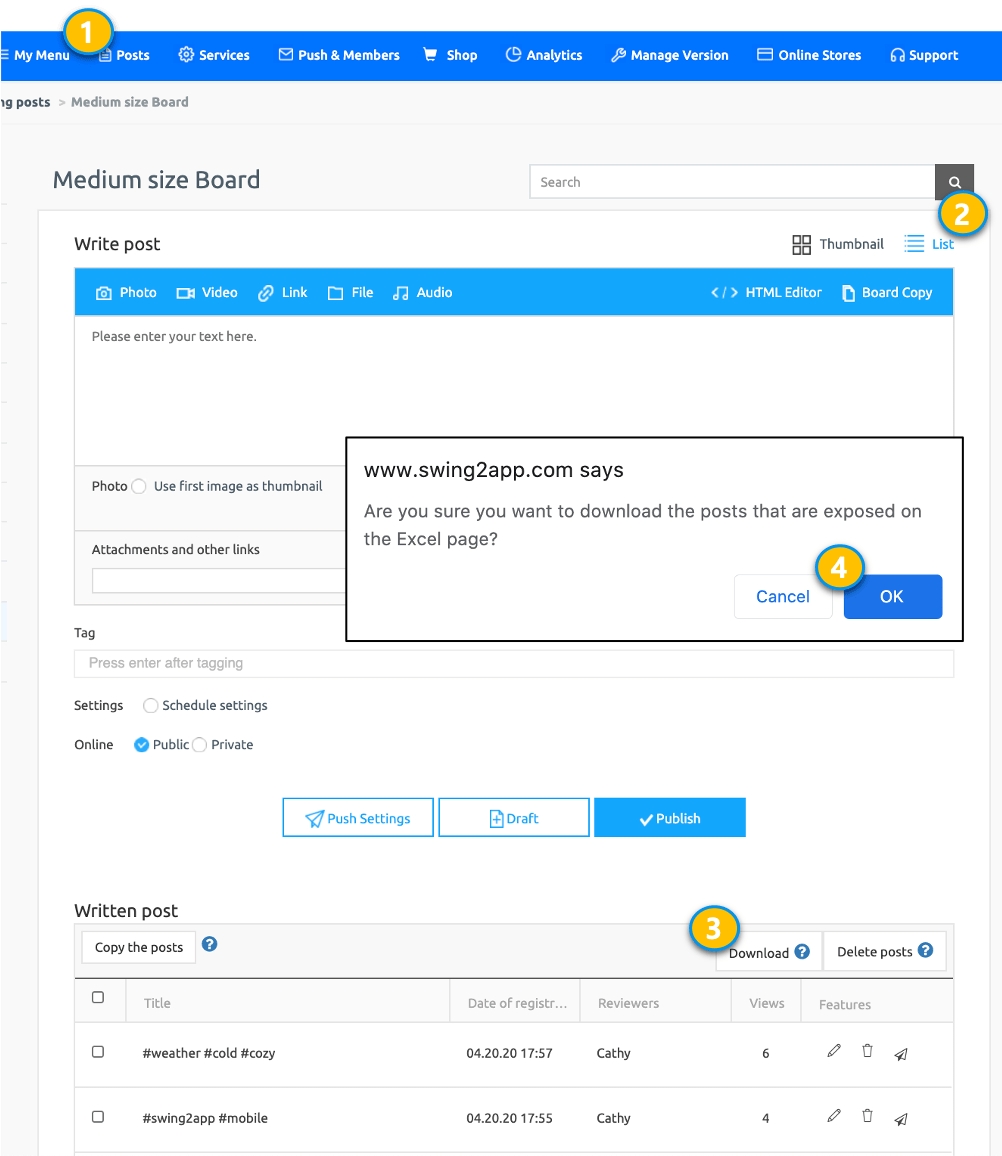
When you open a downloaded Excel file, you can see the data stored in that post.
*Download Post-Excel files include [post title, post content, views, comments, likes, author, creation date, and date of revision].
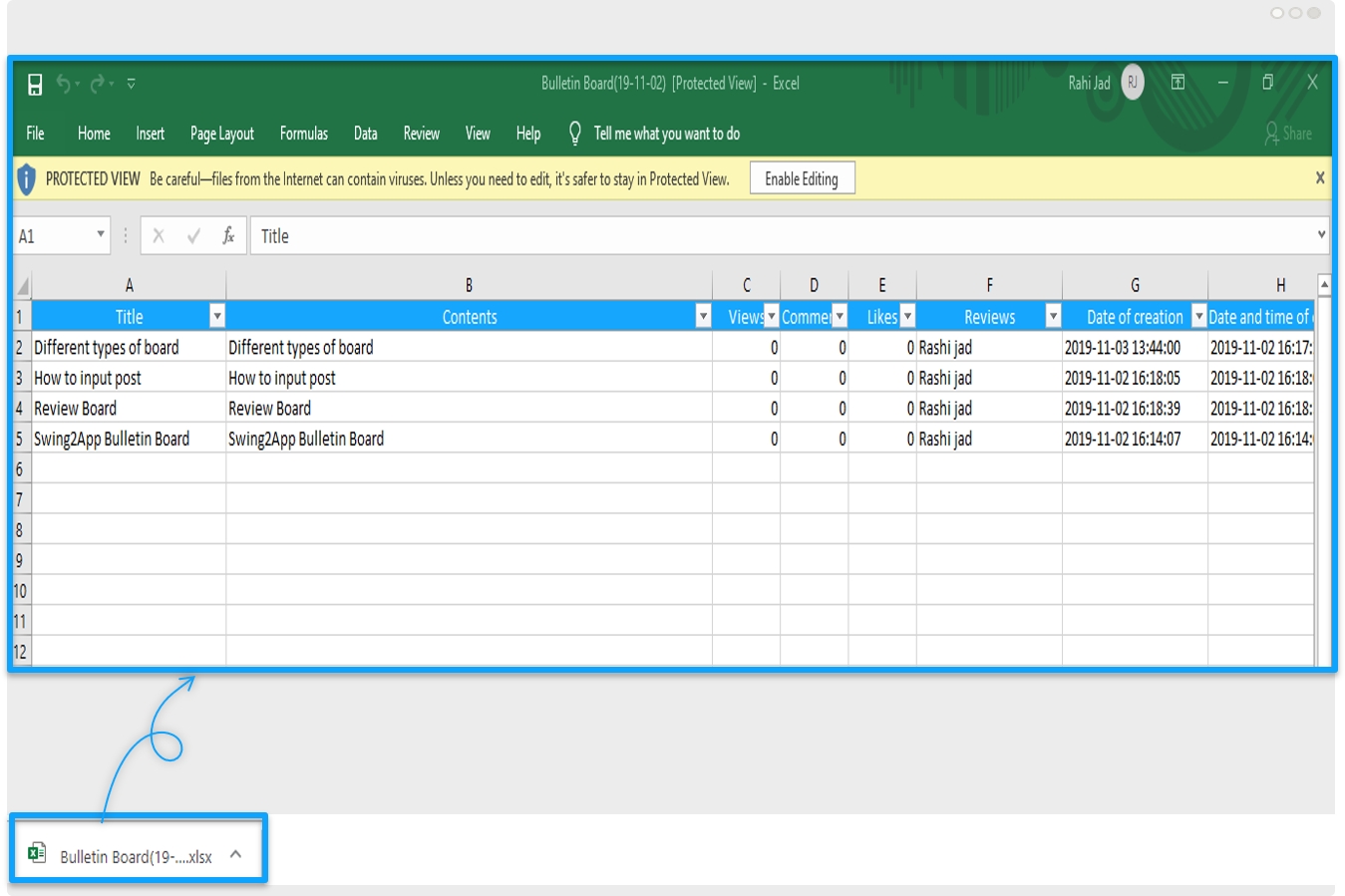
[Instructions]
Posts can’t be downloaded all at once, and you can download up to 100 posts.
When the post is downloaded, the image stored in the post will not be downloaded. (Only text is downloaded)
4. How to use Delete posts
Go to Manager and select Posts.
Click on the list view so that you can select multiple posts easily.
Select the post you want to delete.
Click on Delete Posts.
Click OK.
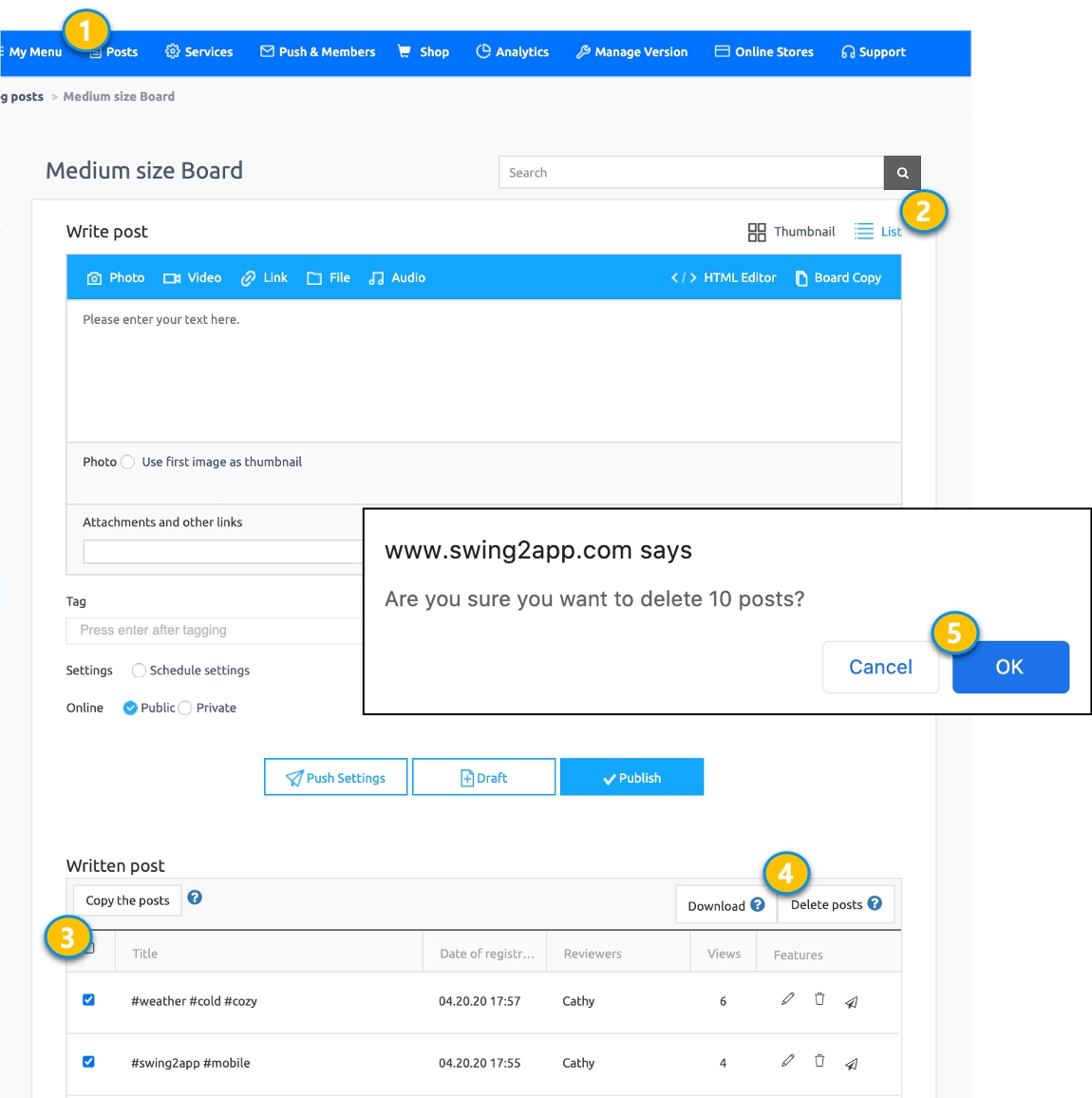
[Instructions]
Deleted posts will not be restored, so please make sure that you checked them before deleting.
The list of posts is shown in the basic 10.
When selecting more posts, you can select 50 or 100 by selecting the [View each) button below.
Last updated