Admin Screen: Change App member's name
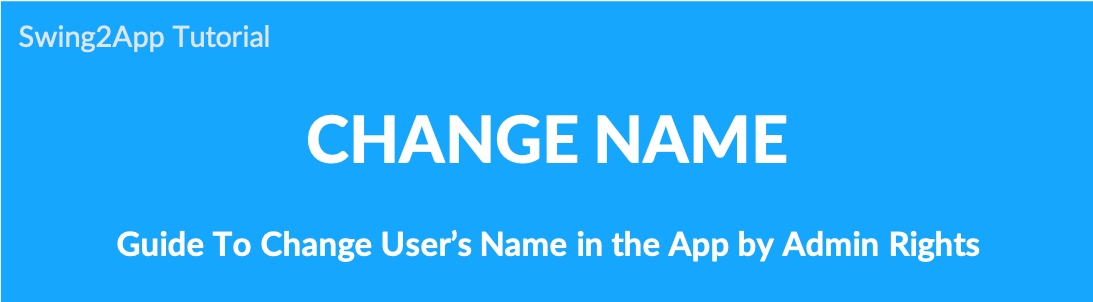
Admin screen: Change app member name
★Tip for changing the member name
-If you have set up a group in the app, you can include the group name in the user name and separate it
-If you have listed your nickname in an app that operates under real name, correct your name to admin rights
-If you use the same name in your app, edit with administrator privileges
-If you need to distinguish a specific member
You can use it for so many purposes.
The administrator can change the names of the app members to suit the purpose of the app operation.
1. Change Member Name
Go to Manager.
Select Push & Members.
Click Member Views.
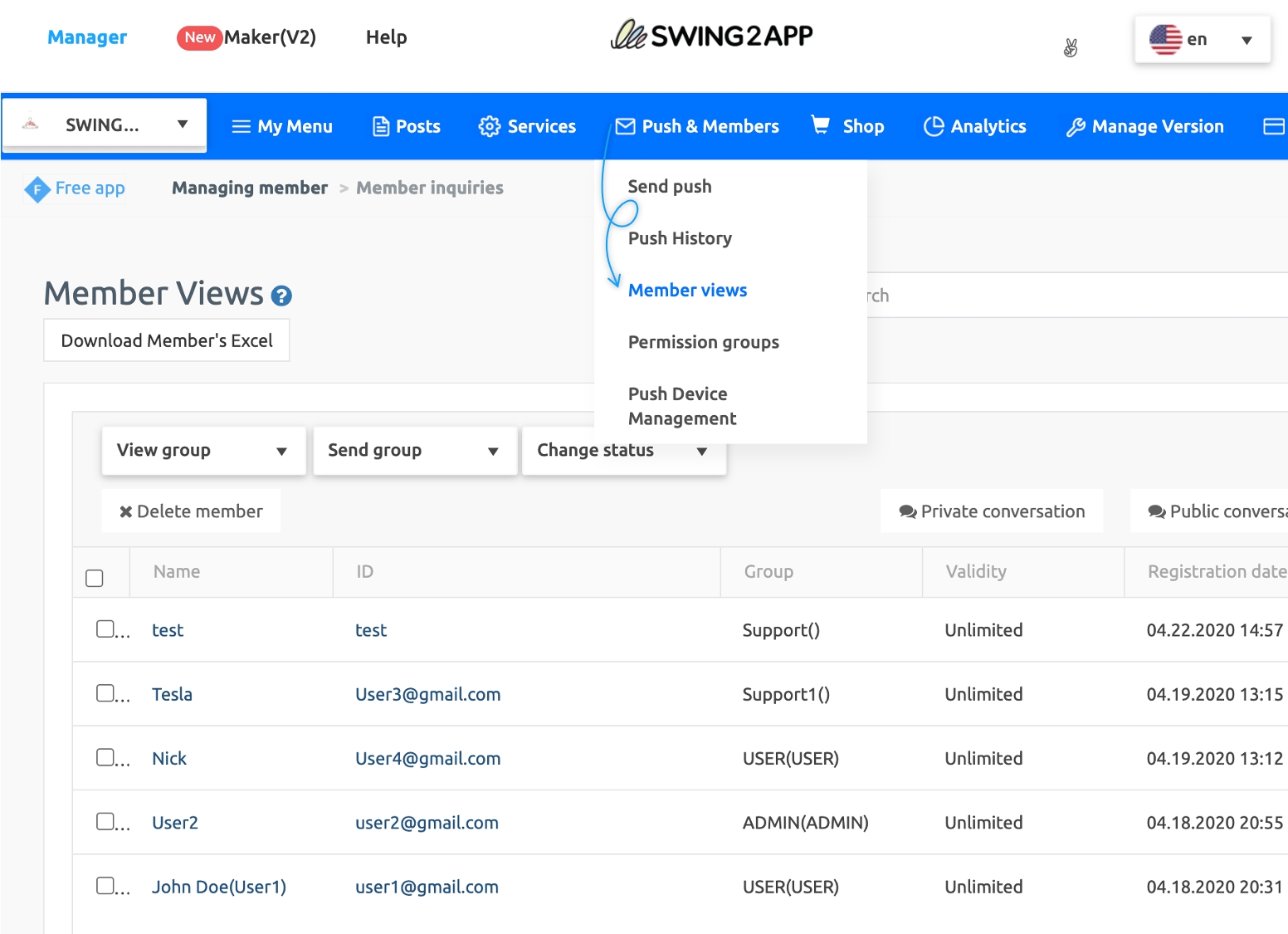
Select Member name from the member inquiries table. In the pop-up window, change the name and click Save.
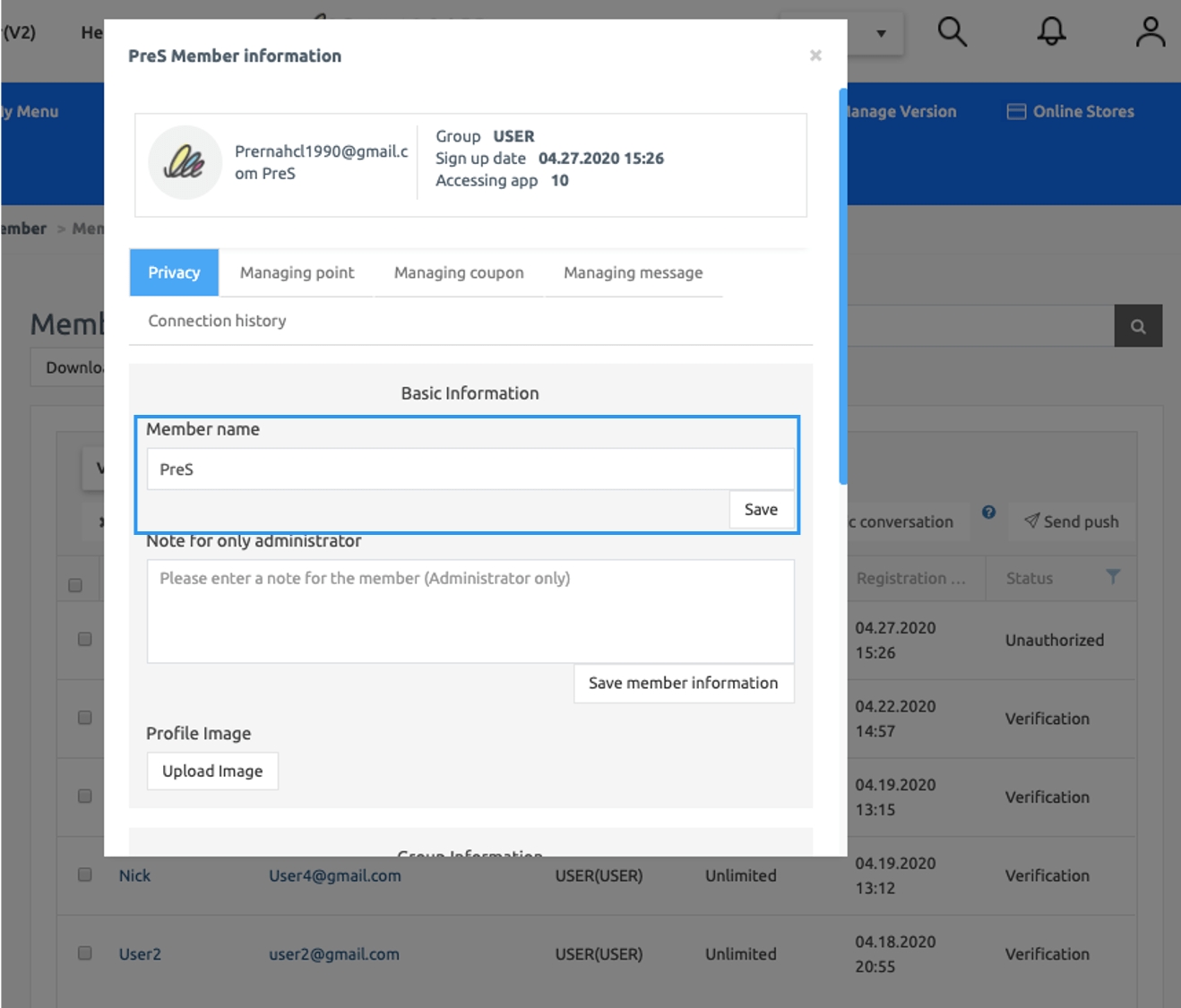
2. Check Member Name after Change: Member Lookup Page
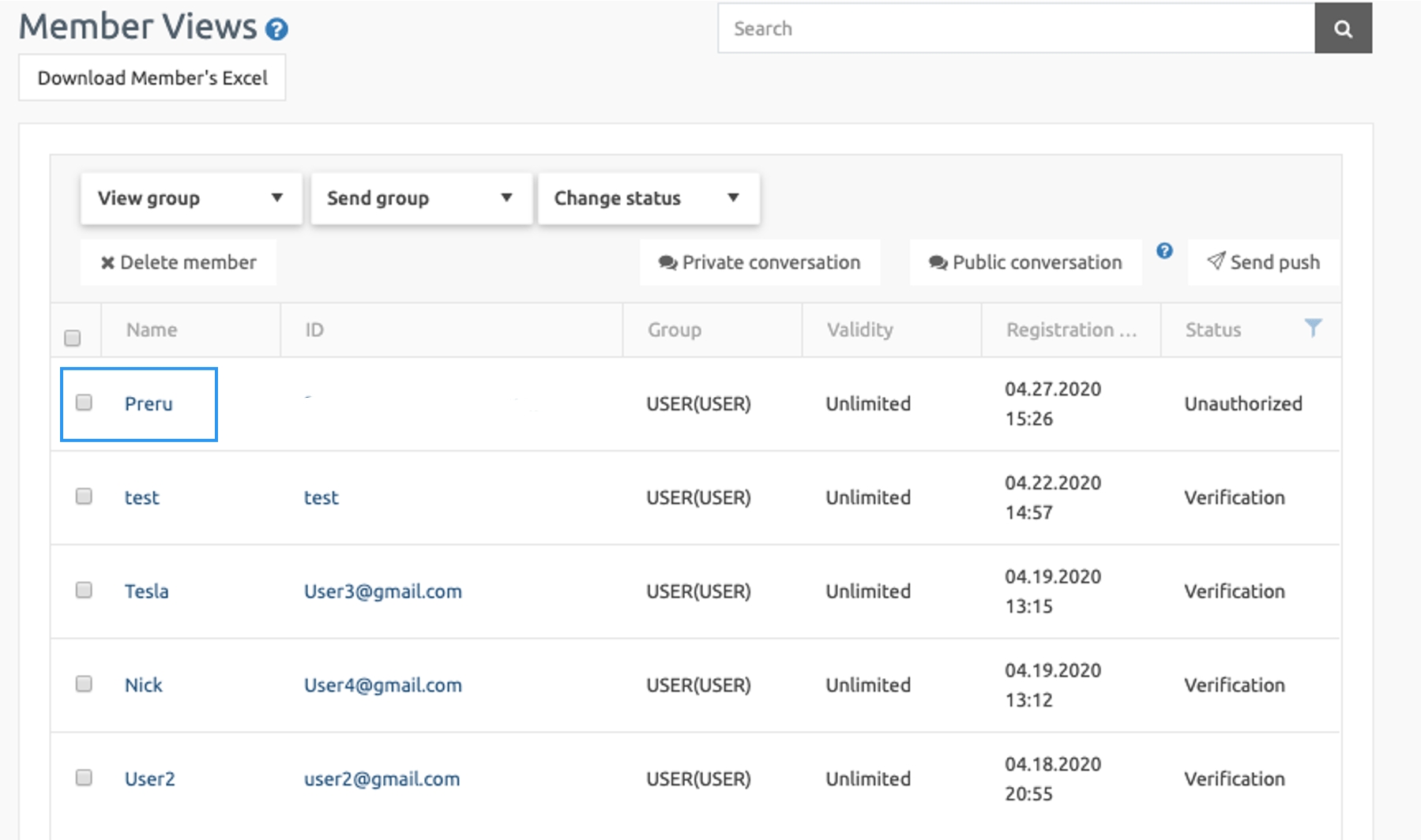
You can see that the name of the user (member) has been changed by the administrator.
3. App Launch screen
You’ll need to make sure that the user’s app has changed the name.
Logged in as a user named ‘User1’ and changed to John Doe(User1)
If you look at the app launch screen, you can see that the existing username has been changed by an administrator.
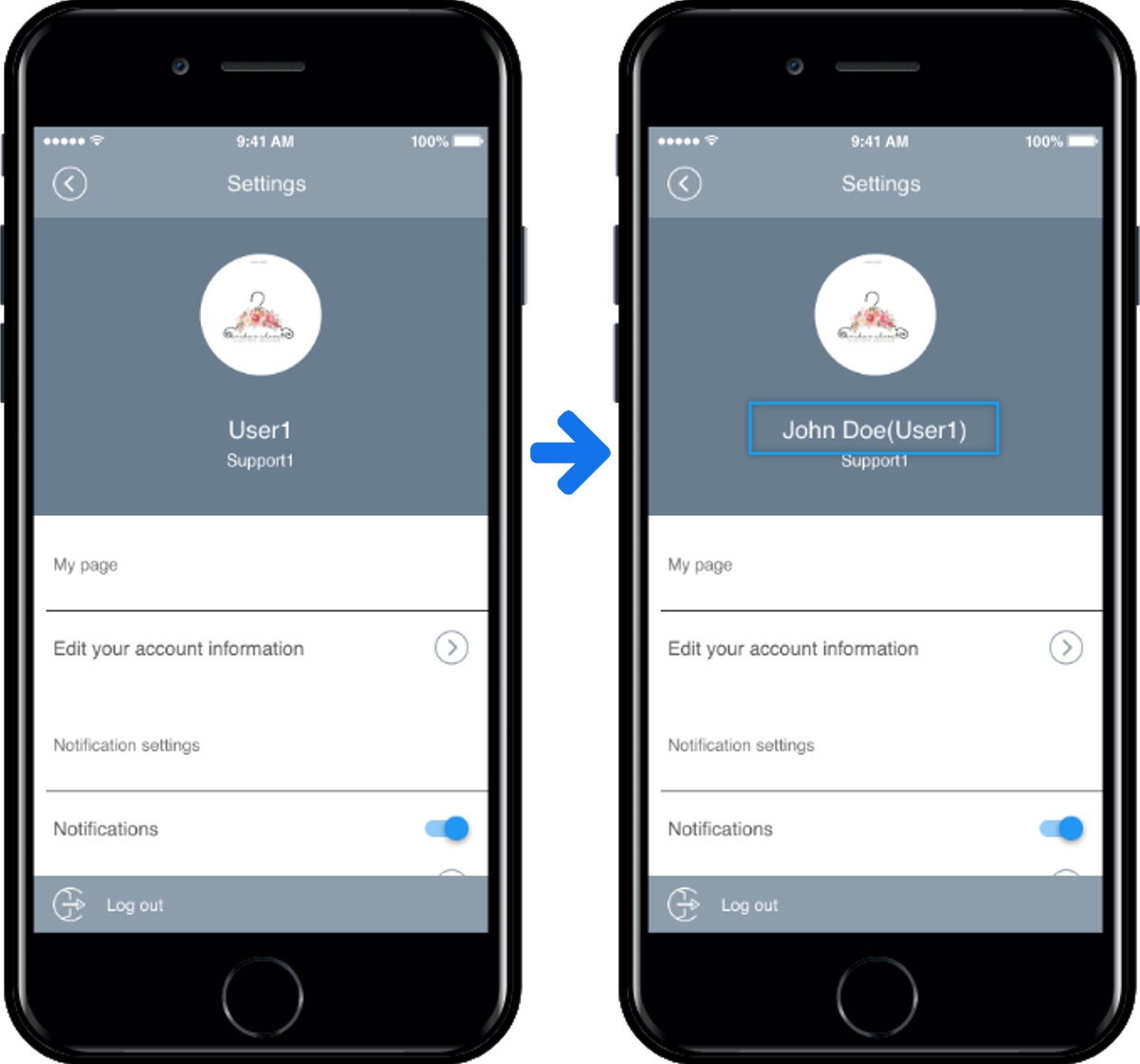
[Guide]
The new feature is available immediately without updating.
Even if the administrator changes the member’s name, the user can also edit his or her name. *The user can change the name in the app settings – [edit].
Member name changes are only available on the Swing2App Site-App Operations Dashboard. Use X in the app.
Last updated