How to use Web Link
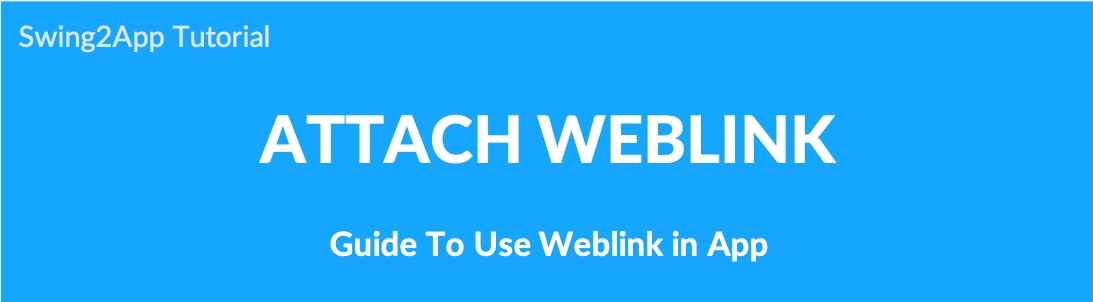
How to use the Web Link menu at the page menu?
Web Link is a menu that opens when you copy and paste the URL address (link) of a website. You can put a web link directly on the home screen so that the website pops up when you run the app. You can link to the web page you want by setting the web link for each menu. Example: After entering the web URL address in the [Home Page] menu, you can also link the web URL address such as a blog, Instagram, Facebook to the website you entered when selecting the menu.
How to use web links, as well as their options. [Open in new window], [Open as external app] function will also be announced. We’ll show you how to use the [web link] menu in the page menu step.
★ Wait!!
Why do I need to see a new window or open it with an external app?
Some sites are sometimes banned from loading when applying web links. *Portal sites such as Naver, YouTube, SNS sites (Instagram, KakaoTalk, Facebook), etc. are some of the sites that have been banned from loading. When you link a site that is banned from loading in the app, the site will not open in the app.
☞ The way to solve the problem is [open in new window], [open as external app] function. It’s not about opening links inside the app, it’s about creating a new window in the app so that the site can be opened without problems. Therefore, if the linked site does not open in the app, please make sure you choose one of the two options.
▶ How to apply web links from the page menu
Click Add a category and a menu item will be added.
You can rename the menu at the top of the home screen. (If you do not change the name, it will be displayed as the app name.)
Select the Web Link menu in the menu type.
Click on the Link Wizard icon and the link wizard window will pop-up. Enter the web link in the link wizard window.
Click Apply.
Press Save to finish.
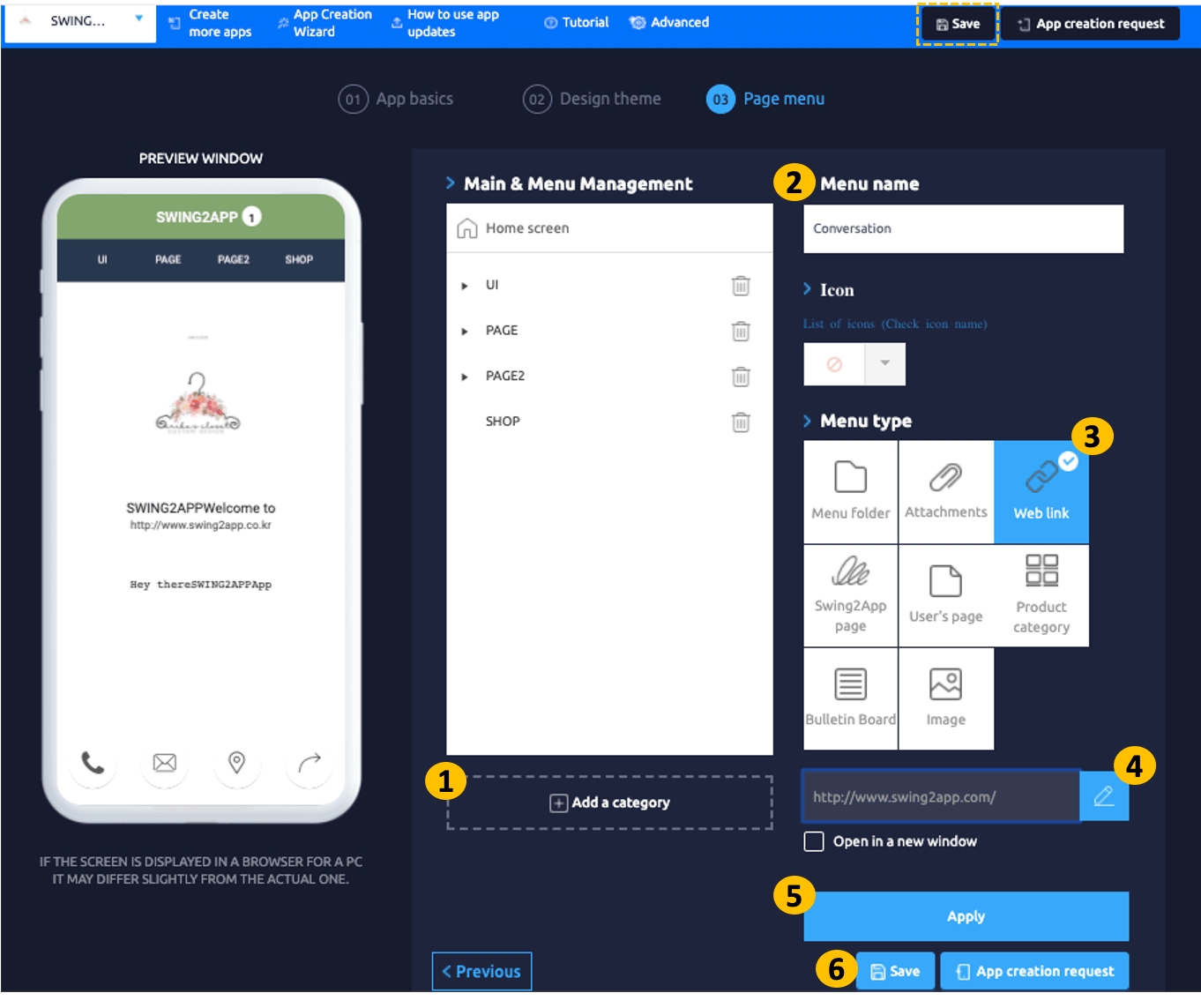
If you apply a link to the home screen, you can only apply it in a style that opens within the app. In the general menu except for the home screen, you can open in a new window or open in an external app.
1. Web Links – Opens in new window
Let’s see how to apply ‘Open in New Window’ after selecting a web link on the Maker(V2) page!
Please go to the Maker(V2) page.
Move to the page menu step of the app production step. Click the Add New Category button on the Main Menu to add the menu.
Enter a name in the menu you created.
Select the Web Link in the menu type.
Click on Link Wizard and add enter the web link address (URL).
If you select Open in a new window, you have 2 options of ‘Open in new window’ and ‘Open in external app’.
Select Open in a New Window(Pop-up).
Select the Apply button.
Press the Save button.
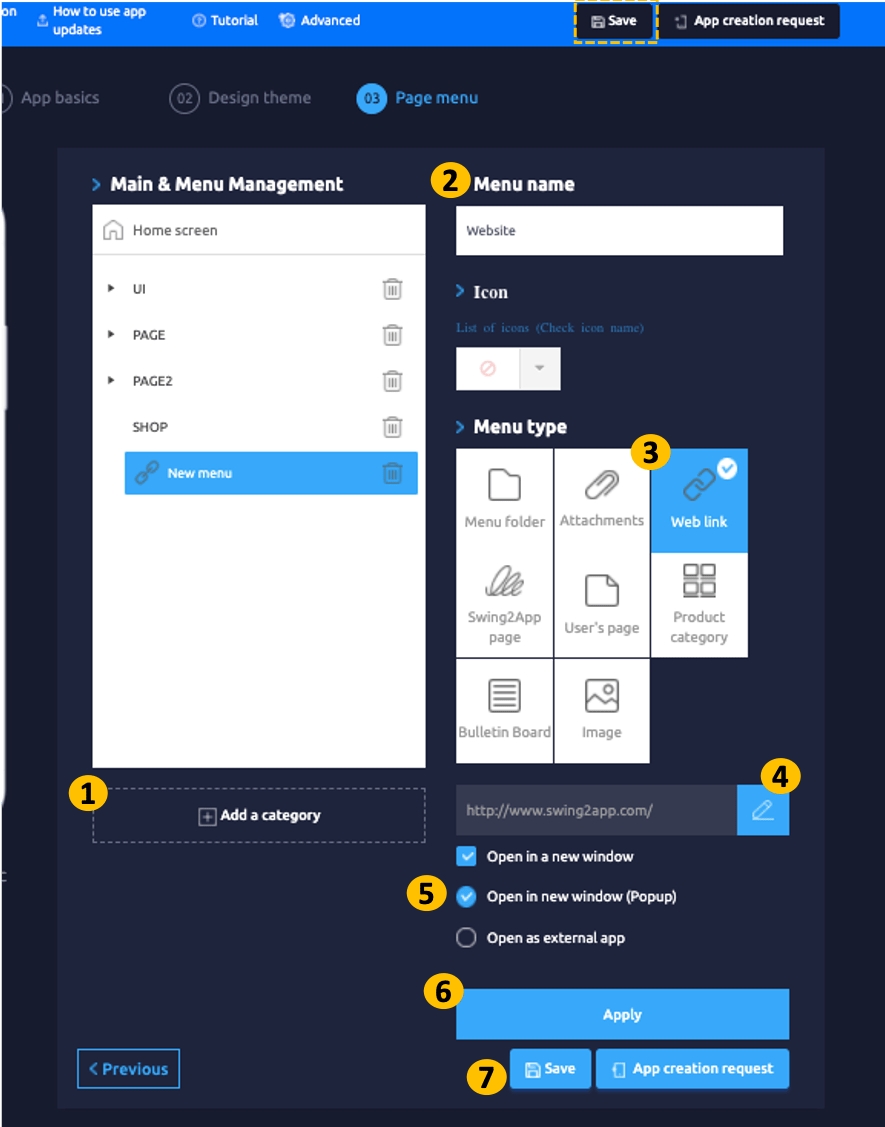
2. Web Links – Open as External App
The opening function with an external app is the same as a new window.
Please go to the Maker(V2) page.
Move to the page menu step of the app production step. Click the Add New Category button on the Main Menu to add the menu.
Enter a name in the menu you created.
Select the Web Link in the menu type.
Click on Link Wizard and add enter the web link address (URL).
If you select Open in a new window, you have 2 options of ‘Open in new window’ and ‘Open in external app’.
Select Open as External.
Select the Apply button.
Press the Save button.
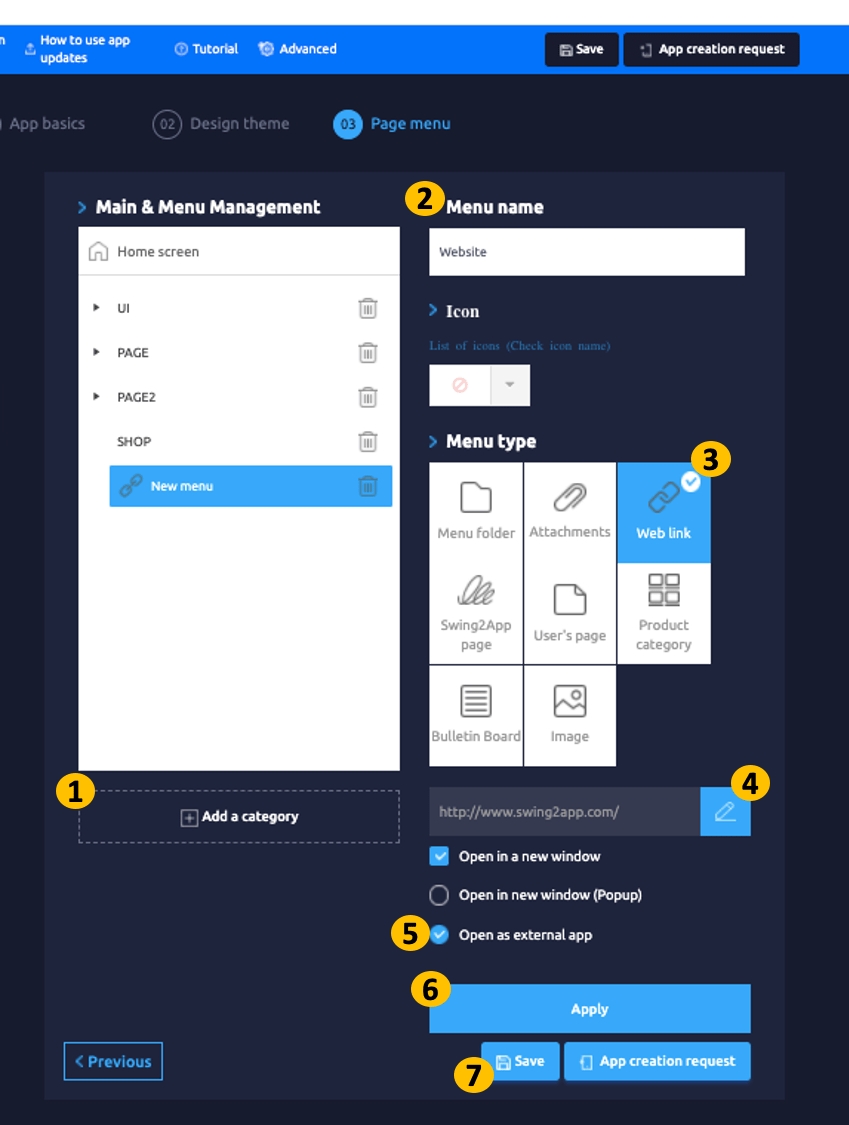
3. App Launch Screen
Launch the app to see how the new window is different from the external app view.
▶ Open in a new window
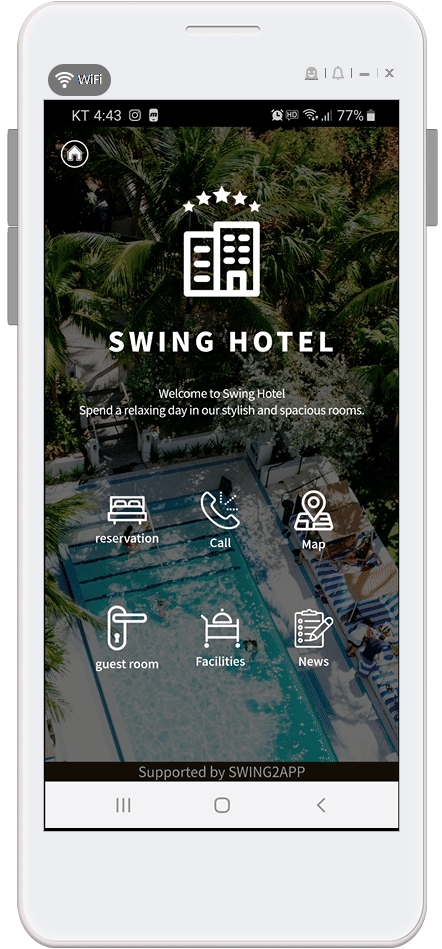
Select the [Open YouTube in a new window] menu and you’ll see a new web page in the app. Do you see an internet search bar at the top??
★ You will be redirected to the YouTube weblink you have applied as a new web page appears within the app. \
▶ Open as External App
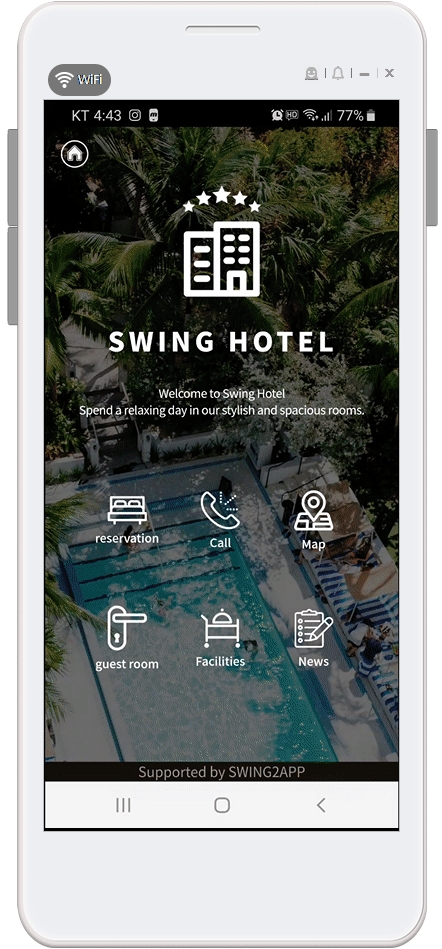
Select the [Open with YouTube external app] menu. Then, unlike the new window, you can see the YouTube app running. ★ Weblink address you have applied – the application is running directly within the App. ★ Opening to an external app will open after selecting a different application path if the app is not installed on the phone.\
Opening in a new window, opening in an external app, etc., is the same as being able to open a web page, but there is a difference in the style shown in the app.
Because it is optional, you can select and apply the menu the way you want.
Last updated