Page Menu – Main Menu Management
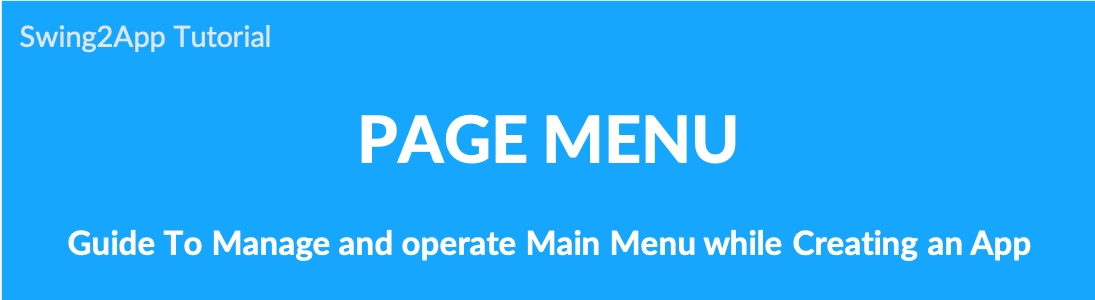
How to operate the main menu in the [Page menu] step
※What is the page menu?
This is the third production stage of the Swing2App Maker(V2) page.
※What is the main menu?
During the page menu step, create the main home screen, categories, and menus for your app.
Page menus are the most important step in app production, and you can apply the main home screen and menus that create your app.
Check out how to configure Main Page & Menu at the page menu level.
* Check 1 to 2 step manual on how to create an app!
▶ Check Swing2App production manual
Maker(V2) Page – Page Menu Step
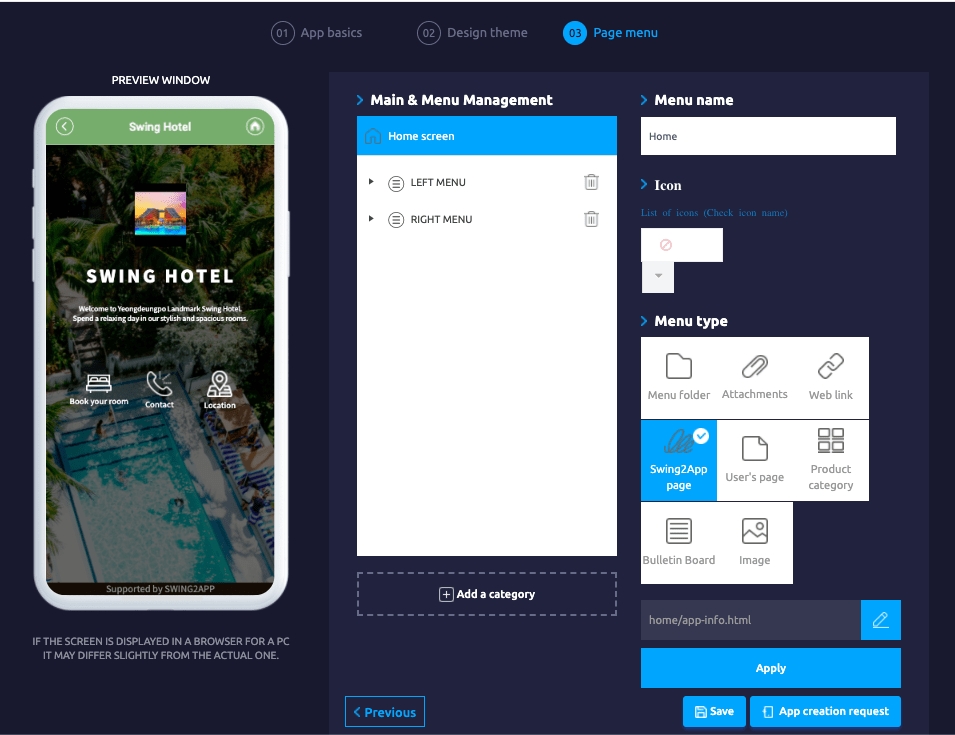
The page menu level is provided with menus set by default.
Users can create their own menu by editing or deleting them. You can also manage the menu by selecting Add or Delete New Menu.
You can set the home screen and category by using various menus.
STEP.1 How to create a home screen
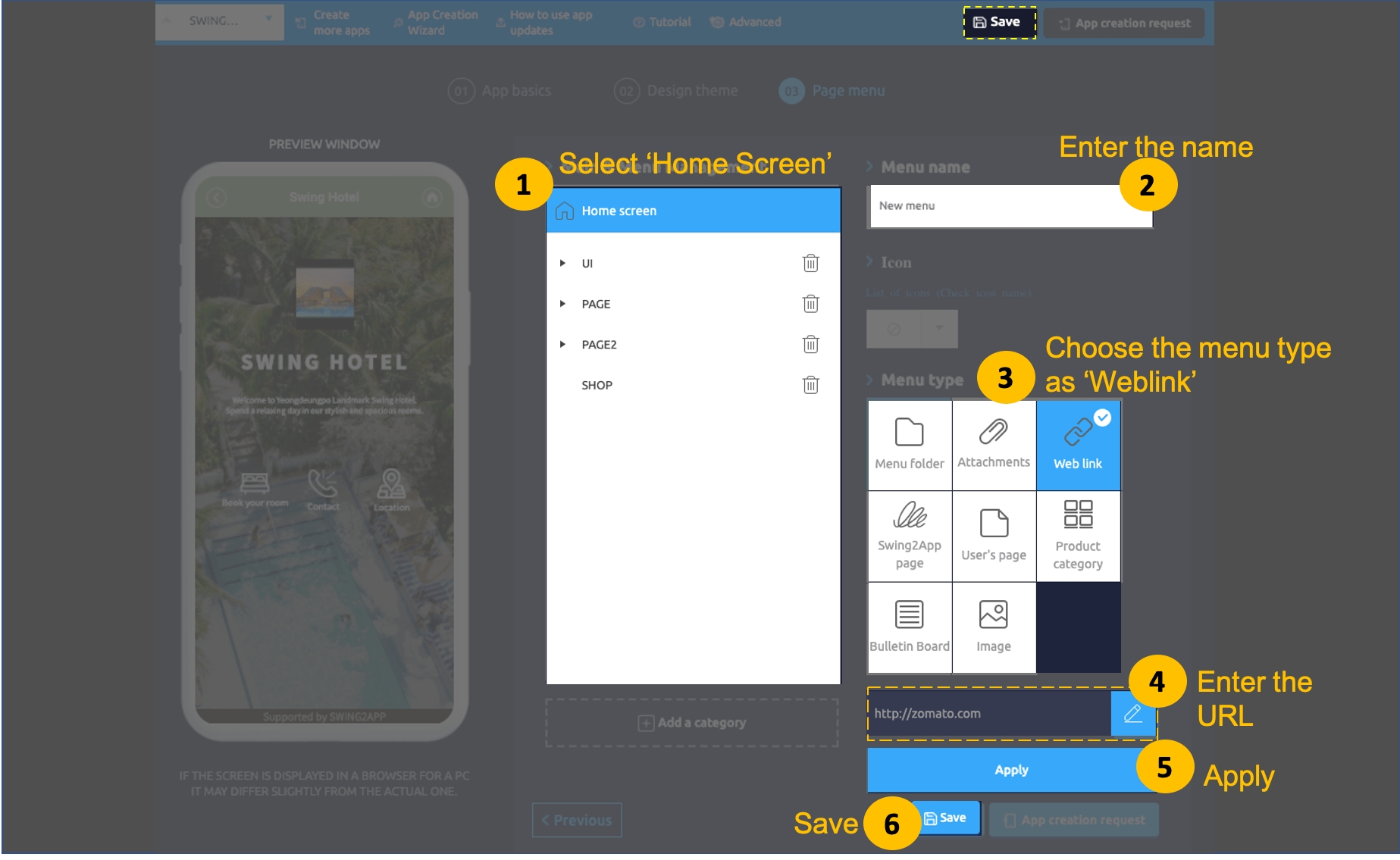
The home screen is the main screen that you see when you launch the app, and you can configure how you want the main screen to appear.
Swing2App menus – You can apply menus such as web links, swing2app pages, user pages, bulletin boards, and images.
*Please check the home screen production manual for details on the home screen. ☞ [View how to create a home screen]
1. How to set up your home screen: Apply Web Link
The home screen can be applied to a variety of menus. Let’s apply a web link.
[Production method]
1) Click the [home screen] and a menu settings page will appear on your right.
2) You can rename the menu at the top of the home screen. (Unless you change the name, it will be displayed as the app name.)
3) Select the Web link menu in the menu settings. (Swing2App homepage URL: https://support.swing2app.com)
4) Enter the web link URL in the bottom area.
5) Click apply
6) Press Save to complete!
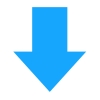
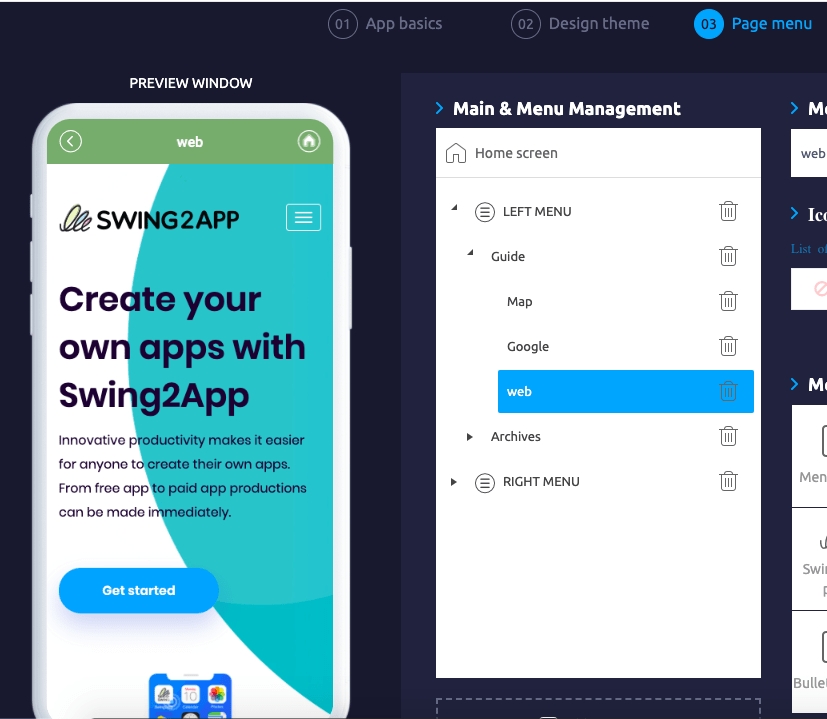
★ Precautions
There are sites that sometimes prohibit embedding when applying web links.
* Portal sites such as Naver, Daum, YouTube, social media sites (Instagram, KakaoTalk, Facebook) are some of the leading sites that prohibit embedding!
In particular, blogs or Daum café that is operated by Naver are blocked and may not work properly in the home screen.
So on the app home screen weblink – avoid these portal sites and social media sites!
For more information on how to create your home screen, please check out this post!
☞ [View how to create an app home screen]
2. Check the home screen application
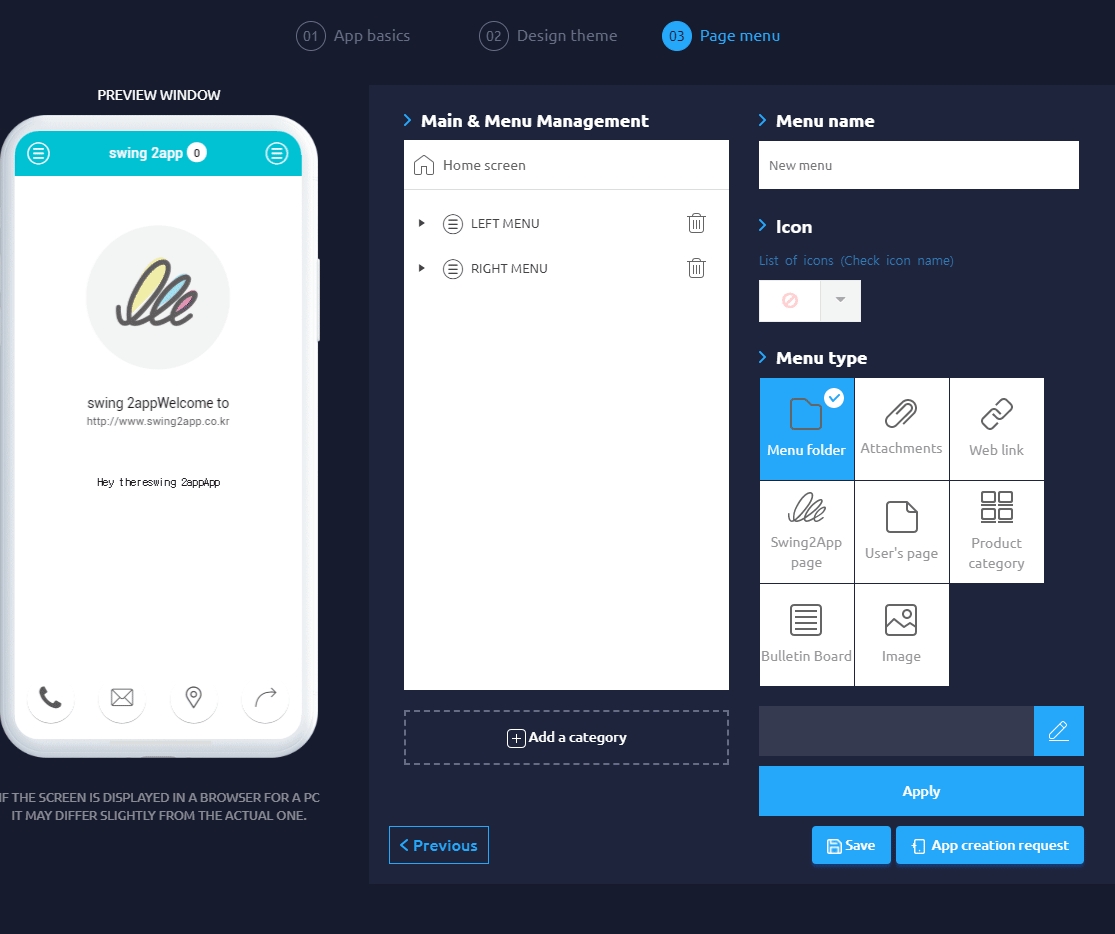
Once you have applied the home screen, then apply the menu.
STEP.2 Menu management
Swing2App has basic settings to help users create their apps.
You may be wondering that this is not the menu that you put in,
** In this case, you can delete the menu and create a new one or use the existing menus.
1. Delete Menu
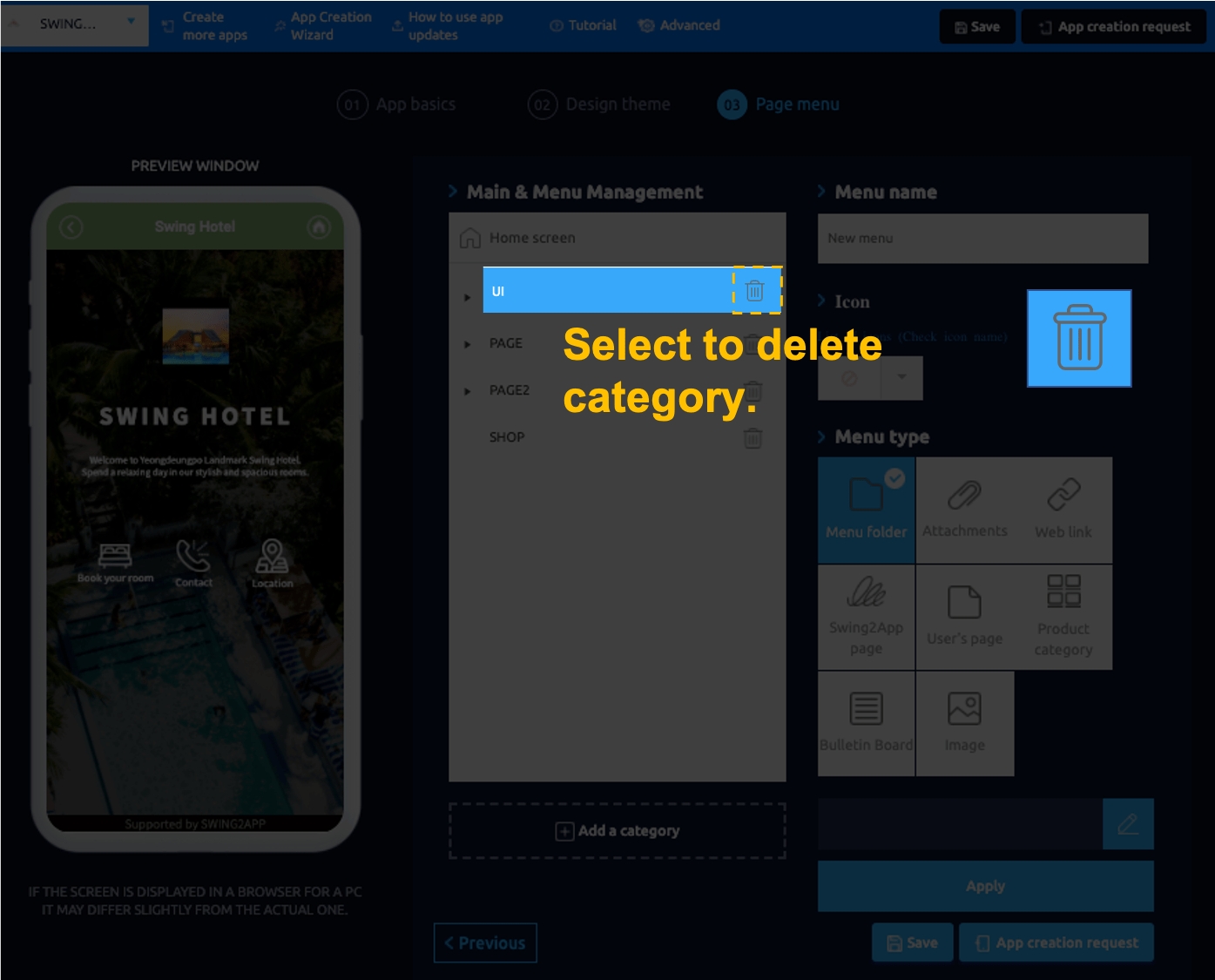
▶ How to delete default menus
* You can organize the menus by deleting the unnecessary menus.
If you want to delete the menu called “UI”, select the [UI] category and select the trash can [Delete] button.
Menus can be deleted in this way.\
▶ Delete menu thumbnail

2. Add a new menu (Add category)
Select the location to add a new menu item**.**
Click on Add a category.
Enter the menu name.
Menu type: Select which menu to apply.
Click Apply.
Click Save.
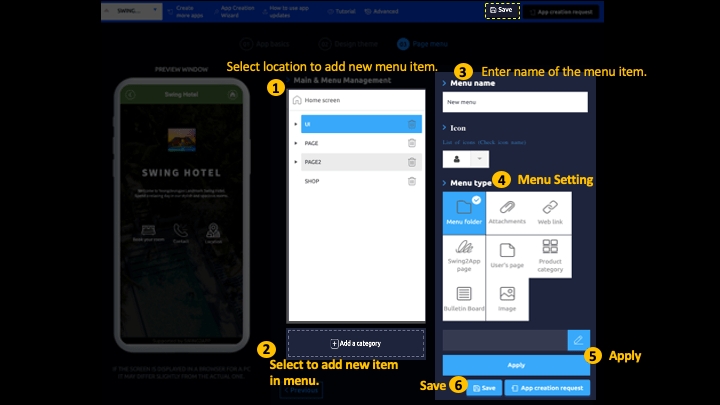
You can see the new menu is created when you look at the virtual machine.\
▶ How to add a sub-menu with animated images
3. Move Menu: Upper menu or lower menu
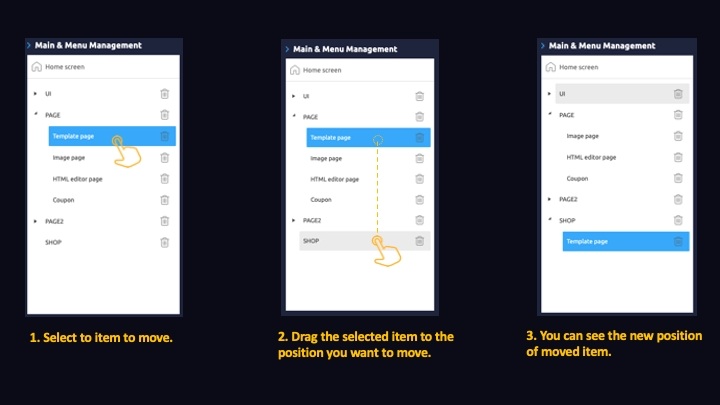
How to add a sub-menu below the menu you have created.
Select the menu to move and drag the mouse to where you want to move.
The menu is completed by the position you drag. – Can be configured it as an upper or lower menu.
<= Top Menu
+ Place a menu as a child of another menu
▶ How to move menus with animated images
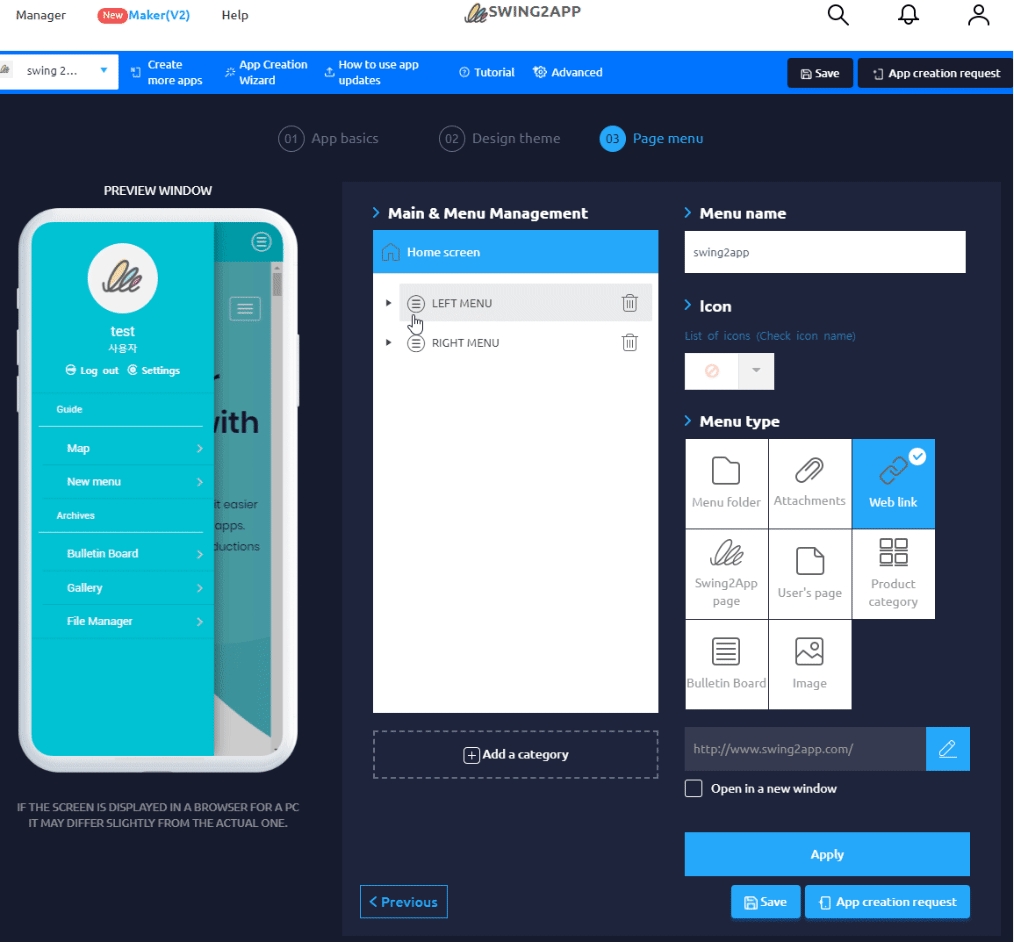
In the page menu step, it is easier to create an app by first understanding how to use the menus.
Therefore, please check the method of use for each menu first.
* Advanced settings are not required for production, so please only work on the 3-step page menu.
Once you’ve created the page menu, please click the request button to complete the app production.
In addition to the basic production methods described above,
* Menu type: We offer a variety of menus, such as swing2app pages, user pages, and bulletin boards.
The menu also provides all the manual instructions, so please check the app before you create it which will help you in production and operation methods.
Completed App Production
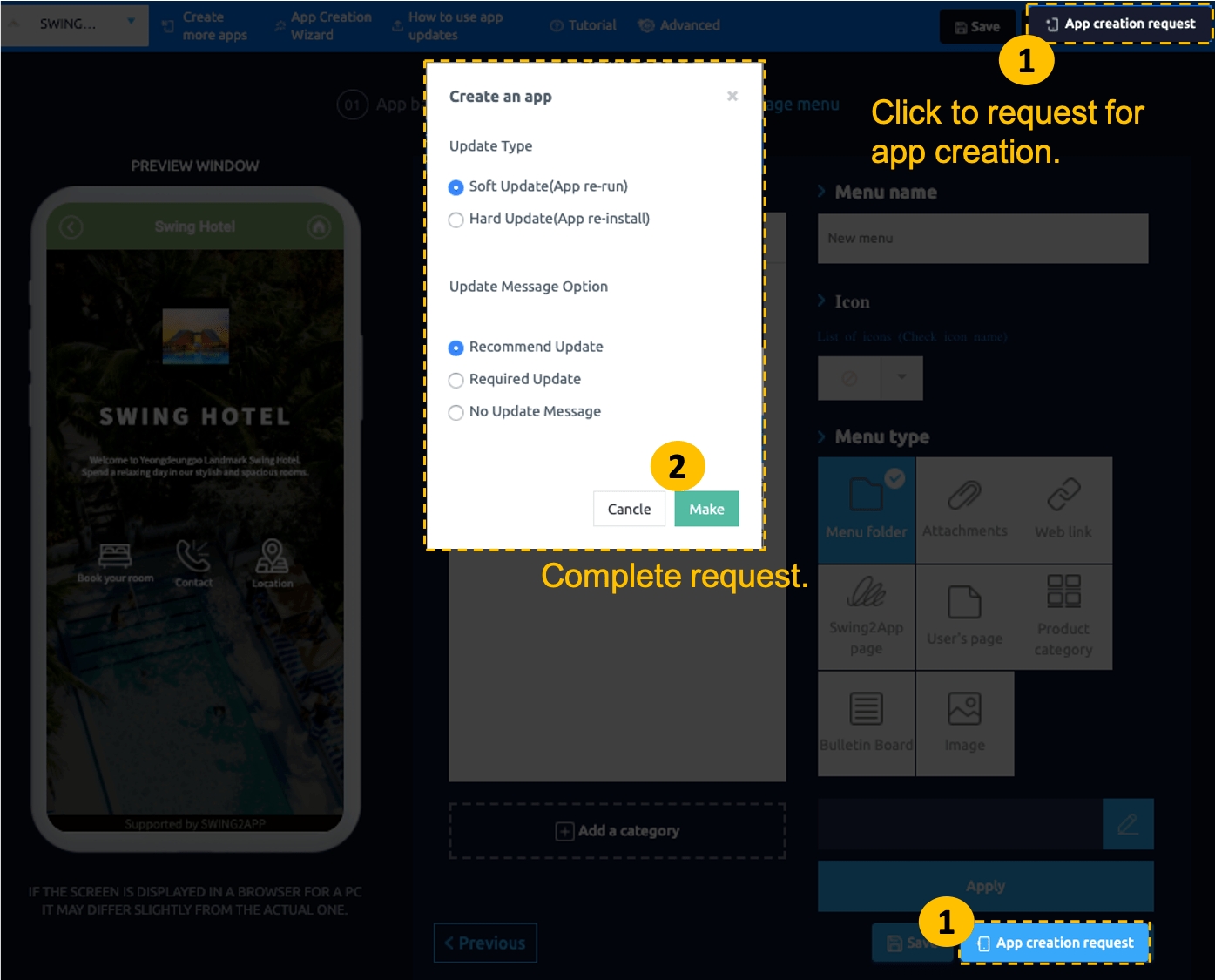
When the final work is complete, press the Request App Creation button to complete the creation.
Last updated