Surveys
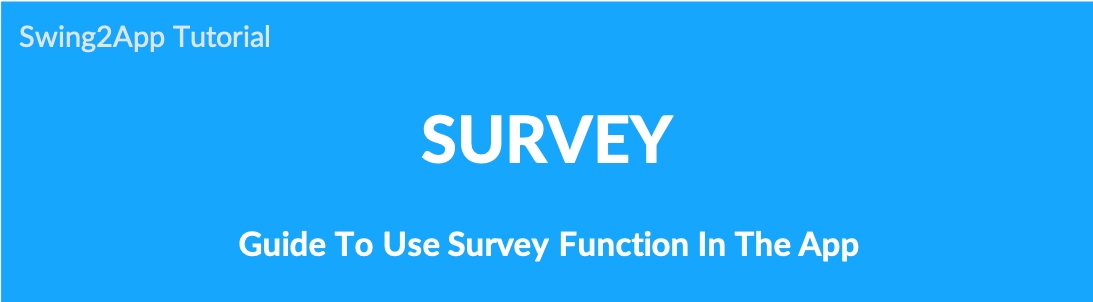
▶ Create a Survey Form
Click on the Manager.
Select Services. A drop-down list will appear.
Click on Surveys. The survey form screen will open.
Click on Add Survey. The Survey screen will appear. Fill in the details like Survey name, time-period, etc.
Click on Add new survey item. A pop up with survey form will open. Fill in the questions and answers for the survey.
Click on Save.\
▶ How to apply the form in the app? Go to on Maker(V2).
Click on Page Menu.
Click on Add Category. A new menu item will appear.
Select the new menu item and change the name in Menu Name.
Select the new menu item. Click on the Link Wizard icon. The Link Wizard pop-up window will open.
Click on Swing Function.
Select a Survey from the list. Click on Reflect
Click on Apply.
Click on Save.
▶ Survey Participation in the App After running the app, you can participate in the survey. You can take a survey by selecting the menu and touching the screen. *Surveys are available for members who subscribe to the app-user ratings. Please note that guests are not allowed. ▶ Checking the Survey Results Entered by Users
Click on the Manager.
Select Services. From the drop-down list click on Survey. The list of surveys will open.
Click on the Participants’ number of the survey you wish to see. The list of participants will open.
STEP.1 Create a Survey
1. Move survey management menu
Select the Manager.
Click on Surveys. The survey screen will appear.
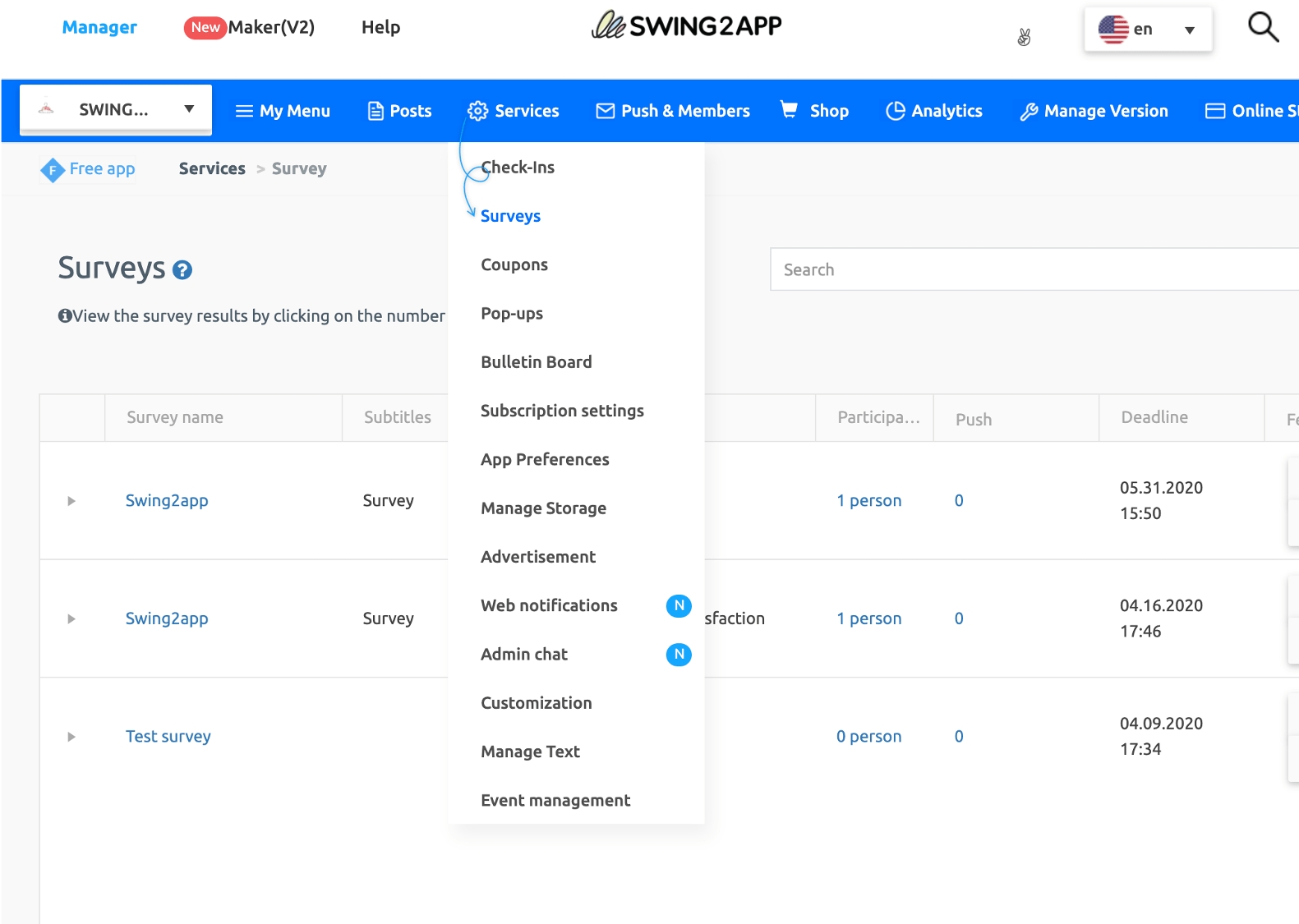
2. Survey Management – Enter basic information
Fill in the mandatory details on the survey page.
Survey name: Enter the title of the survey.
Set time-period: Enter the date and time range for the survey.
Survey items: It contains the list of the question(s) in a survey. You can add a survey questionnaire by clicking on Add a new survey.
* Items marked with * are mandatory.
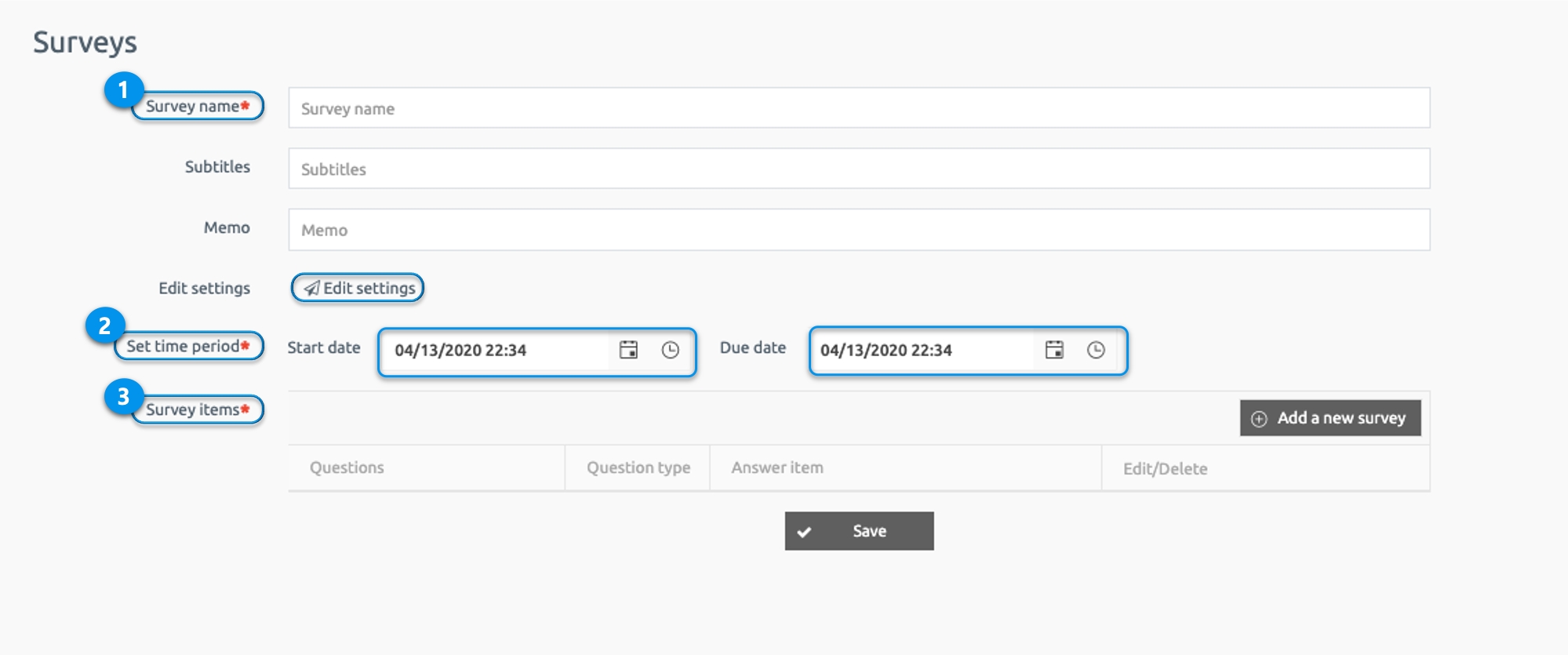
Surveys can be set up as a push. Select Push Settings, select the destination, and enter a title, content, and image to send a push. If you need to notify a large audience with announcements, it’s a good idea to use push.
3. Enter survey items
Questions: Enter the text or question you need for the survey.
Required items: If answered is required then please tick the box for the Required answers if it’s not required then leave it blank.
Answer type: It allows users to whether they need Single choice, Multiple choice, or Open-ended answers.
Enter the options as per the choice for the survey. Users can add more than one answer by click on Create an answer.
Once all the details are filled. Click on Save.
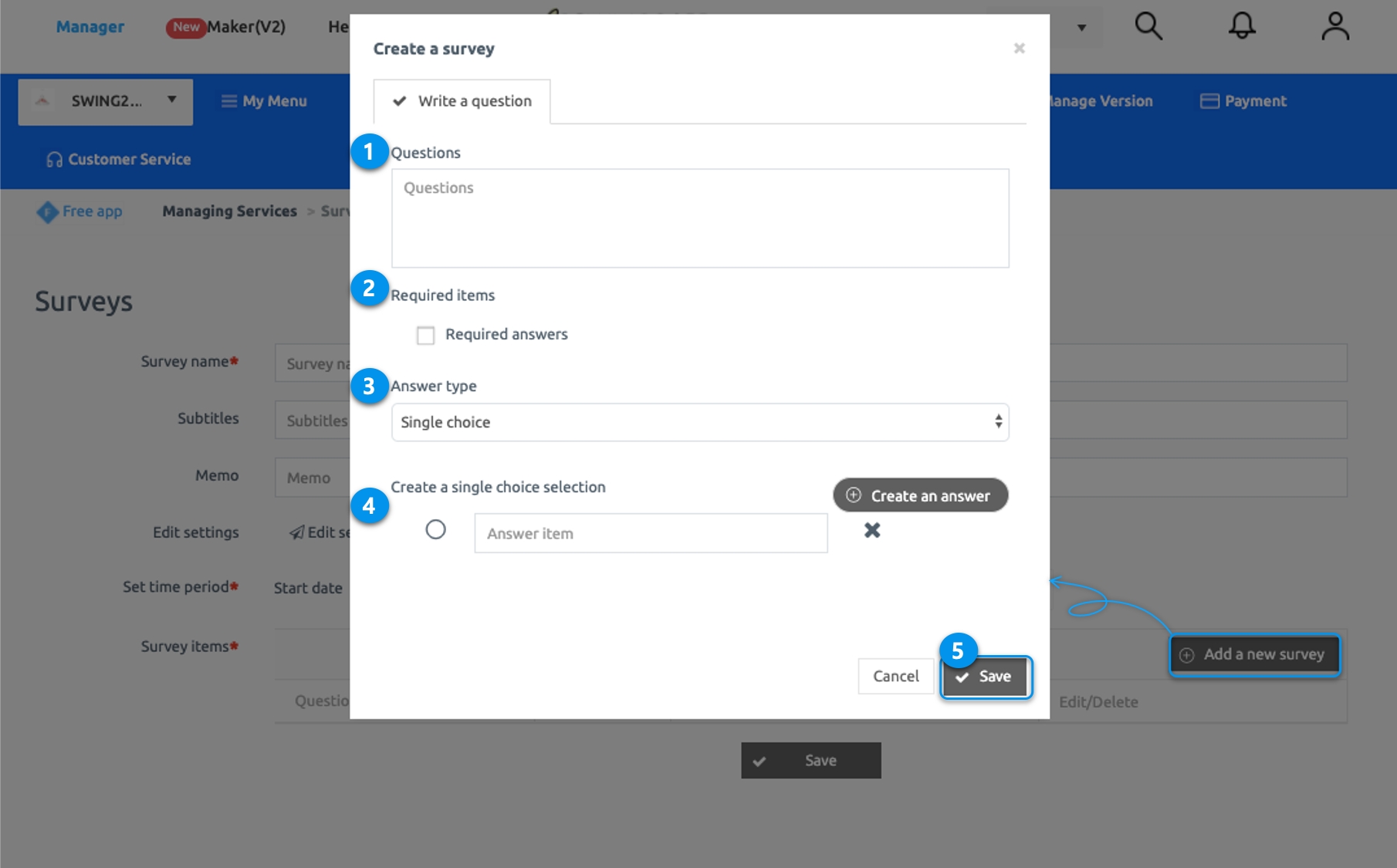
Three Types of Answer Type for Survey
1. Single
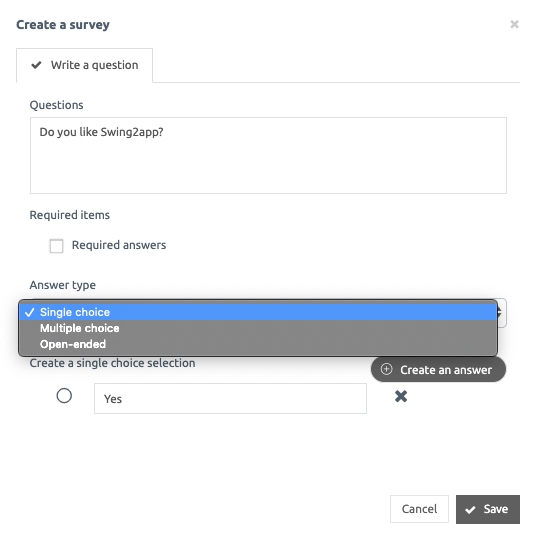
2. Multiple choices
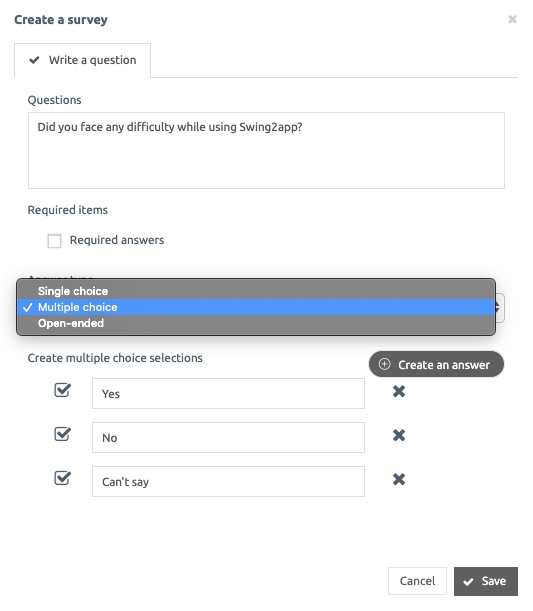
3. Open-ended
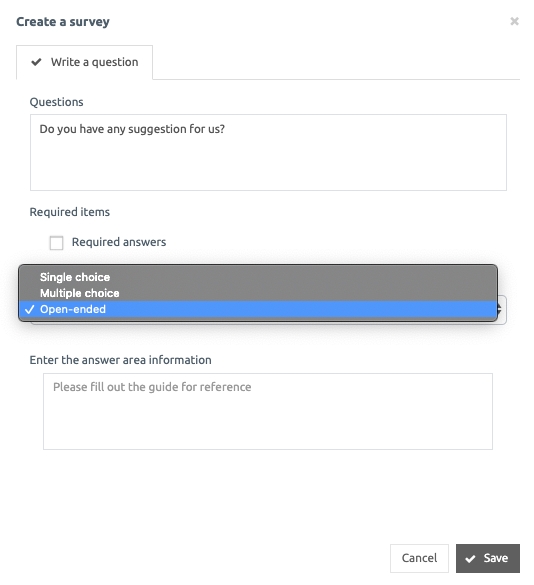
4) Create a single item: In the case of a questionnaire filling the answer by selecting a view, you can add an item by clicking the ‘Create answer item’ icon.
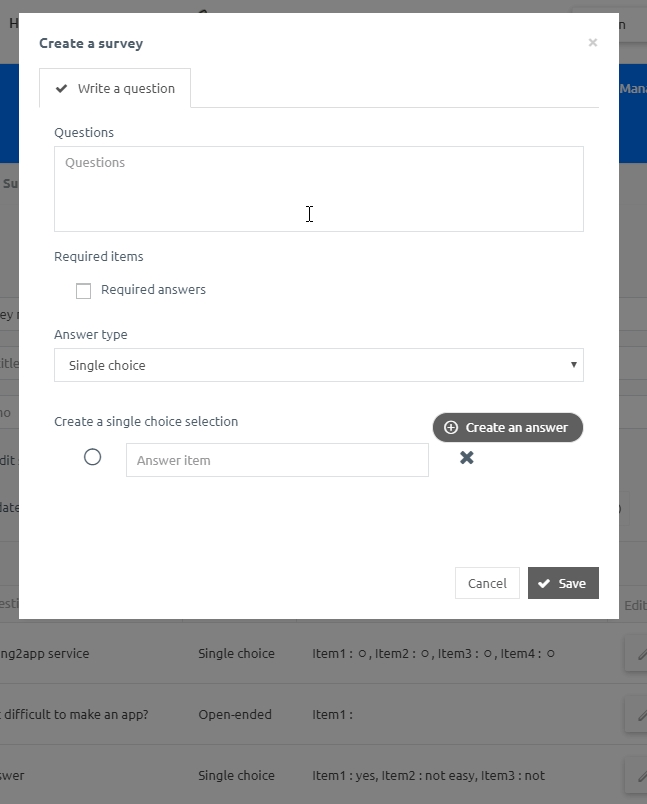
5) Save: Press to save when all the input is completed.
4. Complete the questionnaire!
Once you have completed the details of a survey like Survey name, Time-period, questionnaire, etc., click Save.
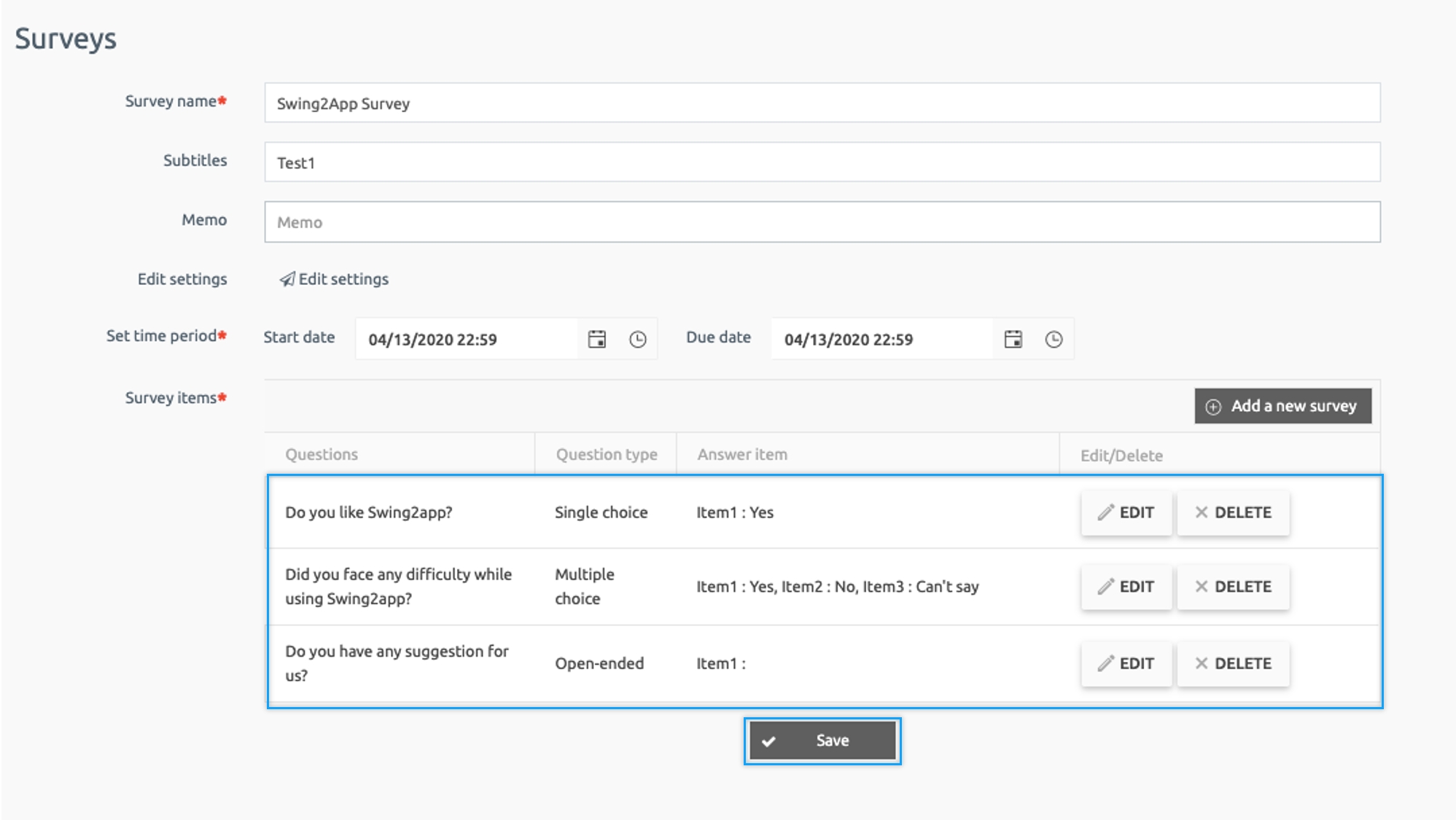
STEP.2 Apply Survey Menu to App
To apply Surveys, follow the steps below:
Go to Maker(V2) and click Page Menu.
Select the menu item on the Home screen in which you need to enter a new menu item. Then click Add a Category.
Enter the name of the menu item in Menu Name.
Select Swing2App Function from Menu Type.
Click the Link wizard icon. The link wizard window will open.
Select Survey from the Swing Function list.
Click Reflect.
Click Apply and click Save at the top of the screen.
To apply Survey, please complete the survey form in the Manager screen, so that you can apply it to the app you are building and run the actual survey in the app.
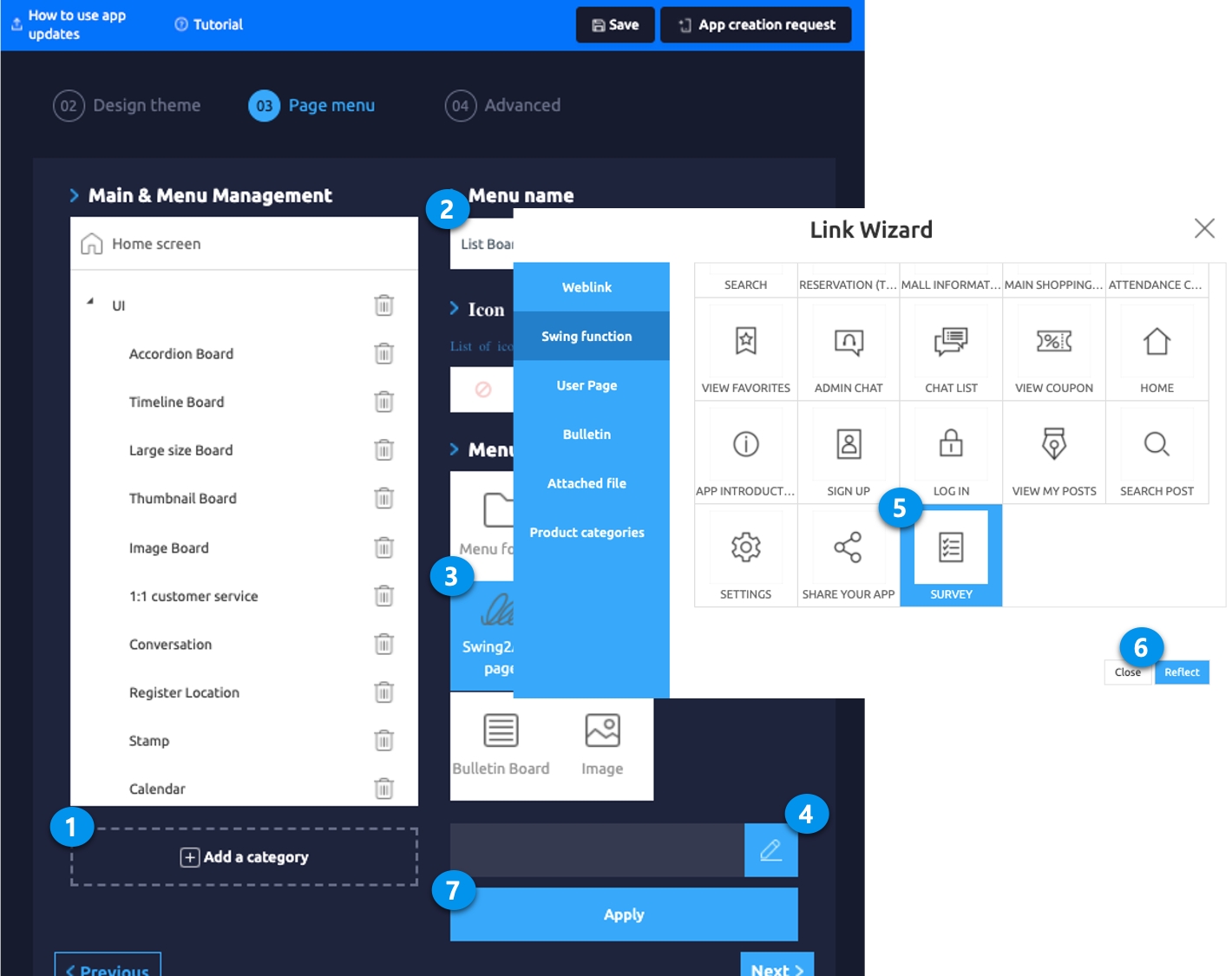
STEP.3 App Launch screen
Once you finish applying it to the app, let’s see how the survey will run in the actual app.

Before the survey, the status is “Not Submitted”.
Selecting this item will take you to the survey.
▶ Reply to survey items
-Single Choice
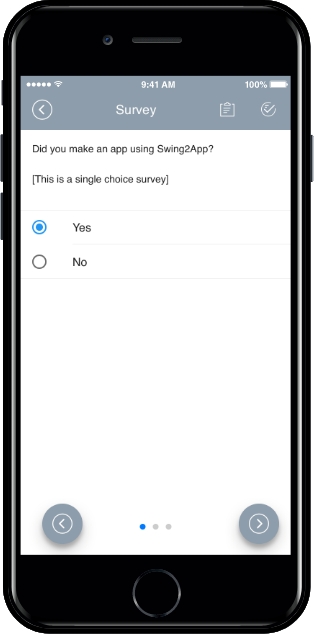
It’s a single-choice item that lets you choose only one answer to your question.
-Multiple Choice
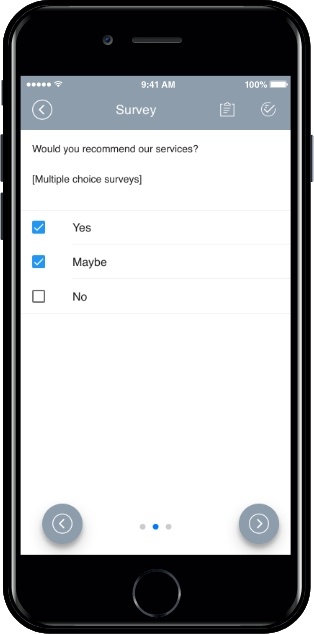
This is a multiple-choice question with multiple answers.
-Descriptive Answer Item
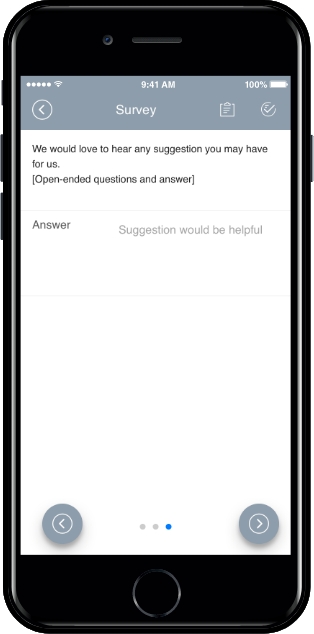
This is a question that allows the user to enter an answer.
You can respond to surveys by answering these items.

When the survey is complete, the survey results are sent to the administrator.
These sent surveys can be viewed by administrators on the Manage Surveys page shown earlier.
STEP.4 Check Survey Results & Survey Management
Go to Manager screen and select Services
Select Surveys. List of Surveys made by you will open.
Search the survey you wish to check the results for.
Under the Participants row, you will see the number of people who submitted the survey.
Click on the person and the list of participants will appear under the respective survey. The list will contain all the information about the participant.
To check the result of the survey, click on the participants’ information and a pop-up will appear. You can view the response submitted by the participant in the View Survey Response screen.
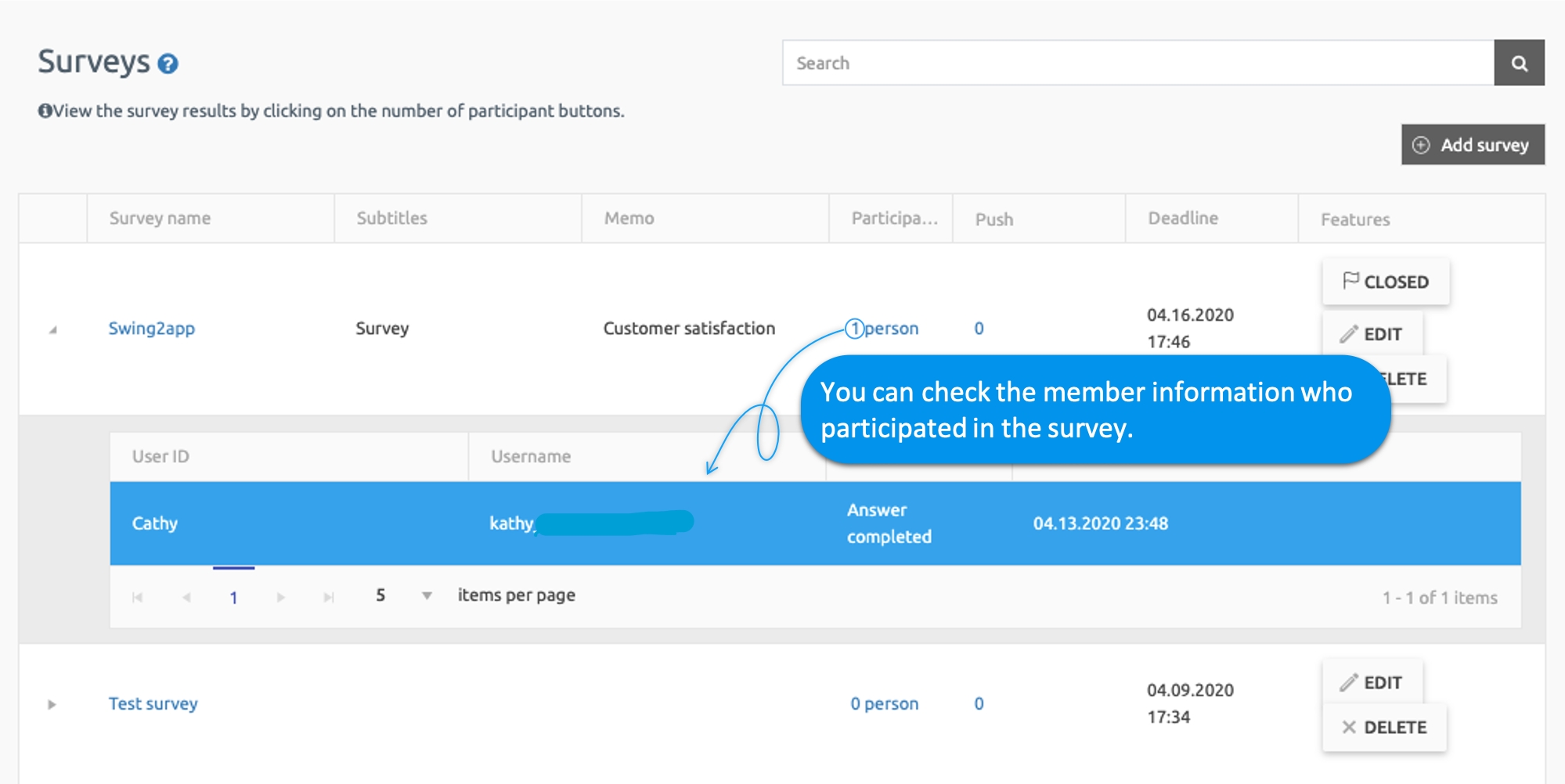
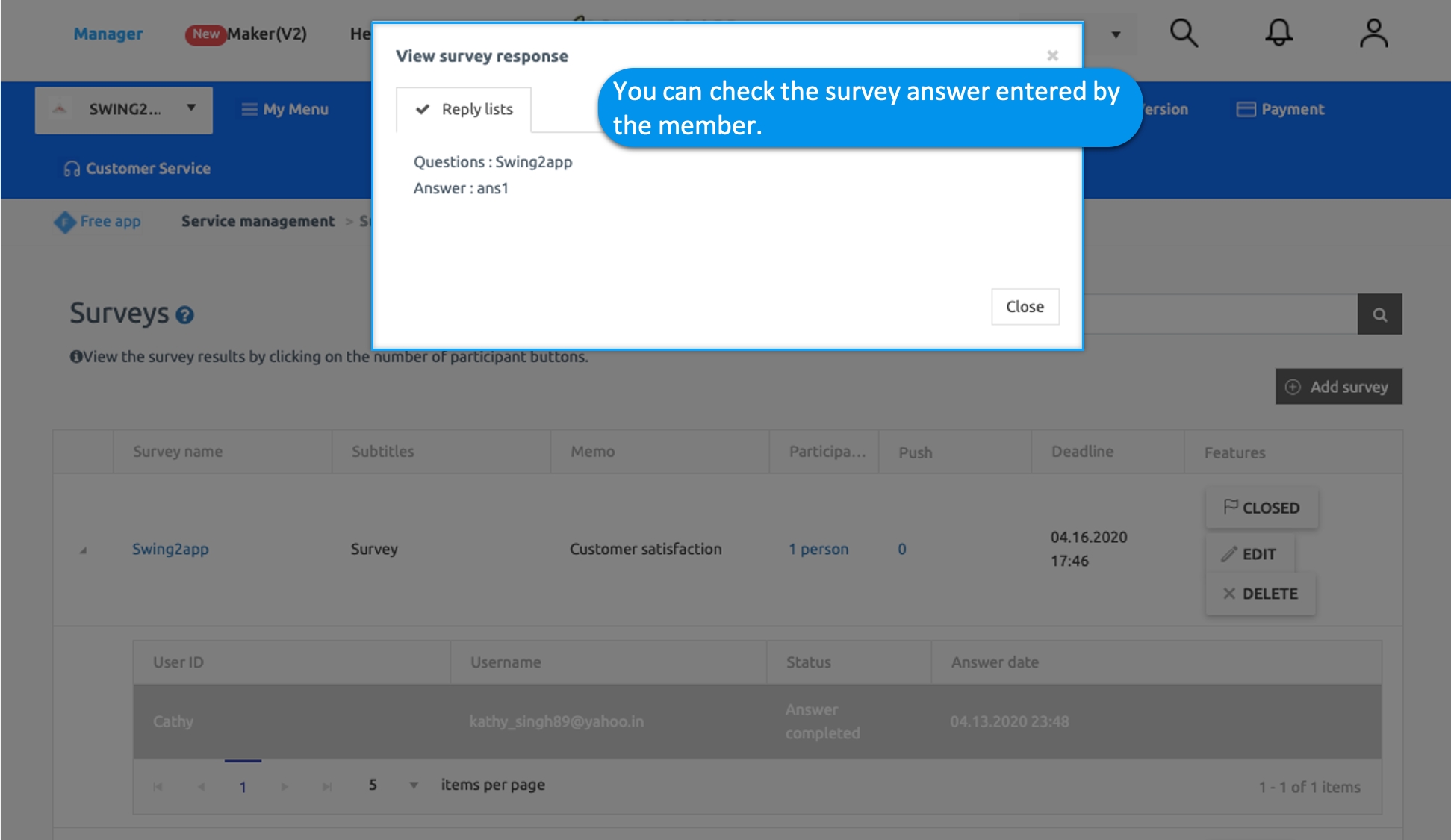
Note:
You can add a new poll in addition to the existing one by selecting the ‘Add survey‘ icon.
If you click ‘CLOSED’, you can close the poll before its deadline.
You can edit the question by selecting the ‘EDIT’ icon and delete it by ‘DELETE’.
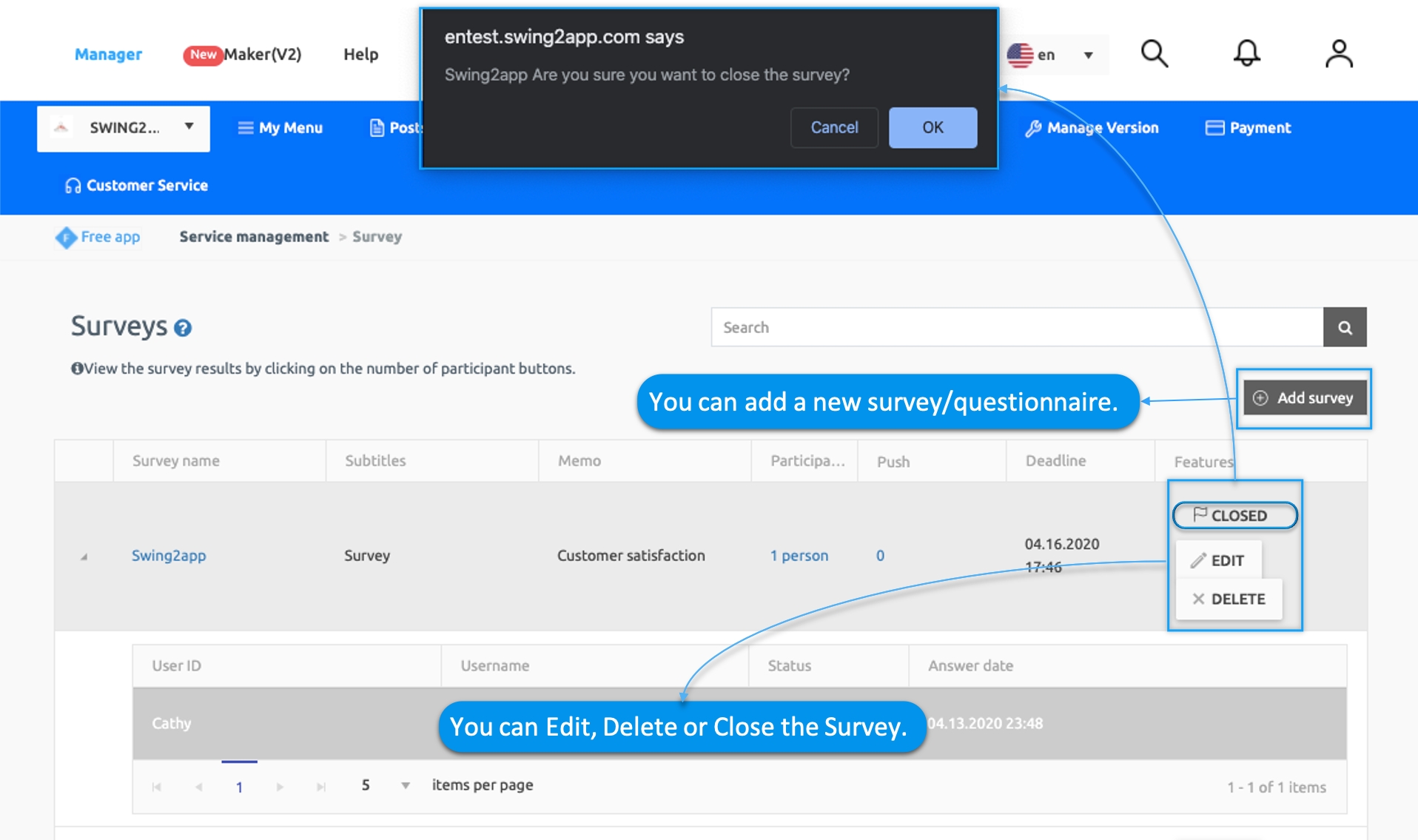
▶You can also share polls
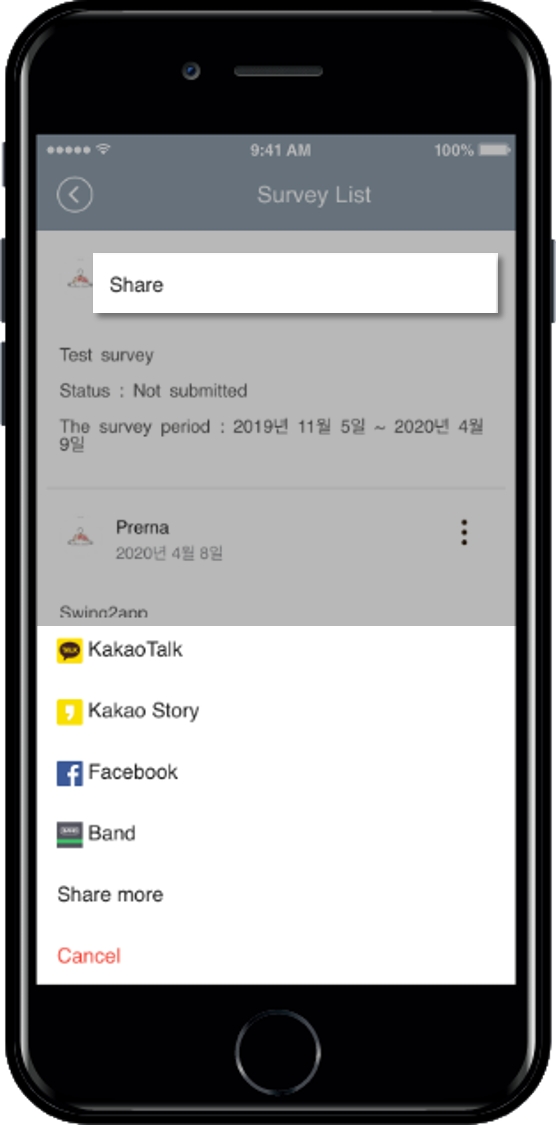
You can share the poll on social media and other users to let others know about the survey in progress by clicking on three dots at the top right corner of the survey menu.
Since the survey management function is available to all users of Swing2App, if you follow the manual step by step, you will soon become an app expert.
Last updated