Using 2 hash-tags Options
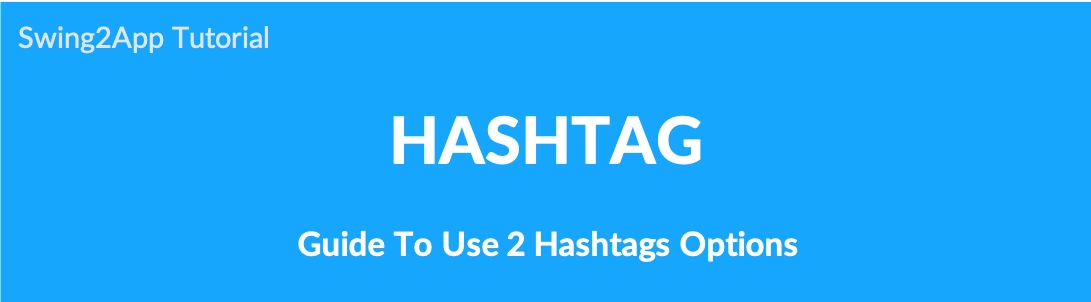
How to use 2 hashtags
You can use the same tag search ability like on Instagram. If you enter a hash-tag and select a specific hash-tag, you can search for posts with the same hashtag. For example, if you select ‘#swing2app’ among the hash-tags entered, all posts containing the swing2app tag words will be found and displayed.
Advanced hash-tag function) You can add the hash-tag operator search option to create the desired option item on the bulletin board post. *Optional name: The name by which you want to sort your query in the app *Option value: Enter a search term to be searched by hash-tag For example, if you are a recruitment application, you can name the option: local input, option value: Seoul, Incheon, Bundang, Suwon, Chungnam, Daejeon, Gangwon… Please tag it this way. You can then select the region you want to see regional posts by putting the hash-tag.
Hash-tag can be used for two purposes.
Through the manual – see two ways to use hash-tags.
1. Hash-tag search function
For hash-tags, enter ‘#’.
If you select the word, it shows all the words search by the tag.
After running the app
Select the word entered as a hash-tag in the post.
Click on Search for Tags will be shown at the bottom of the post.
If you click the tag search, you can check the list of posts searched by tag.
All #winters posts will be searched.
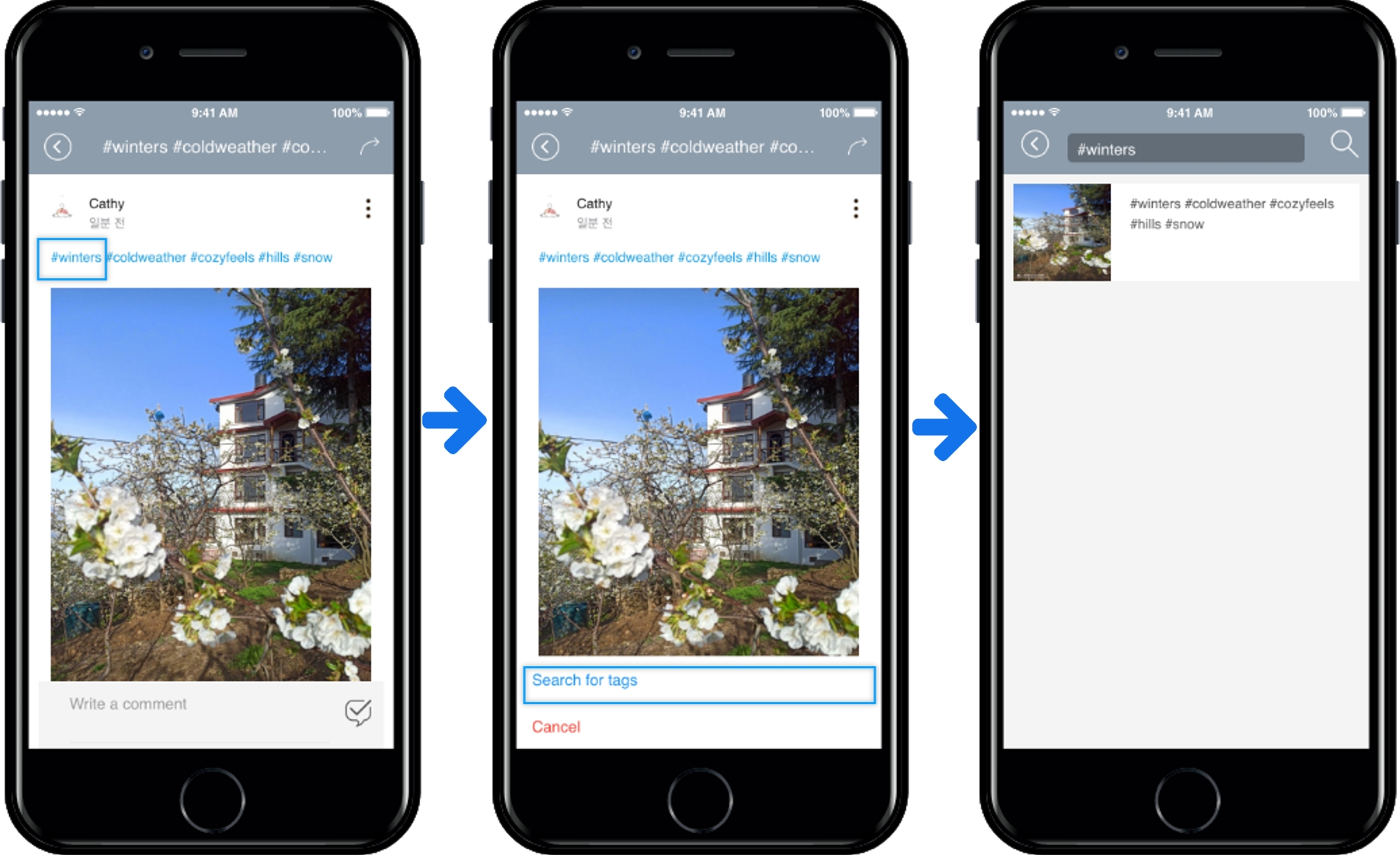
1) Write hash-tag in app
It’s easy when users create posts in your app.
# Just enter the tag.
When the post is complete, you can see the tag words turned blue.
Selecting a specific hash-tag will search and display all tagged posts.
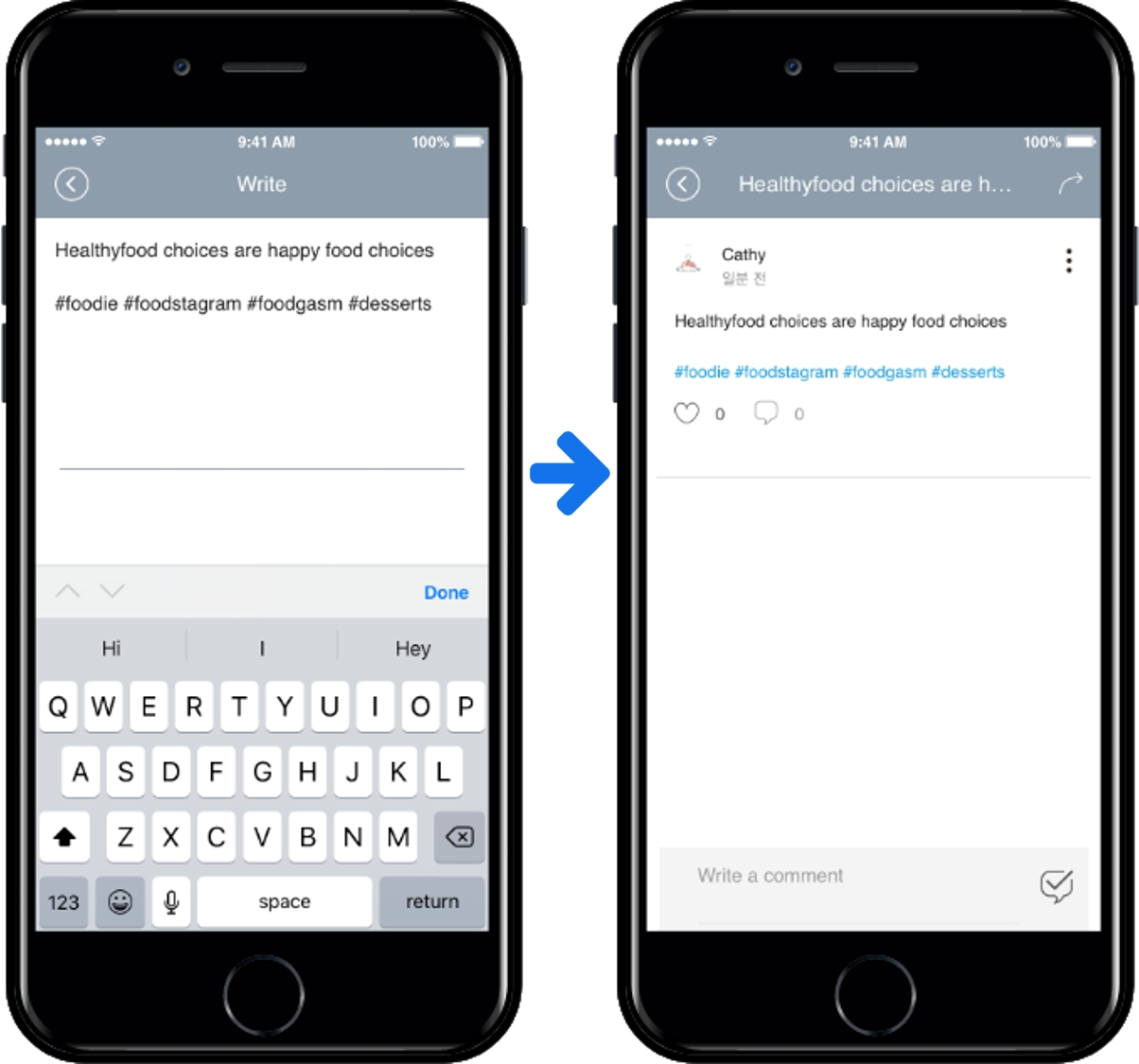
2) Creating a hashtag on the web
Go to Manager.
Select Posts.
Select the Bulletin Board you want to enter the post.
On that page, you’ll see the hash-tag field.
On the web, enter a tag in the hash-tag field and hit enter to generate a hash-tag.
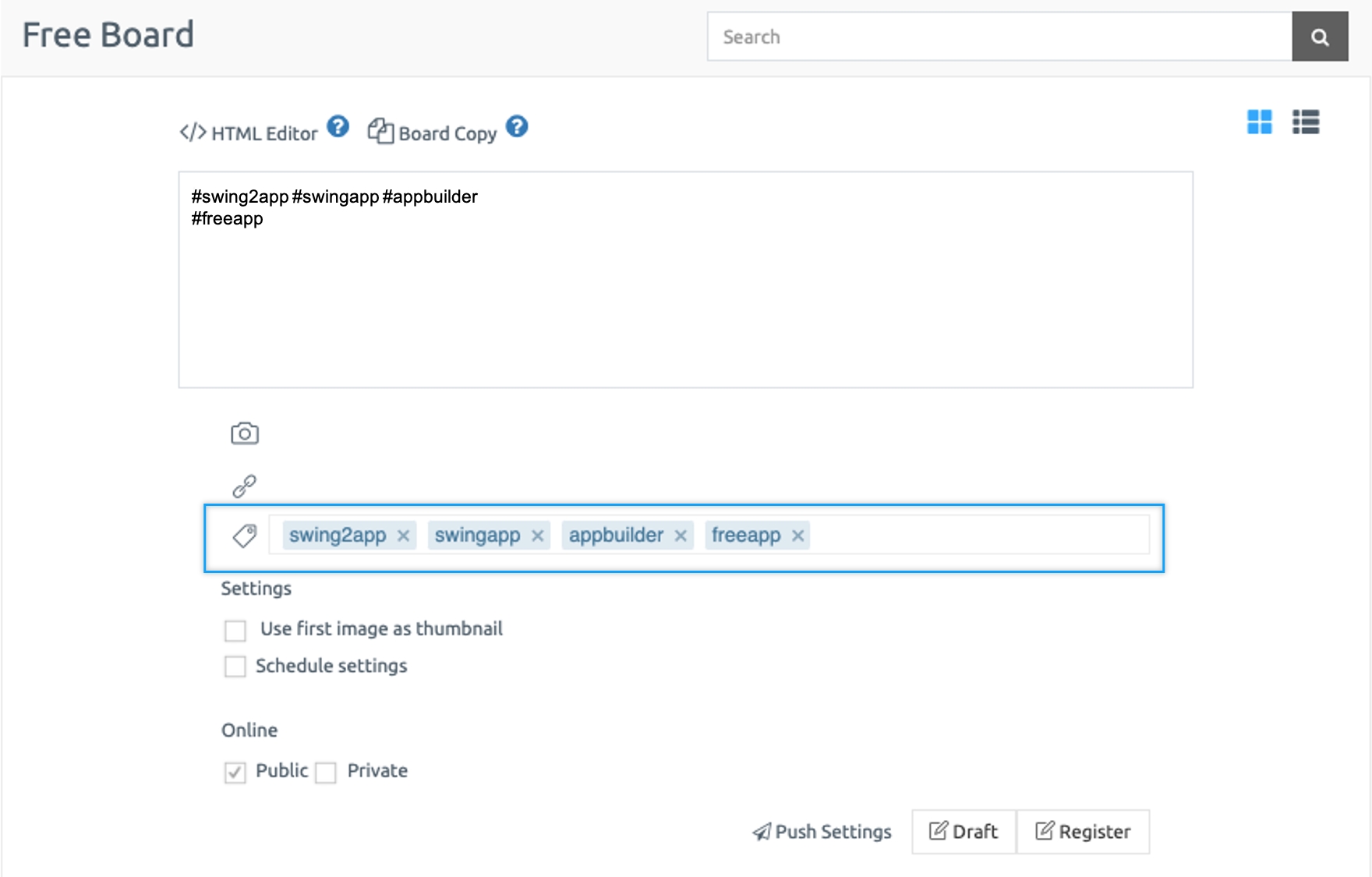
* Let me know a hash-tag operation TIP.
Hash-tags created on the web only work when searching, and they won’t be seen in app posts.
If you want the tag to appear in your post. Enter the text of the post just like you typed in the hash-tag field.
Then you’ll see the hashtag on the app board – the post.
2. Advanced Settings) Hash-tag Search Option
The second way to use hash-tags is as a search option.
As you can see in the image, the hash-tag with the option name ‘Tags’
You have entered hash-tag option values such as #sweets #swing2app #dessert etc
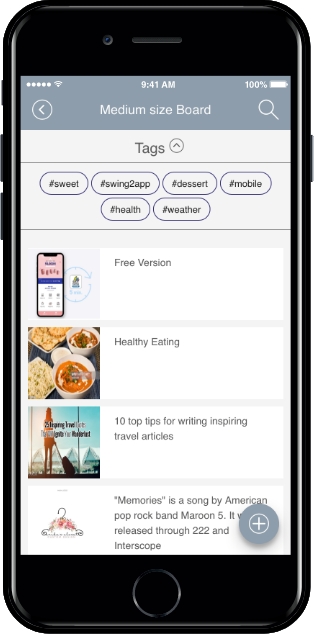
1) Create a hash-tag search option
Go to Manager. Select Services and click on Bulletin Board from the list.
Either click on Create Bulletin Board to create a new board or click on Settings to edit the existing board.
Select Customize so that you can select board UI and permission as per your requirement.
In the hash-tag search option, select
Add the option button to display the hash-tag input window.
Enter the option name.
Enter the option value.
Press the Save button to complete the hash-tag input.
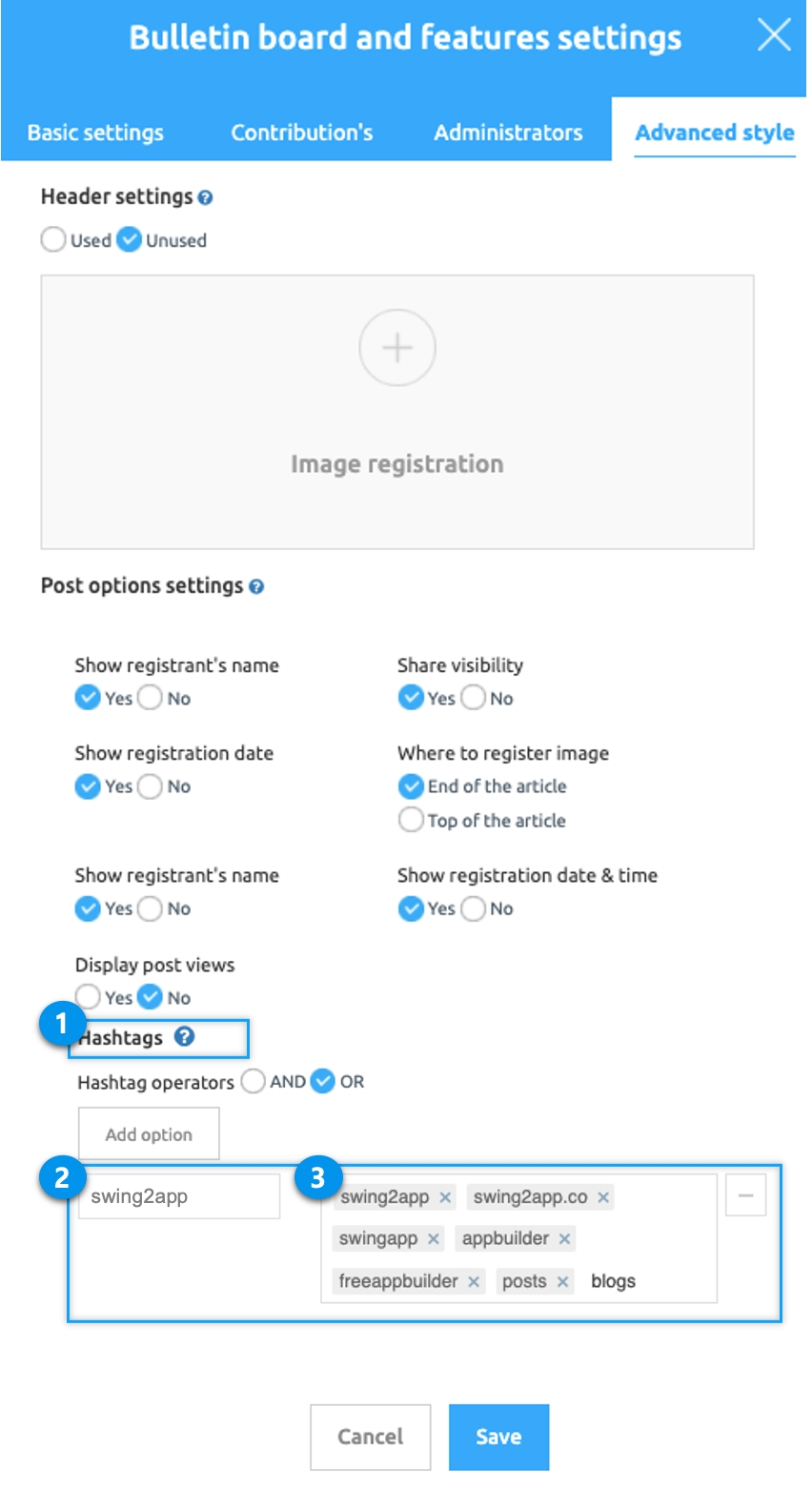
2) If you created a search option, enter a search tag in the post.
Go to Manager.
Select Posts.
Go to the bulletin board where you just applied the hash-tag.
When entering a post, enter a search term in the hash-tag item.
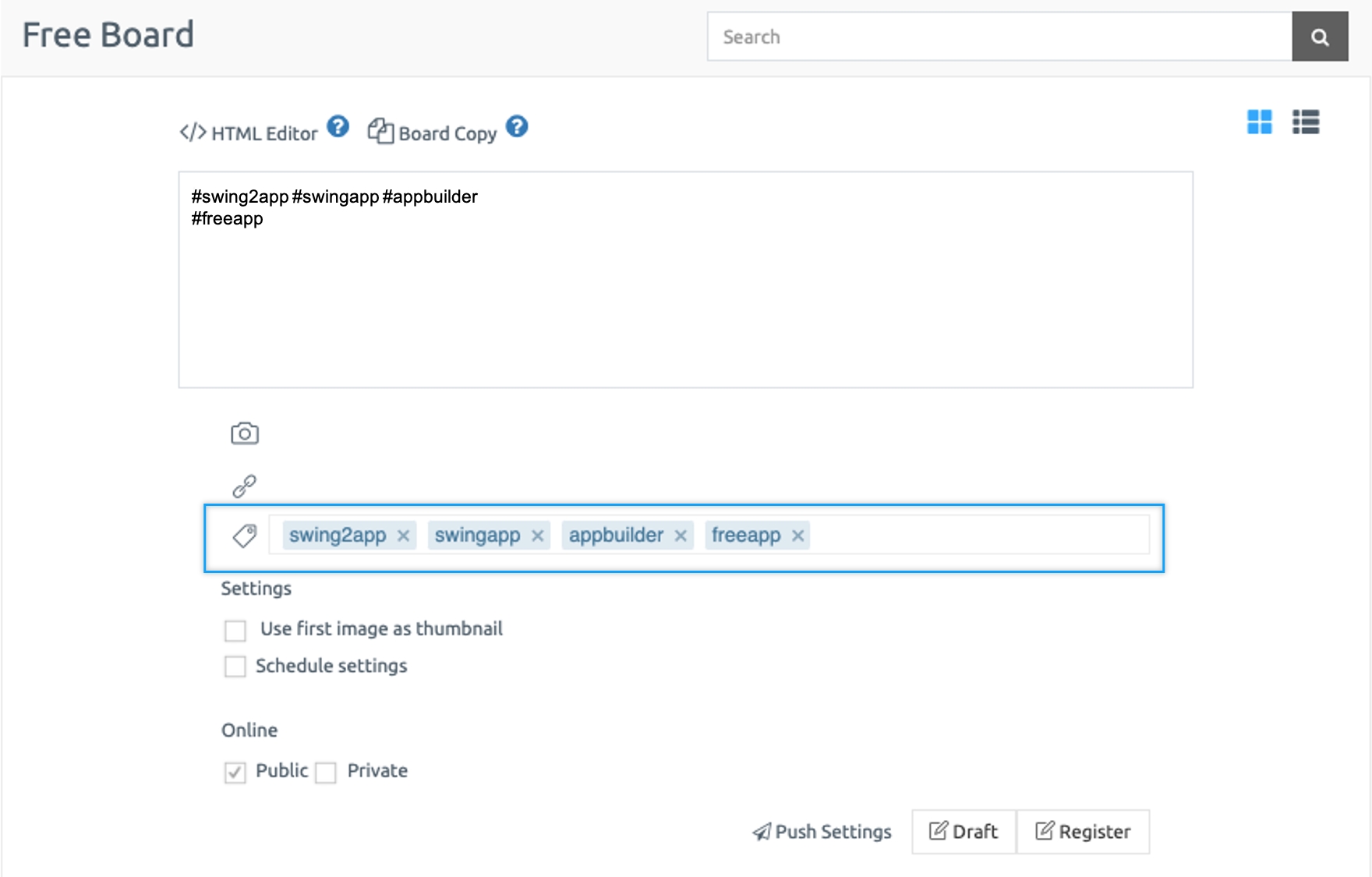
3) Apply the bulletin board to the app.
Go to Maker(V2) and select the Page menu.
From the menu set by default, click the Add a category to add a new menu.
Edit the name of the added item in Menu Name.
Select Bulletin Board in the Menu Type.
Click on Link Wizard(pencil icon).
Select the board from the list of Bulletin Boards in the Link Wizard window.
Click on Reflect.
Click on Apply and then Save.
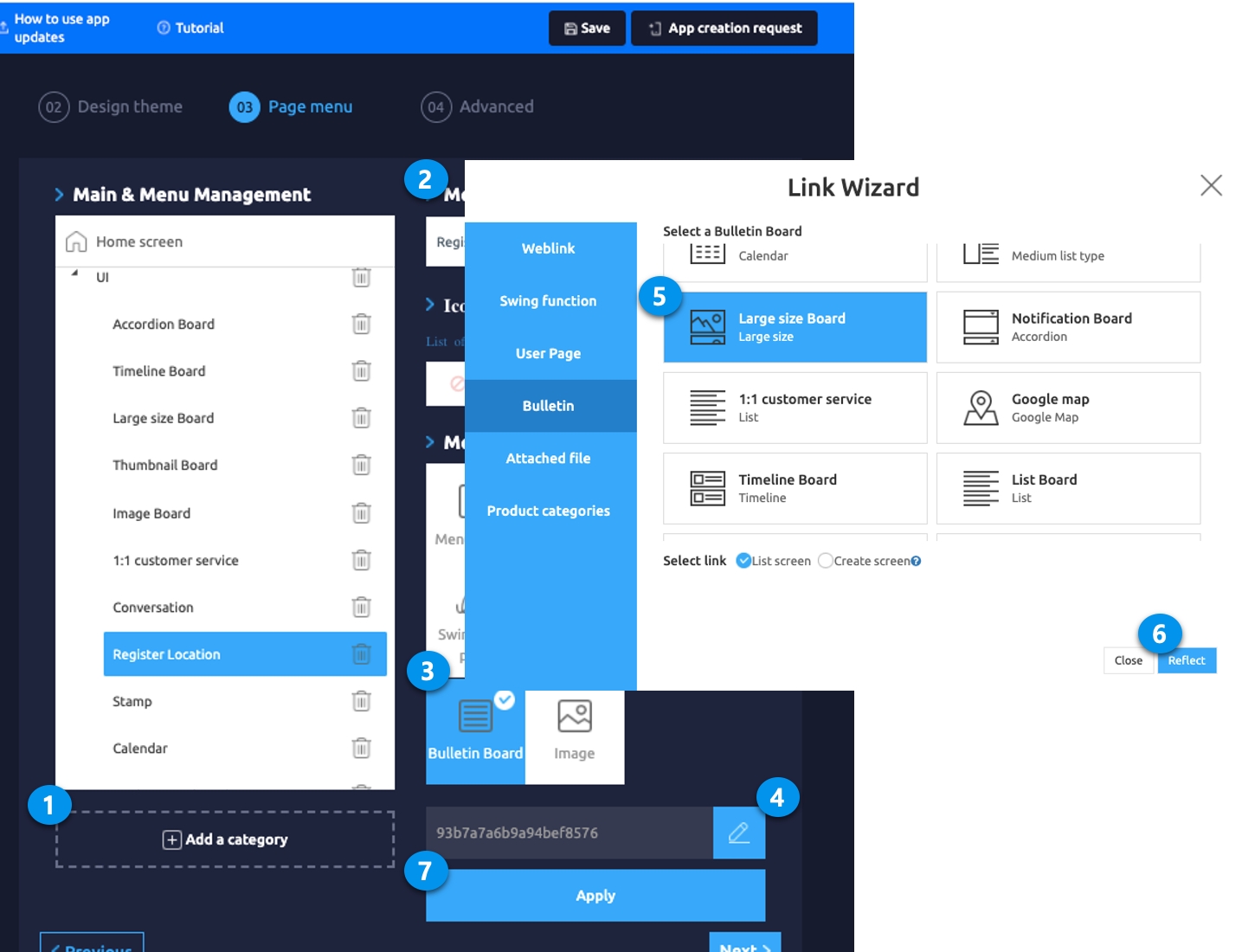
*Hash-tag search option can be produced by utilizing various applications.
In particular, using the operator function, you can set multiple options instead of just one.
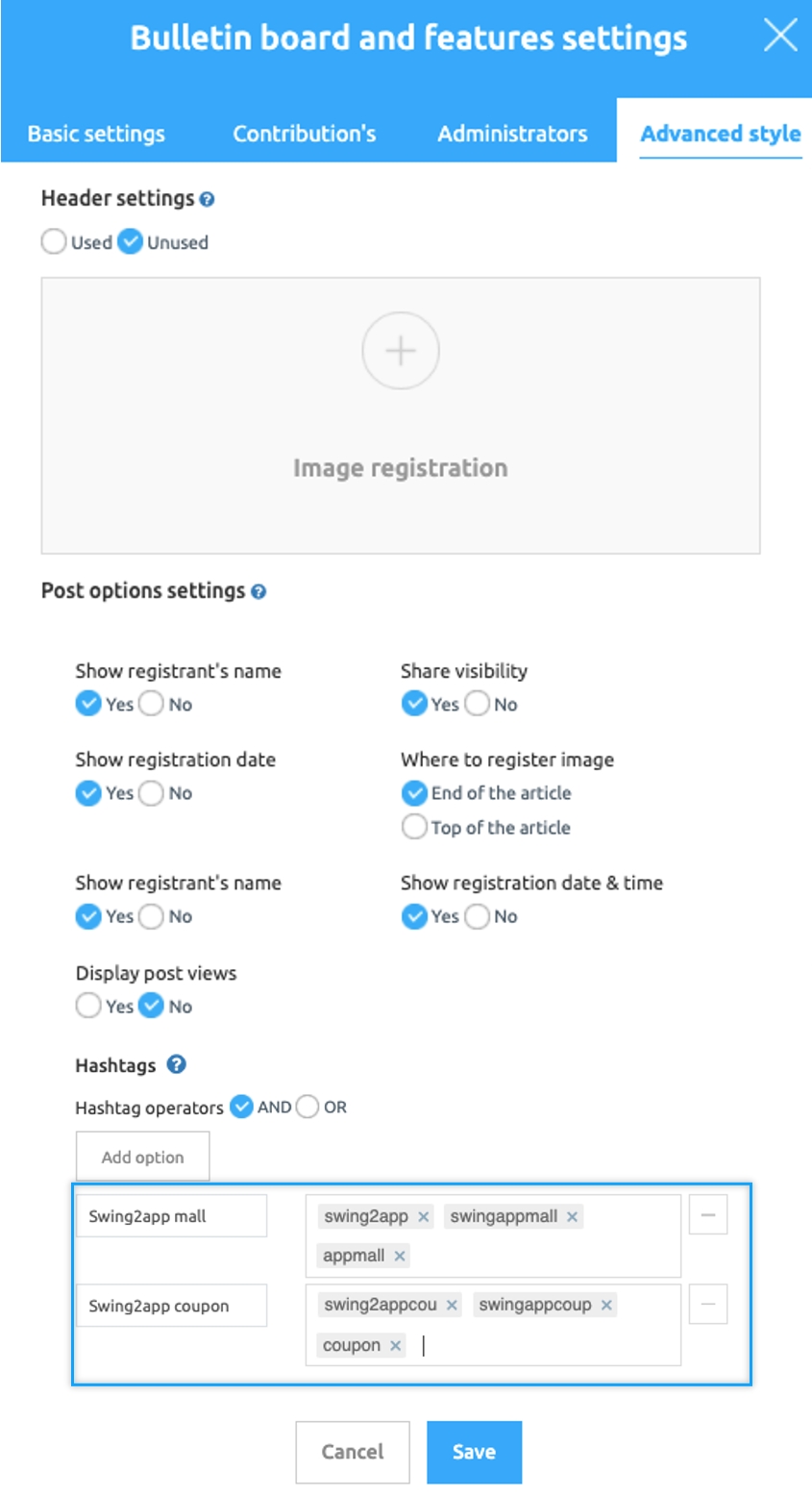
*Hash-tag search option, you can check the details and how to use the previous swing2app post.
↓
Last updated