Push Posts
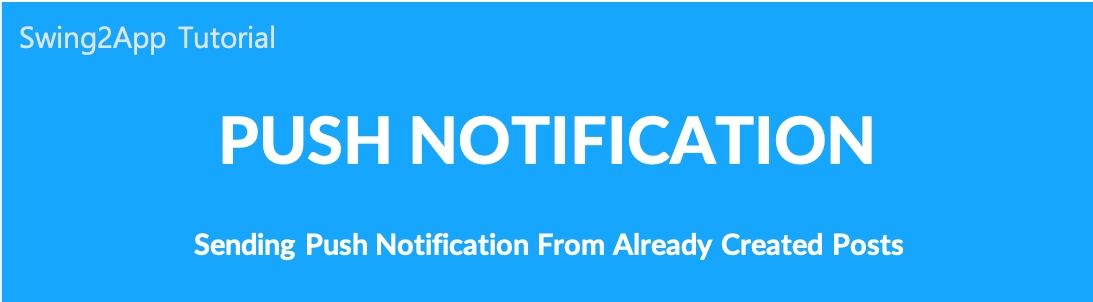
Sending push is a feature provided by swing2app that allows you to send push notifications to users who have installed the app.
Please refer to the following manual for details on sending push.
In addition to sending push from the main menu, you can also send push from posts.
You can create a bulletin board and create a post from the web dashboard.
If you want to make important announcements, events, and promotional announcements to more users, you can send pushes directly from the posts you’ve written.
STEP.1 Move post-management (Go to the created bulletin board)
Go to Manager.
Select Posts.
Click on the Bulletin Board you are created and want to send push.
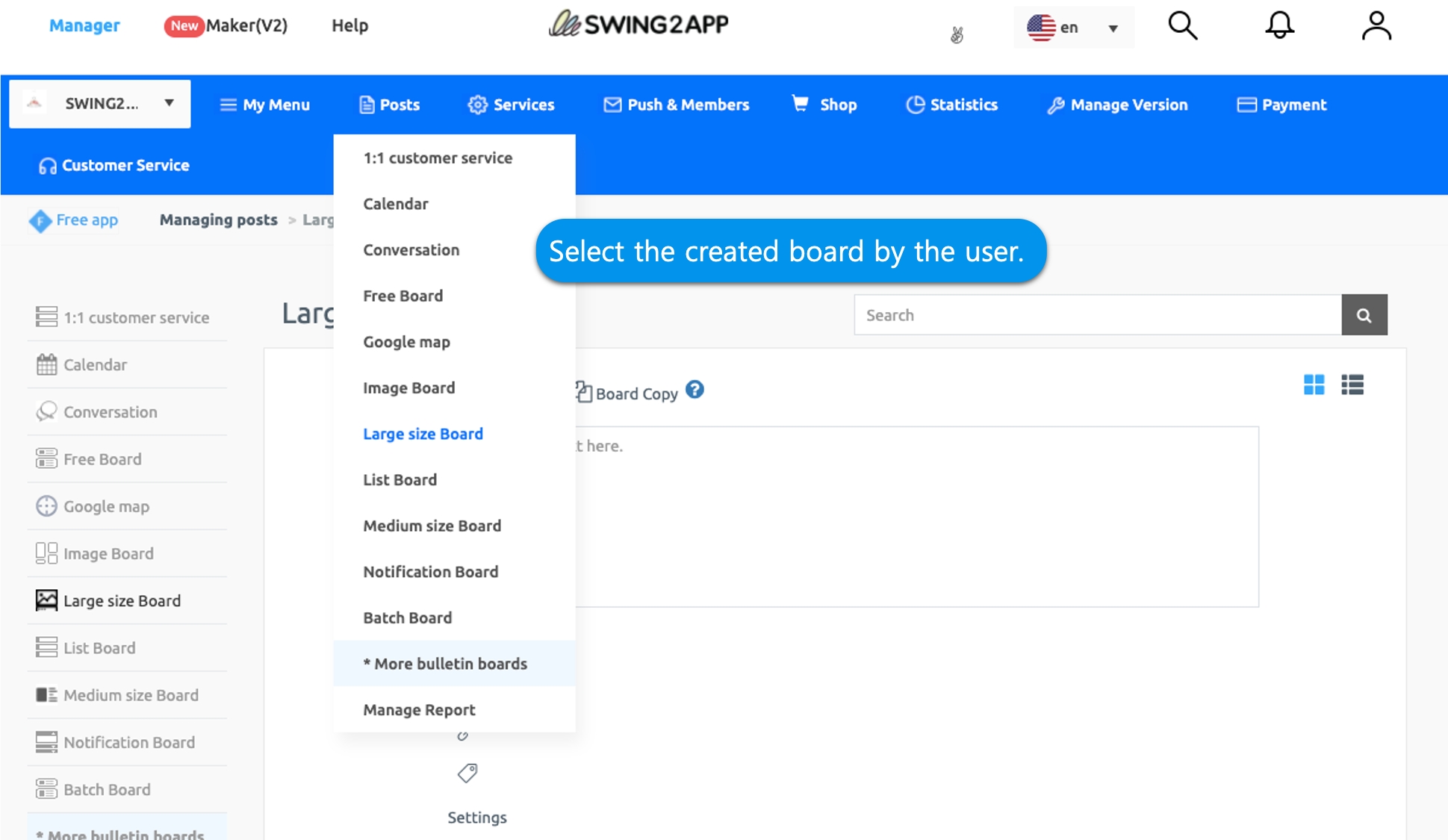
STEP.2 Send push from post
On this page, you can enter a post.
You can also take advantage of the option to edit or delete your input posts.
And you can send push using the push button.
If you see the list of posts you’ve written, you can select the “Push” icon – please select the icon.
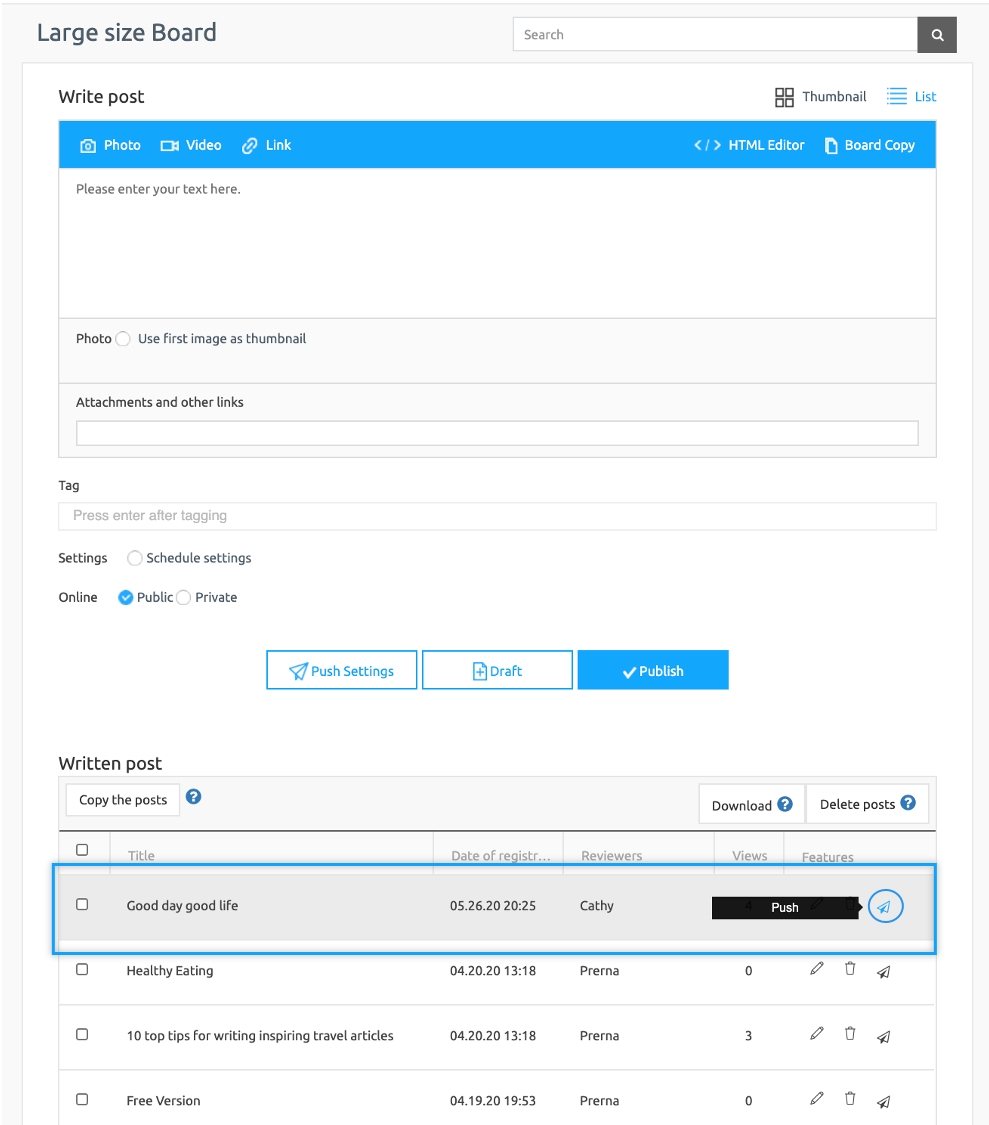
Selecting the push icon brings up the Push Send window. First, check the ‘Basic Settings’ item.
Choose a shipping platform: You can choose whether to send it to the entire iOS platform or Android or All separately. In general, you choose to send all, but you can also push each platform separately if necessary.
Select shipping destination Send all: You can send a push to all users using the app. Send to specific member: You can send a push by selecting only certain members.
Reservation settings Reservation setting is a function that allows you to send push shipments by specifying the date and time you want.
Click Send Push. If you want to send it immediately, do not check the reservation settings, go directly to push sending. If you want to set up a reservation, please check the date and time.
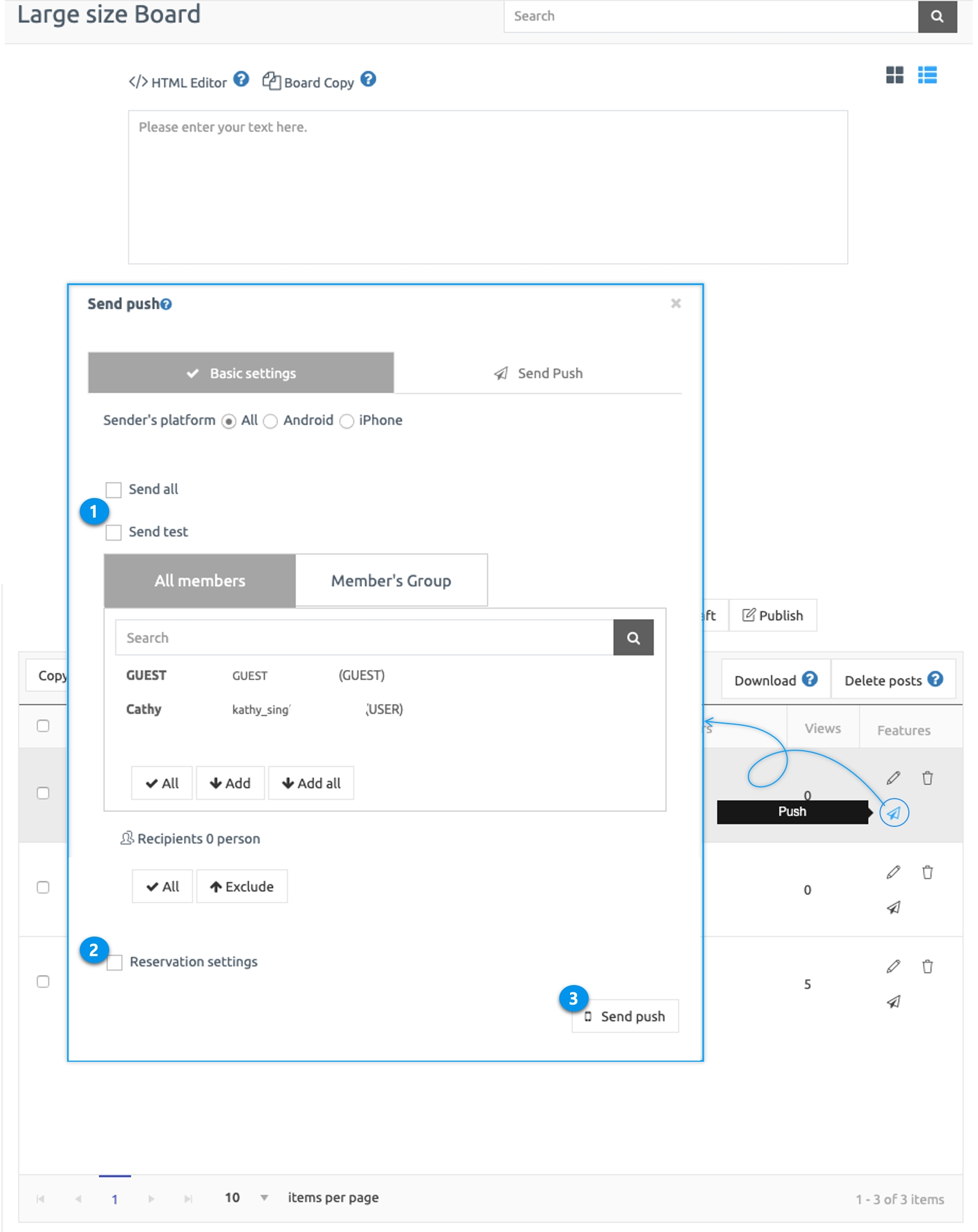
4. Please enter the title of the push message. *Required
5. Please do not enter too many posts. If there are many characters, it will be cut off. * Required 6. Image registration Please register the image to show when sending the push * You do not need to put the image is not required. -Images are 1000px wide and 500px height -Due to the nature of the device, the push image is not visible on the Android phone. 7. Select the Send Push button to complete the shipment!
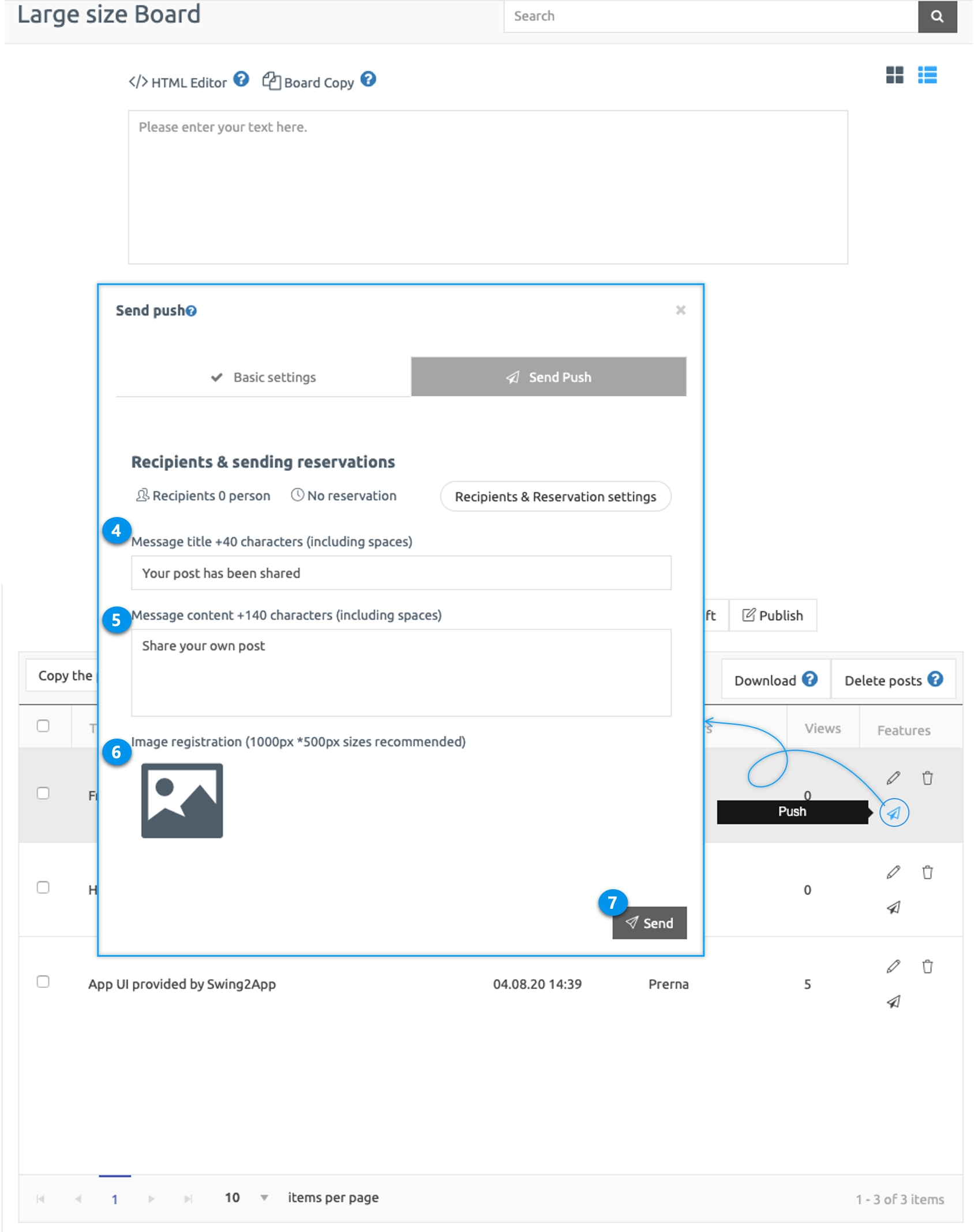
STEP.3 App launch screen) Sending Push Screen
When you send a post push from the web, you get push notifications right in the app.
Touch the push to go to that post.
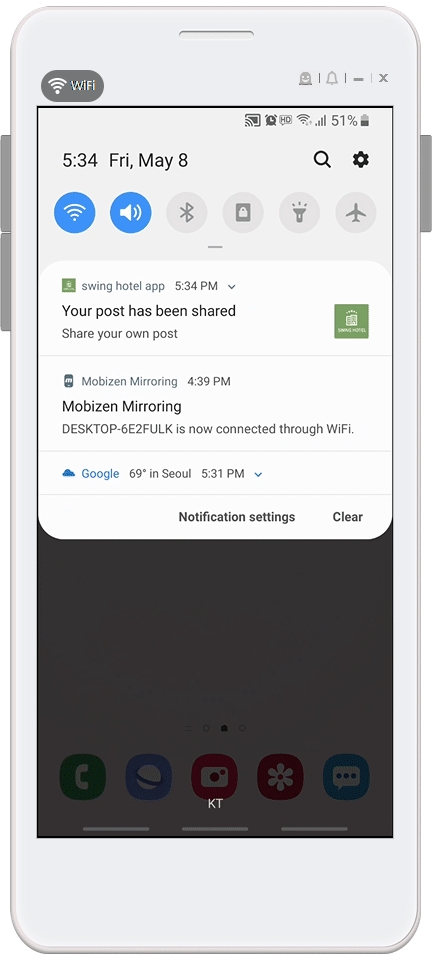

TIP. Even if it’s not a post you’ve written, you can set the push while writing the post!
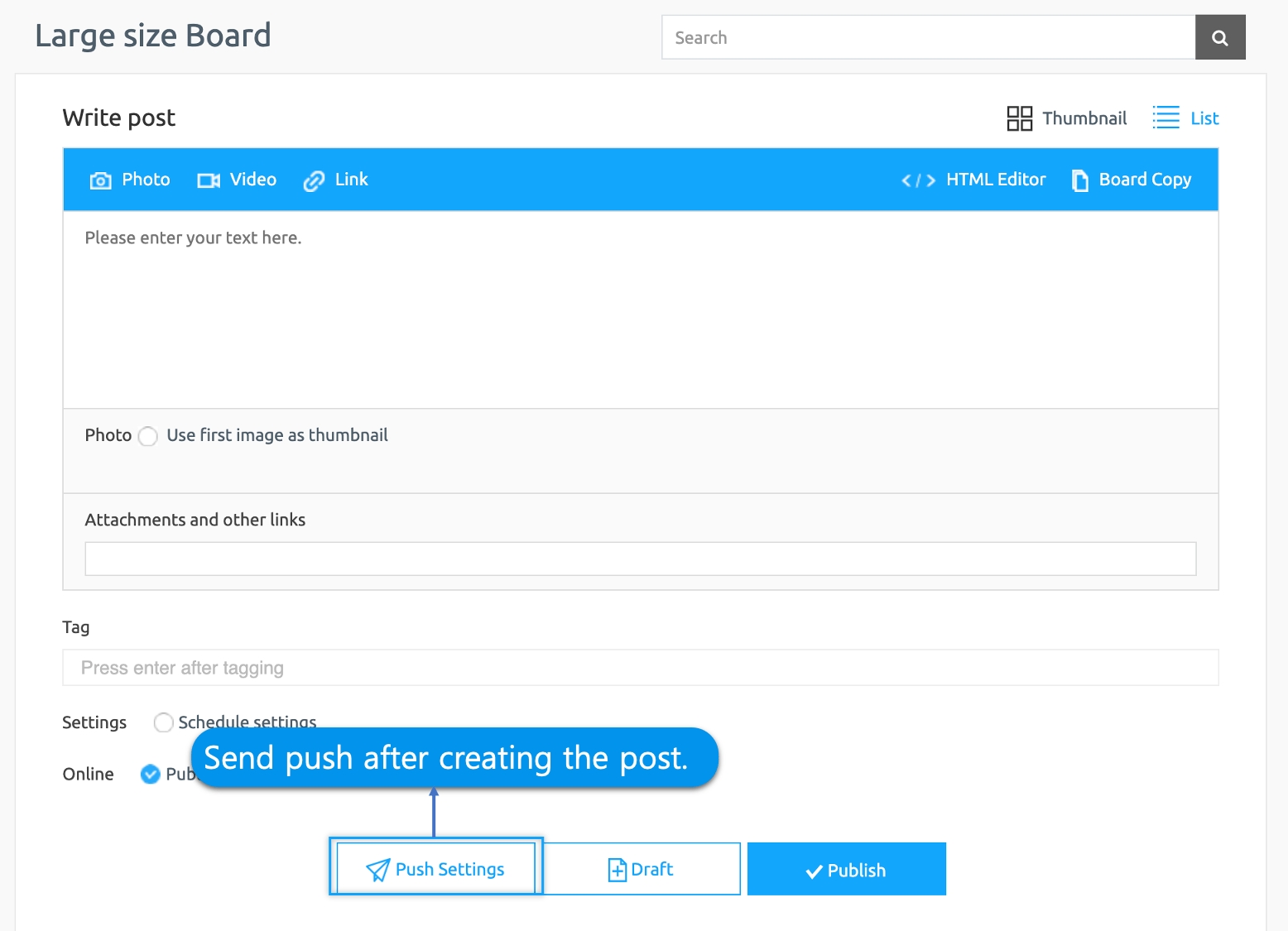
If you look at the bottom of the post in the post-management, there is a push setting button.
You can also set a push for your posts using the button.
★ How do I use posts that are not registered yet and can not be pushed?
Push can be scheduled!!
So you don’t have to send a push in front of your computer every time.
You can set the reservation push for the post you want by setting the date and time of your booking.
Last updated