How to use the image attachment
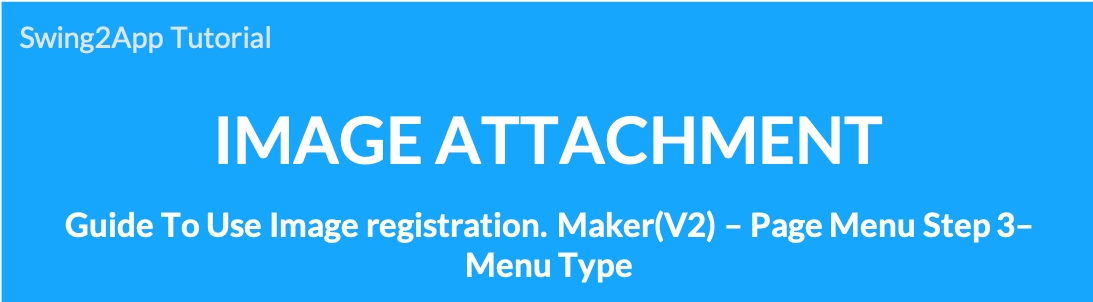
Menu type: How to use the image attachment function
Image registration is provided in the menu type of the page menu level, so it can be easily applied.
Please check the image attachment function location, how to apply it to the app, and the app execution screen through the manual ^^
▶Where can I use the image attachment?
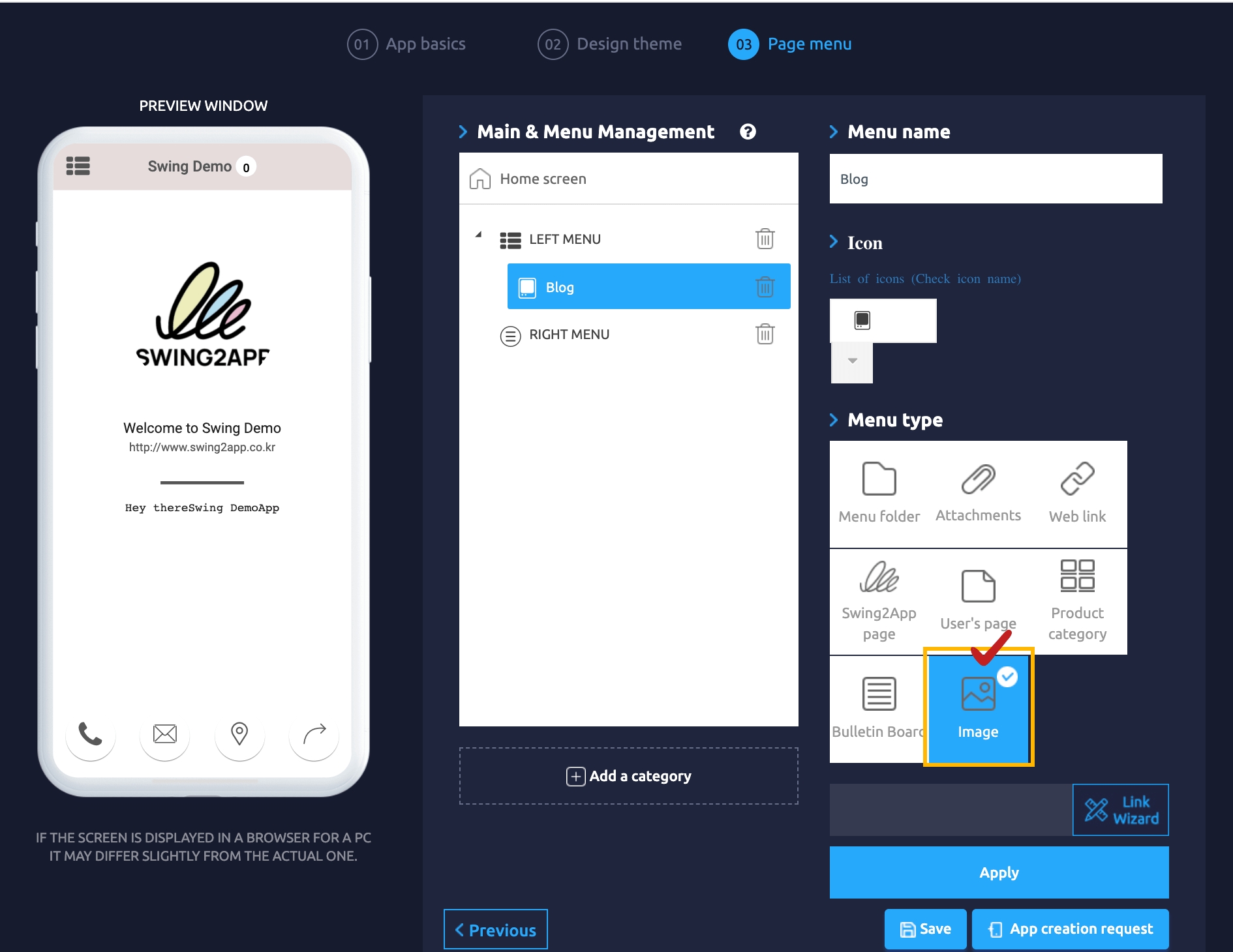
For image attachment, you can check the [Image] menu in the App Production page-Step 3 page menu-Menu type.
Select the image menu and register the desired image file, and you are done!
1. Attaching images to apps
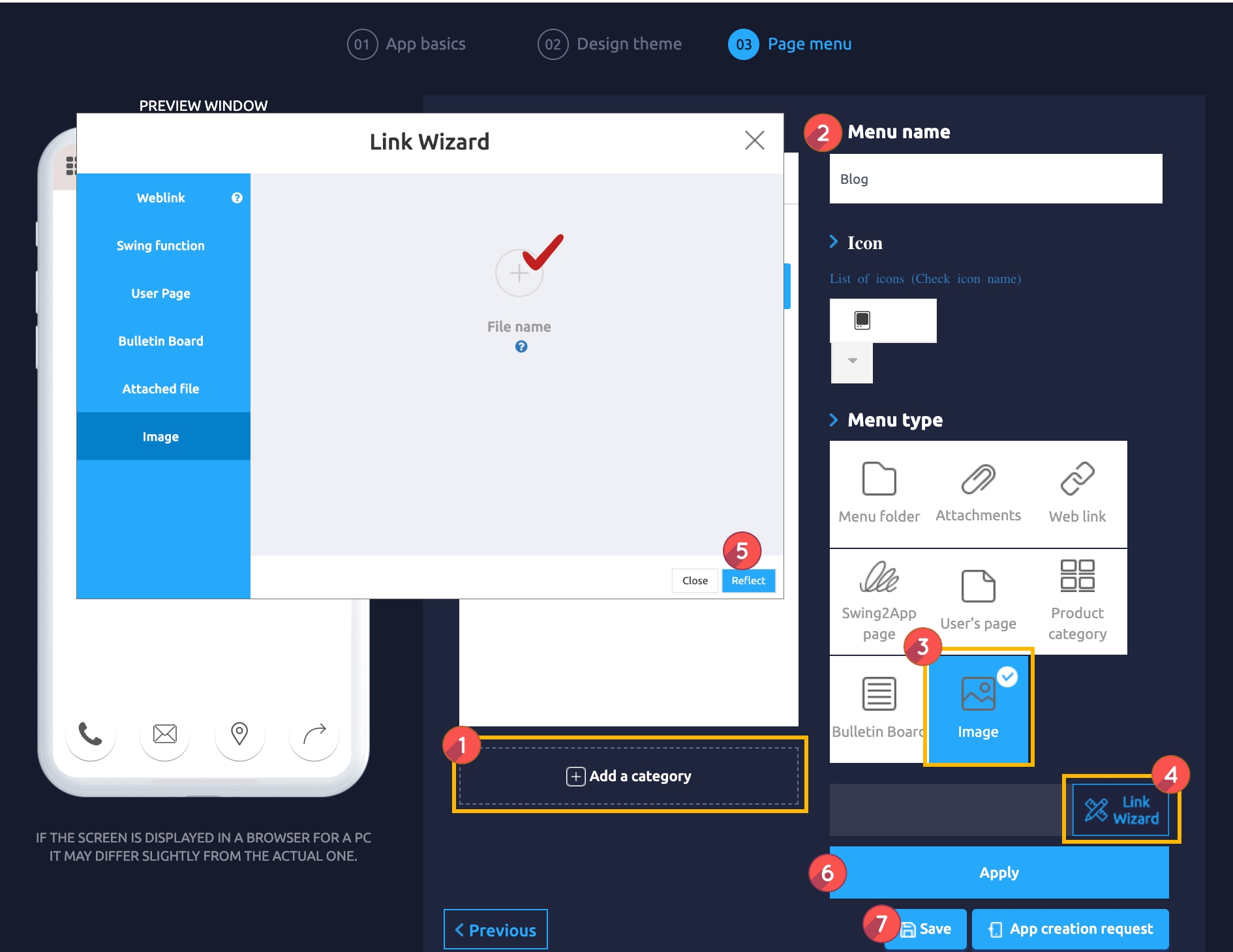
**Introduced as an app production V2 version
App Production – Go to the page menu level.
1) In the Main & Menu Management, select the [Add Category] button to add a new menu.
2) Enter the menu name
3) Menu Type: Select [Image]
4) Select Link Wizard.
5) You can register an image file by clicking the + shape icon in the file attachment. After registering, please click the reflect button.
6) Apply button
7) Click the Save button to complete app reflection.
2. App execution screen: Image applied screen
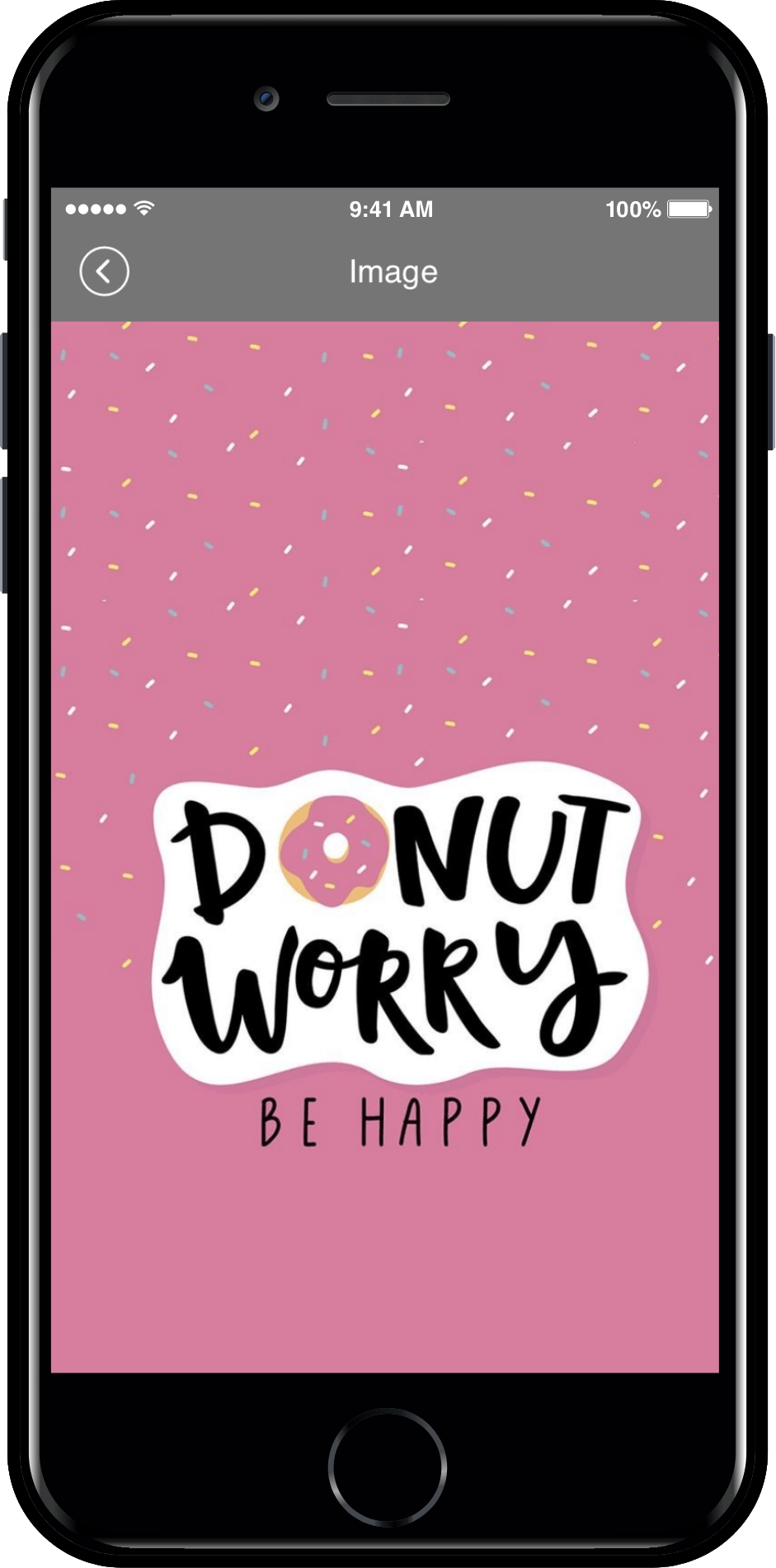
If you select the image registered menu, you can check the image registered on the screen.
If you touch the image with your hand, the image detail view window will open.
★ Image detail view window
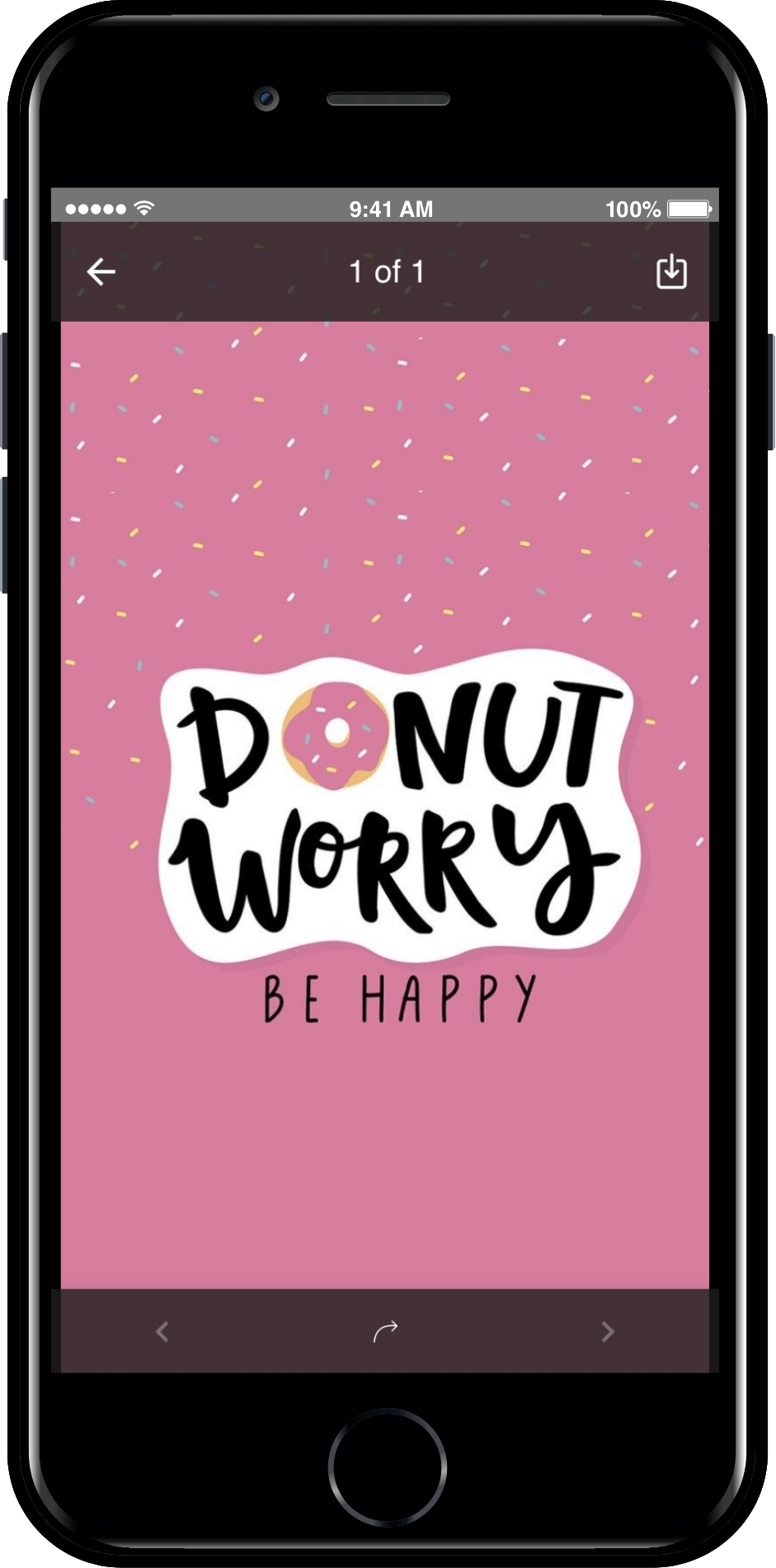
You can zoom in and out with two fingers, and there is a download button and a share button.
▶ Image Download
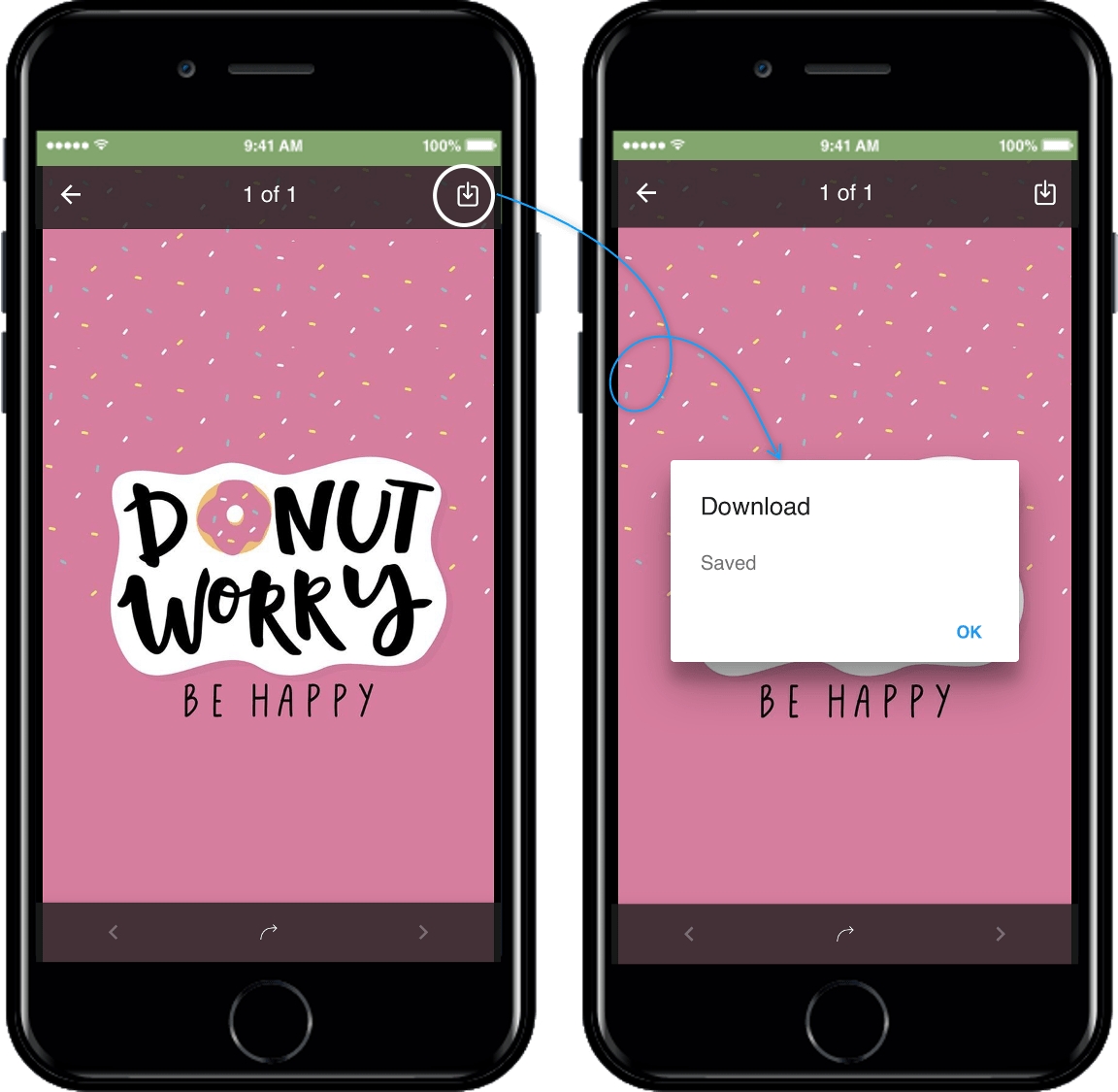
If you click the download button, the image is downloaded to your phone and saved.
If you go to the gallery (photo album) menu on your phone, you can check the downloaded image.
▶ Share
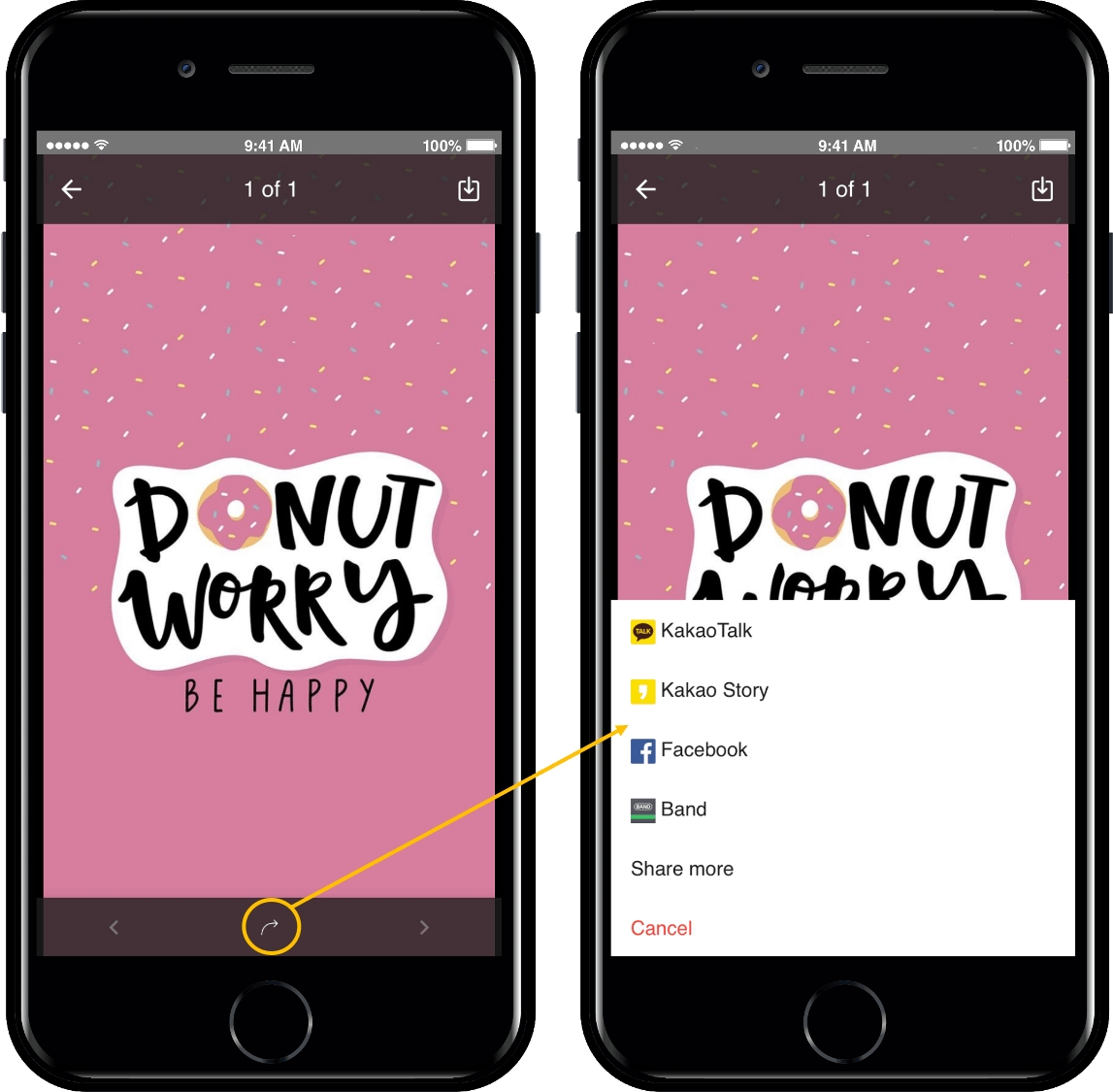
If you select the share icon at the bottom, you can share the image with other apps. ^^
Image size guide
Among the questions that many people ask, you ask about the image size.
Since the image is shown according to the size of the mobile phone, there is no exact size and the same size for all phones.
If you want to work tightly on the screen, please work with the Android phone standard size of 1080px and 1920px.
The image shown in the manual was also registered as the image worked at the above size.
The vertical part of the image is adjusted to fit the width of the screen.
Therefore, when viewed from a phone, the horizontal screen fits perfectly. The vertical length may be longer on the screen or the screen may remain depending on the phone model.
Please insert the image and adjust the size while checking the screen applied to the phone.
However, the image size mentioned is for Android phones and iPhones, and tablets are an exception.
[Information]
1) All image (png, jpg, gif) files can be attached.
When attaching a GIF file, you must select ‘All files’ to register the file.
2) The capacity that can be uploaded at one time is 10MB.
3) Since images are also counted as app size, we do not recommend registering too large images.
4) Only one image file can be uploaded for image attachment. (Multi-image registration not possible)
If you need to upload multiple images, you need to create multiple categories and upload them to each menu.
* Bulletin board-If you use the file attachment function within a post using a post, you can attach multiple files to the body.
*It is also recommended to integrate it into one image and apply it as an image page.
5) When attaching an image, a detailed image view screen is provided.
If you do not want the screen to appear, we recommend that you work with the user page- image page.
Last updated