Membership Form-ID Setting
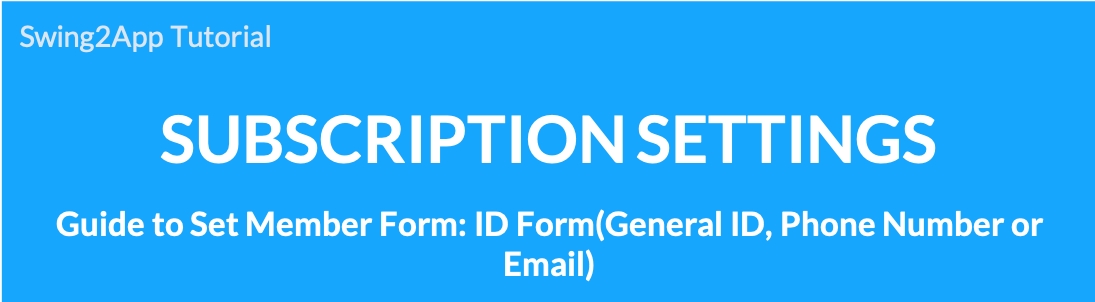
Sign up-Set ID
The membership registration form required to sign up for the app can also be modified by the operator by setting it directly on the dashboard.
At this time, the id form is provided as a basic setting with a general ID (English, number, etc.).
If you want to change the form of the ID, you can change it to a phone number or email in addition to the normal ID.
Please check with the manual on how to set the ID type in the registration form and how the ID input screen is changed through the app execution screen.
Go to the Membership form page
Go to Manager.
Select Services.
Click on Subscription Settings.
Click on the Membership form.
This is the page that sets up the sign-up form. The username form provided by the app is a generic ID, phone number, and email. The operator selects which ID to receive membership and saves.
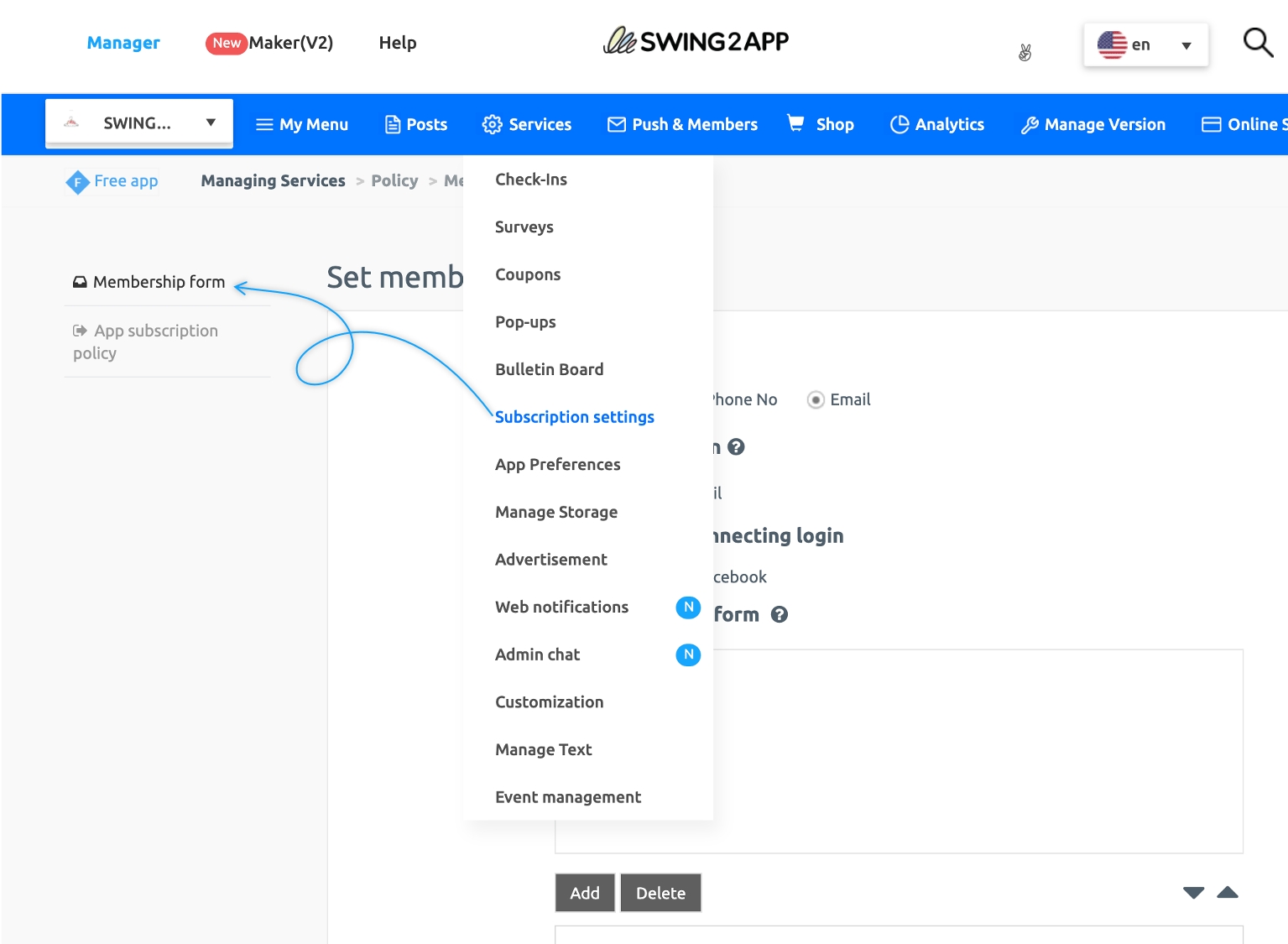
1. General ID Settings
The default setting for the app ID is provided as a general ID.
The general ID is an ID that can be used without restrictions such as English, English + numbers, and numbers.
*After setting the ID, press the Save button at the bottom of the screen and it will be reflected in the app.
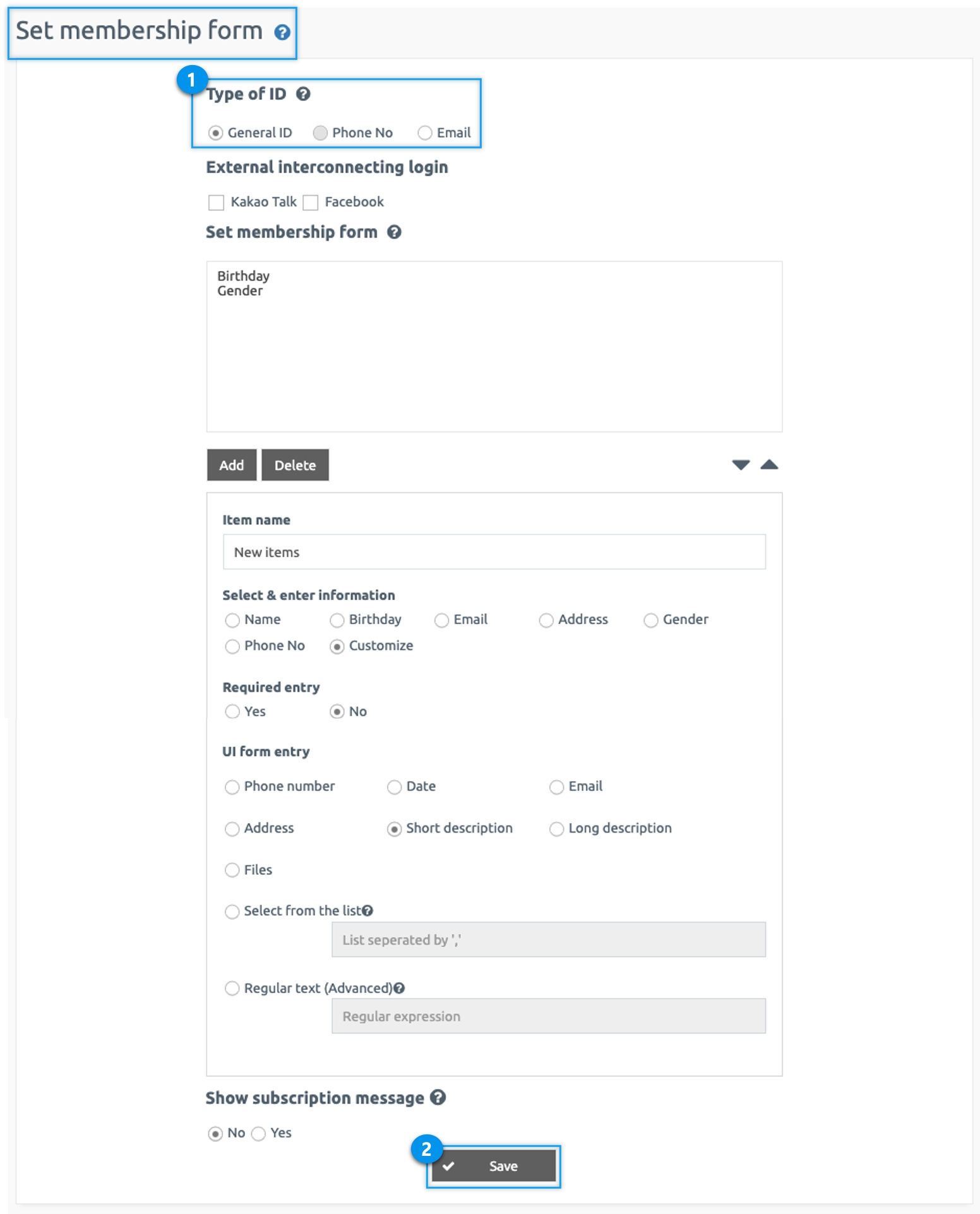
▶ App execution screen: Member registration, login
As you can see on the sign-up screen, you can check the general ID creation items.
On the login screen, you can also log in with your regular ID.
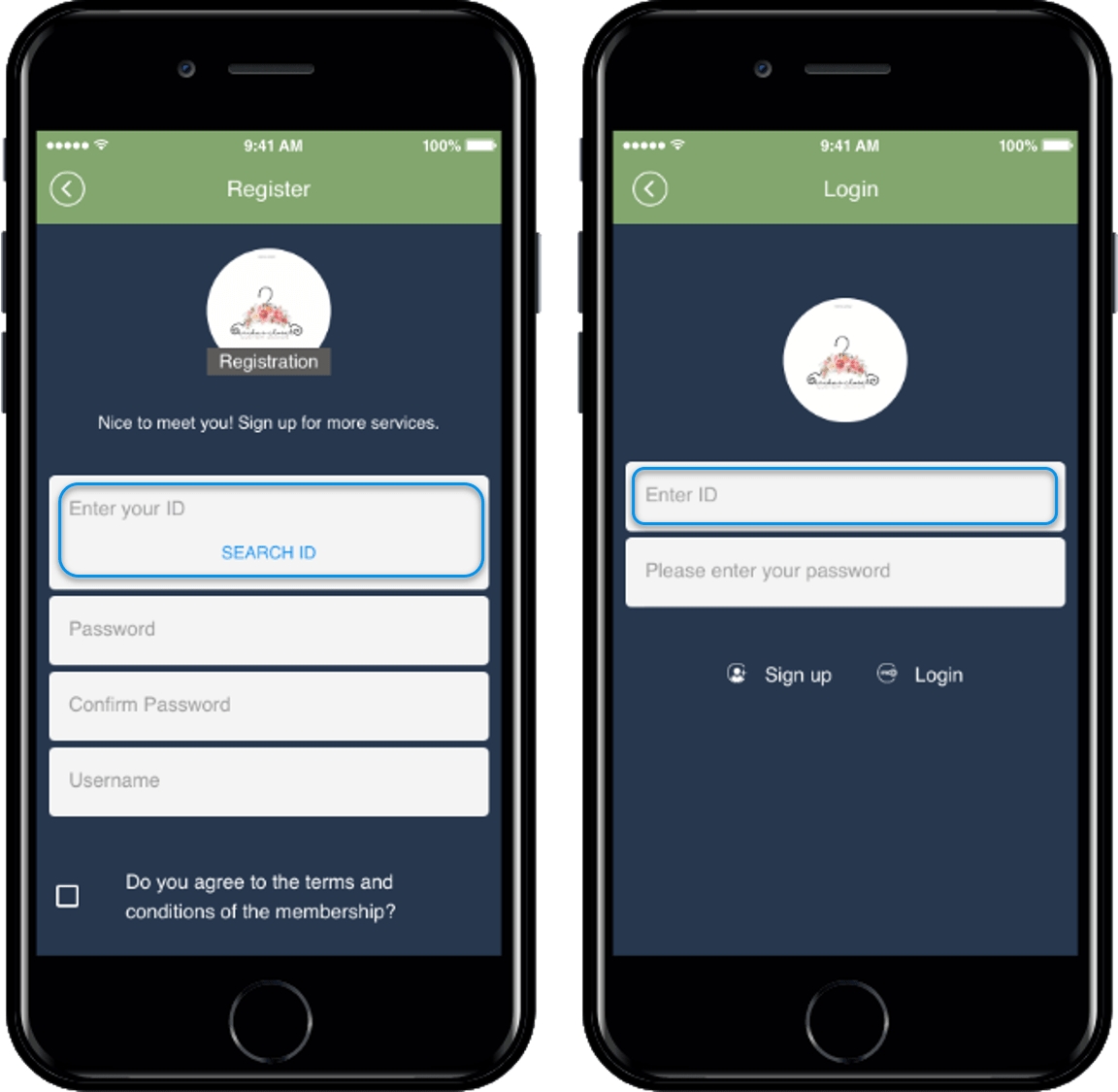
2. Email ID Setting
Select an email ID. You can sign up with your email address.
* Important * Email authentication possible
E-mail authentication- If you check ‘Send authentication e-mail’, an authentication email will be sent to the email address when you sign up.
Users must complete authentication after signing up to use the app.
If you want to use it immediately after sign-up without email verification, uncheck the ‘Send authentication email’ checkbox.
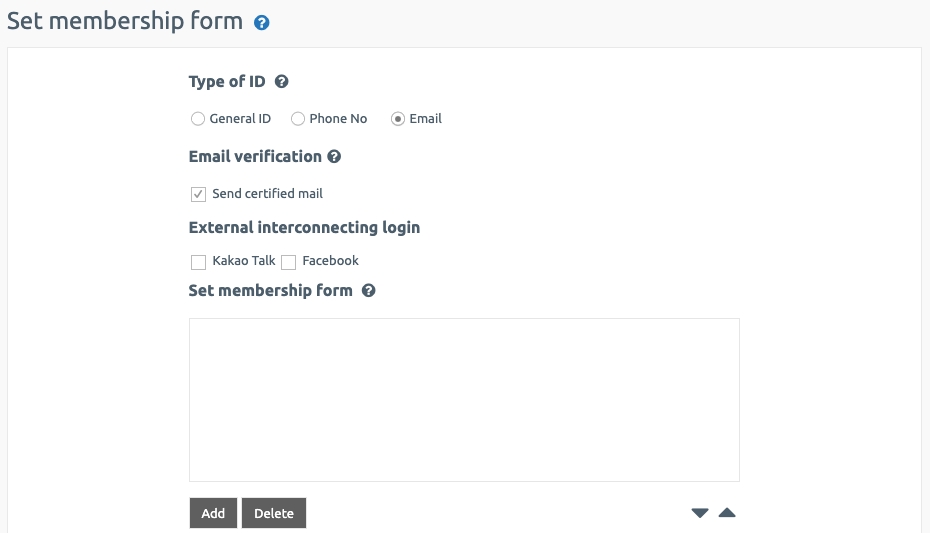
▶ App execution screen: Member registration (send authentication email)
Please enter your email address to register.
When you click Register, a message will appear stating that email authentication is required.


Soon you will receive a ‘Verify your registration email’ email to your registered email.
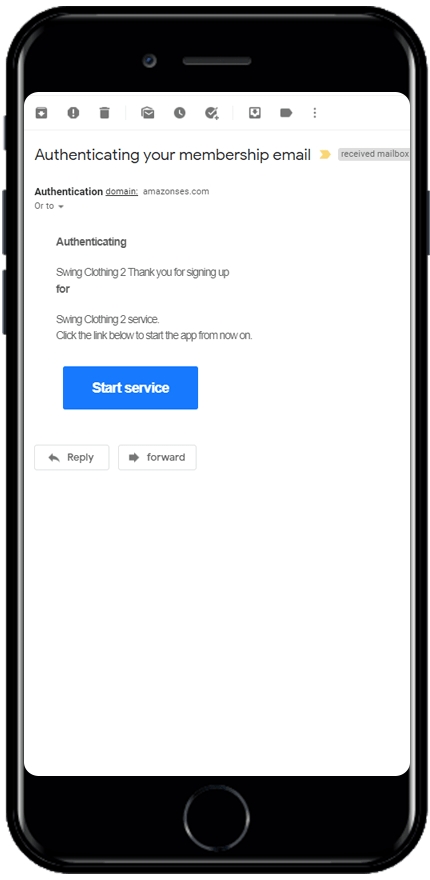
Click the Start Service button to complete mail authentication.
▶ App execution screen: Login
When authentication is completed, you can log in by entering the registered email address on the login screen again.
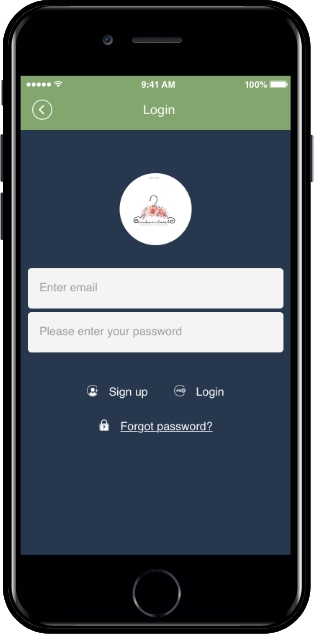
When signing up for a membership, please set it to receive the desired ID.
Even if you change the ID, just click the Save button and it will be reflected in the app.
* Phone number ID cannot be used.
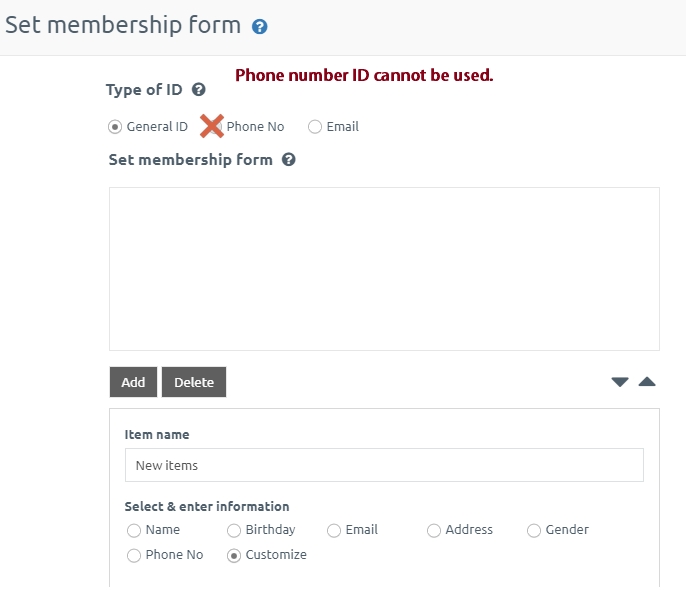
Important information
Please do not change the ID type while the app is running (store distribution or apps being used by users).
If you change your ID, there may be restrictions on the login of existing members.
Initially, the ID type: set to a normal ID, but when changing to ‘email’, the user who previously registered as an ID logs out and logs in again
If you try to log in, the ID type will change and you will not be able to log in.
Therefore, do not change the ID during operation.
We recommend that you use it while testing while making the app.
Last updated