How to get app updates released on the Play Store
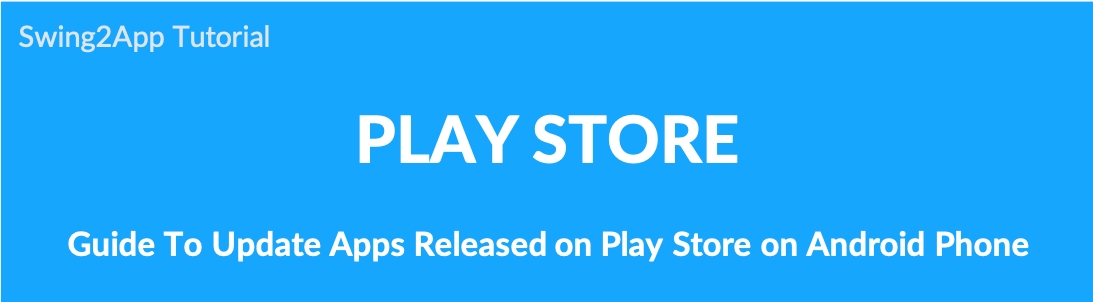
How to get app updates released on the Play Store
If you update your app to the Play Store, the update will take from a few hours to 2 days.
*Depending on the screening, the time to reflect the update varies, and the app may be declined and deleted because the update will be the same.
Once the update is complete on the Google Play Store, the app should also be updated on the user’s phone.
At time like this even if the app released on the Play Store is updated *the time for updating the app varies depending on the user’s Android Phone.
The reason for this is that android phones are set to auto update, so they are automatically updated according to the update settings.
★ Please check out this important content!
When an app released on the Play Store is updated, there is a question as to why the app does not bring up the update window.
-In addition to apps created by swing2app, all apps released on the Play Store are updated, but the app will not have an update pop-up window.
-The reason is that the Android Phone has a policy set to update through Google Play unconditionally.
This is to prevent the installation or updating the app without the user’s consent by the Mobile International Security Standard Guide.
Please remember that the app update is not unconditionally the same on every user’s mobile phone, but according to the user’s choice.
Even if the user doesn’t update the app, there’s nothing the app developers (developer) can do.
01. Play Store app auto-update setting

1) Select the [Play Store] app on your Android phone.
2) Select the list button on the top left of the Play Store app screen.
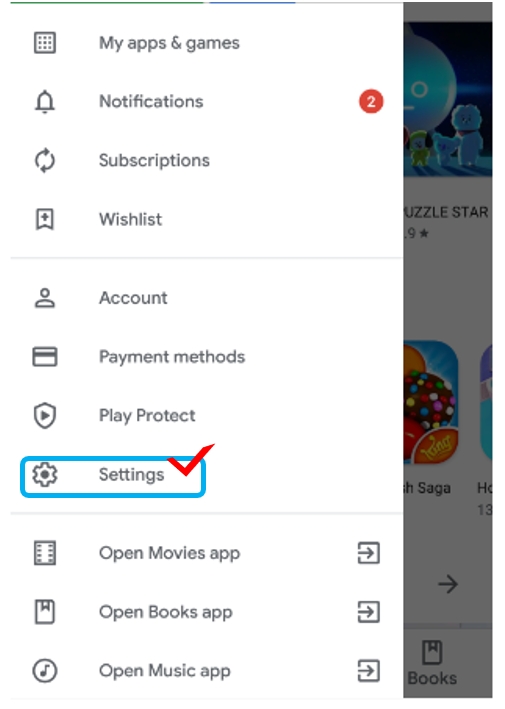
3) Select the ‘Settings’ menu.
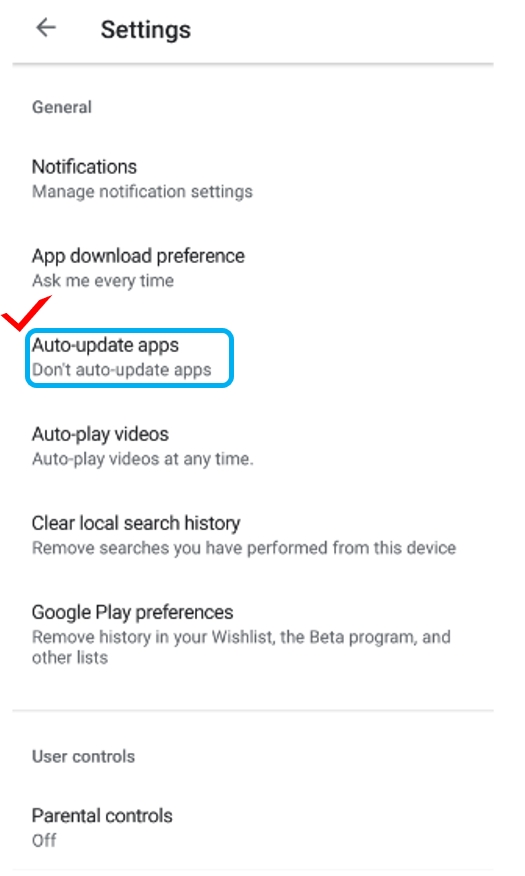
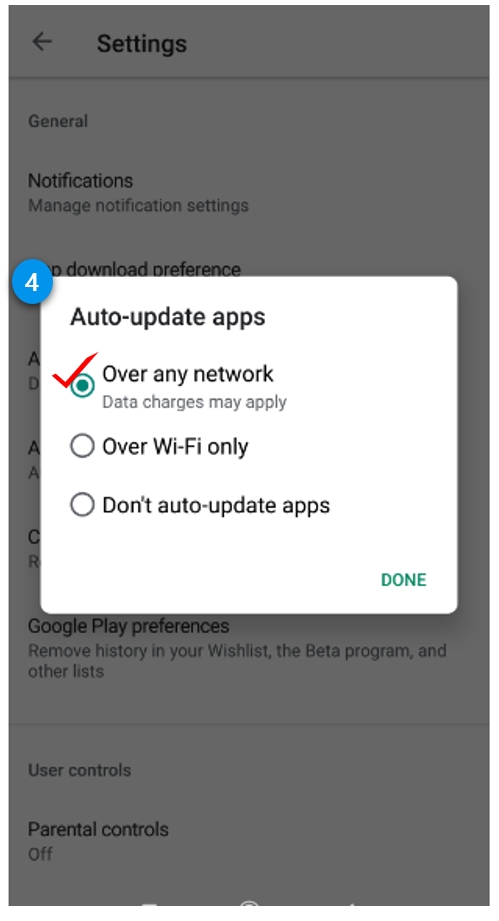
4) Select app auto update.
5) Select the update settings and click [Finish] button.
*Generally, the update settings are set to use Wi-Fi only.
*You can set it to your desired update.
All Android phone users will have access to the Play Store app, which is generally set to automatic updates.
Depending on whether or not you have auto update settings, the apps that are updated on the Play Store are automatically updated on your phone.
However, if you checked ‘Do not auto update’, the app will not be updated on your phone even if it is updated on the Play Store.
In this case, it’s not something that the developer who deployed the app can do.
Because it’s an item you’ve set up on your device, so the developers can’t get involved or force modifications to your update settings.
02. In addition to auto updating, you can update your app right away.
1. Play Store app – Check for auto updates

1) Select the [Play Store] app on your Android phone.
2) Select the list button on the top left of the Play Store app screen.
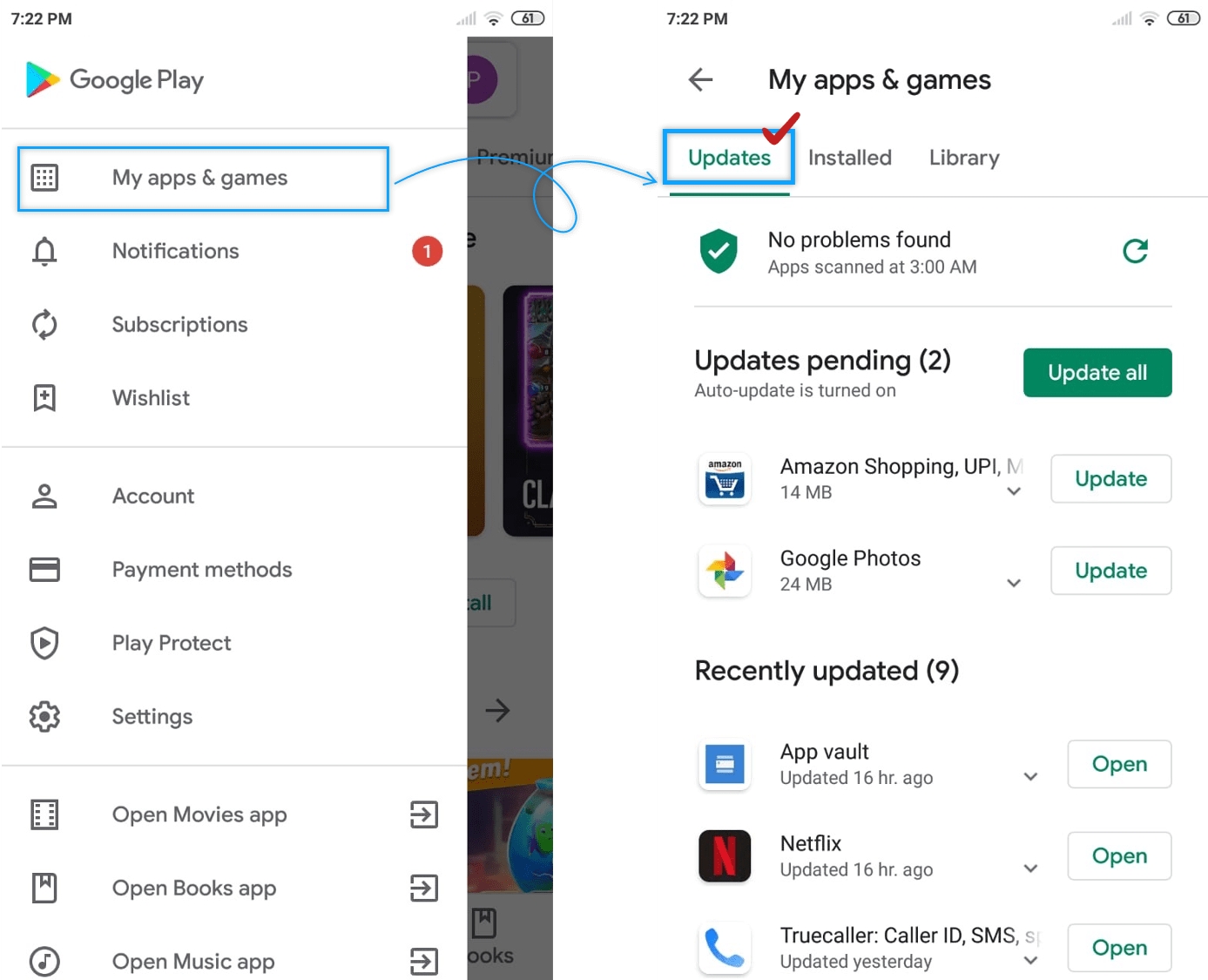
3) Select [My Apps/Games] items.
4) If you select the [Update] item, you can check the current list.
If you have an app that needs to be updated immediately, you can select the app from that list to update it.
2. Search for apps and update them directly

It is very simple! Search the Play Store for the app you want to update, and update it directly.
If you go to the launch link or search for the app, the [Update] button above the image is activated.
You can update immediately by pressing the button.
★ Instructions for Play Store App Update
As mentioned above,
On Android phones, even if the app downloaded from the Play Store is updated, the update window won’t appear when the app is launched.
It’s automatically updated on the user’s device based on the Google Play update settings set for each Android phone.
If you set it to Do Not update, the app developer (developer) will not be able to take action.
Creating a pop-up within the app to notify you that an update is available (recommended) is fine, but an update can’t be forced without your consent.
(You can create a pop-up window in the app and move it to the launch link, or you can be notified of the update information through a bulletin board, etc.)
Even if you update, it is a different choice to update or not for each user, so the app update time on the phone is also different.
If you are releasing the app on the Play Store, be sure to keep that content in mind!
Last updated