Set Up a Board Administrator
Guide to Use Bulletion Board Adminisrator Function
★ What is a bulletin board administrator?
Rather than operating the app as a whole, it allows you to manage a specific bulletin board, so you can select a specific member on the bulletin board and set it as an administrator.
If you are set as a board administrator, you have the right to delete a post written by another user or pin them.
In this manual, we will guide you on how to set the board administrator and how to apply the administrator through the app launch screen.
1. Bulletin Board Management-Administrator Settings
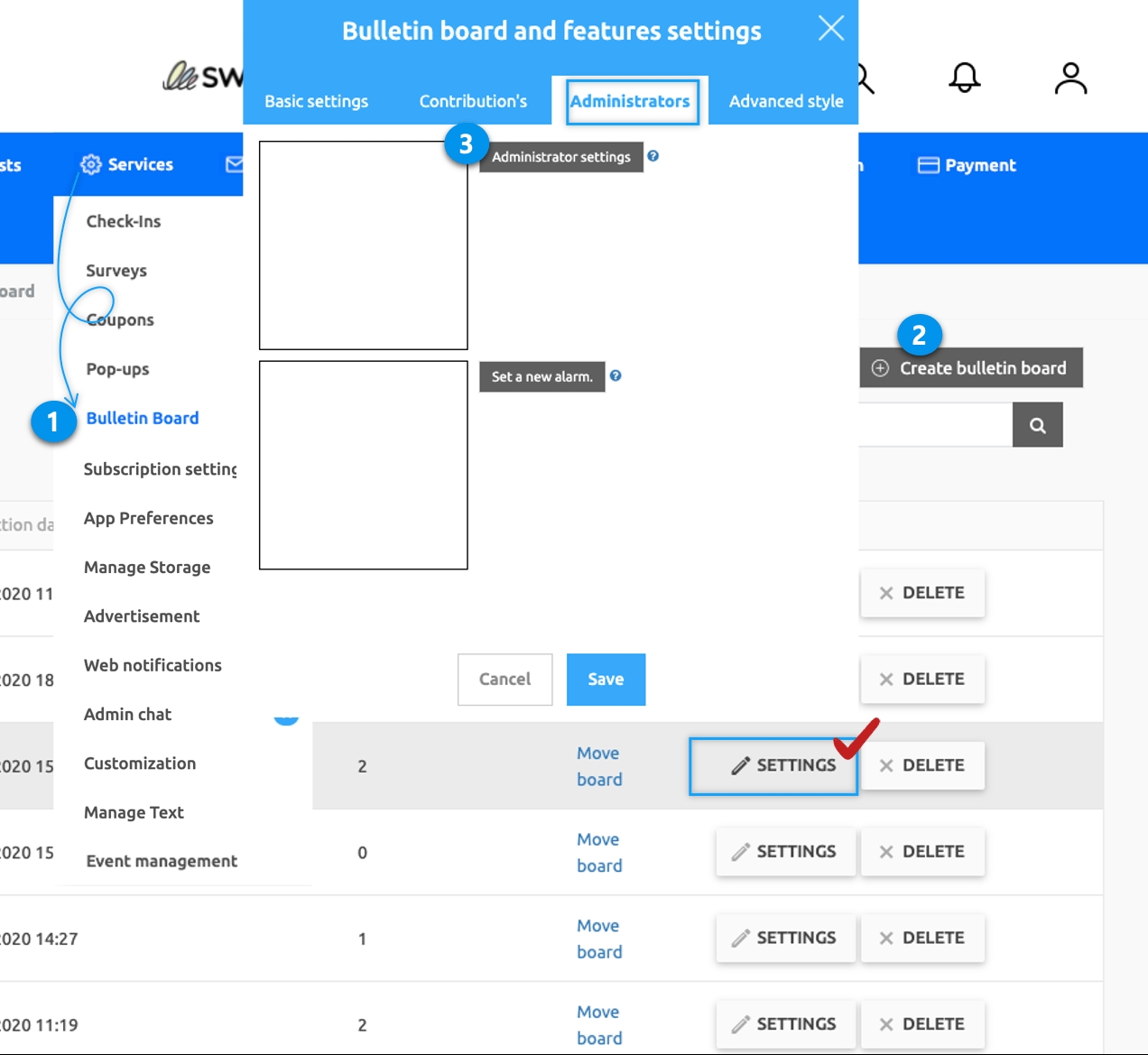
Go to Manager and select Services. From the drop-down list select Bulletin Board.
If you need to create a new board on the board management page, click on Create Bulletin Board button. If a bulletin board is created, click the Settings button on the bulletin board.
Select Administrators tab on Bulletin Board and features settings. Click on Administrator Settings.
*Please refer to the post on how to set the new alarm
☞ [View detailed alarm settings posting]
2. Board Administrator Settings
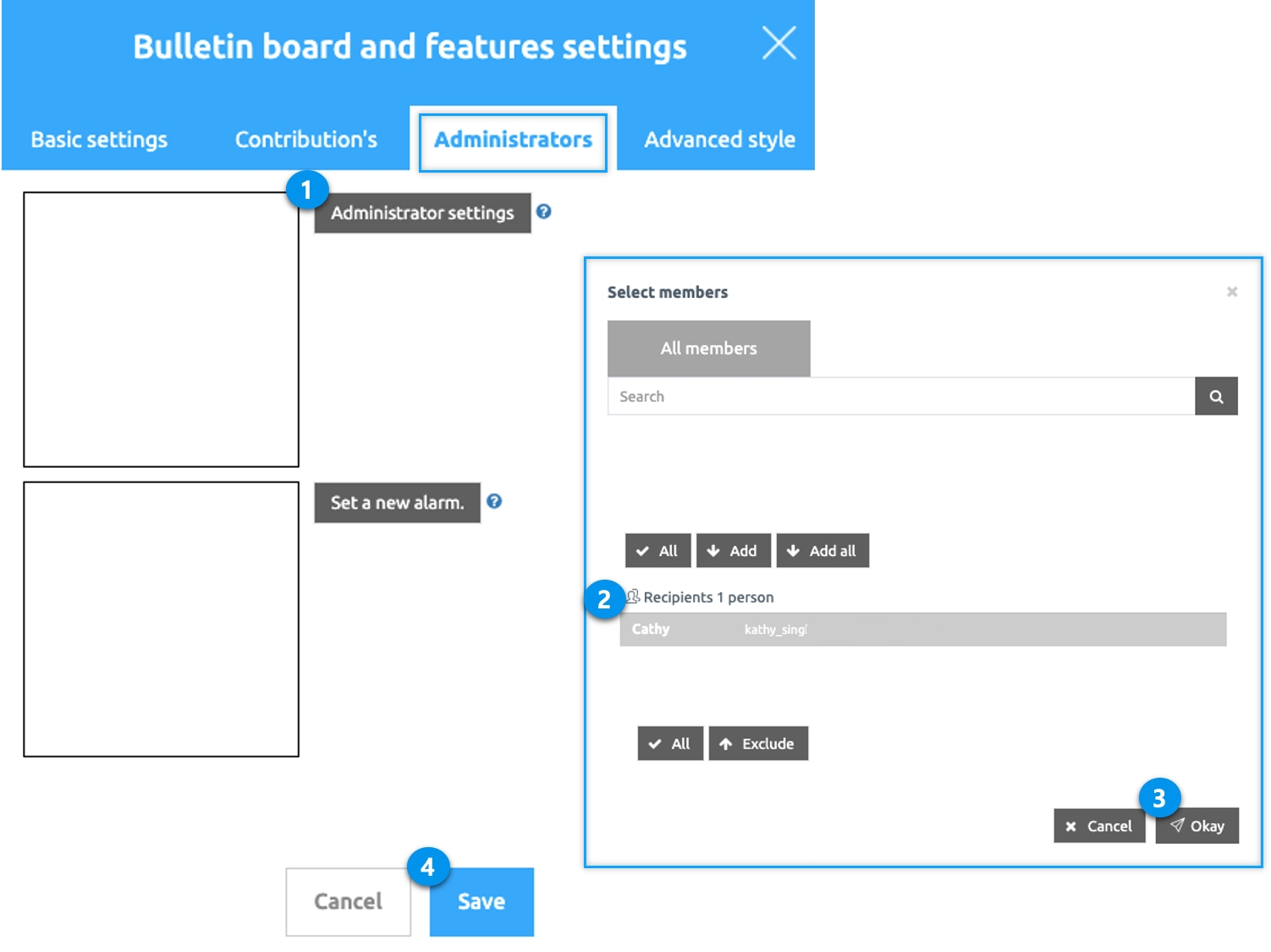
Select the Administrator Settings from the Administrator tab.
The Member Group window will be opened. Choose which members to apply as managers from all the members of the app.
Click on Okay.
Finally, press the Save button.
3. Applying bulletin boards to your app
-When using app production V3 version

1)Select the app production screen STEP3 page
2)Select Menu.
*If you haven't created a menu, please create a new one. (Select the + shape button to add menu)
3)Enter a menu name.
4)Select [UI KIT] from the page design.
5)Select [Bulletin Board].
6)Check the board to register, and then select the [Apply] button. (Hover over the mouse cursor on the page to open the Apply button)
7)Press the [Save] button at the top of the screen to apply it to the app.
*Icons are optional, please select only when applying an icon in front of the menu.
-When using app production V2 version

On the Swing app creation page, go to the → page menu.
1. Select the [Add category] button to add a menu to apply the board.
2. Enter a menu name.
3. Menu Type: Select [Bulletin Board].
4. Select the [Link Wizard] button.
5. Select the board to apply to the menu, and then select the [Reflect] button
6. [Apply] button
7. Press the [Save] button and you're done.
**Icons are optional, please select only when applying an icon in front of the menu.
*Note
Only the selected bulletin board has administrator privileges.
(This is not to be applied to all the board)
If you want to manage all the bulletin boards, you’ll need to go into all the bulletin board settings applied to the app, select the member, and save them.
This completes the board administrator setup.
The Bulletin Board Manager may have multiple members. (There is no limit)
And the administrator settings are automatically reflected in the app, so when you run the app, it is reflected!
When running the app, you must be logged in with an account that has been designated as an administrator.
4. App Launch screen
Log in to the admin account from the app. Please go to the bulletin board designated as an administrator. In posts written by other users, you can check the [Delete, Pin this post, Share] menu by selecting the three dots at the top. In the bulletin board applied as an administrator, you can delete a post registered by another user or pin them.
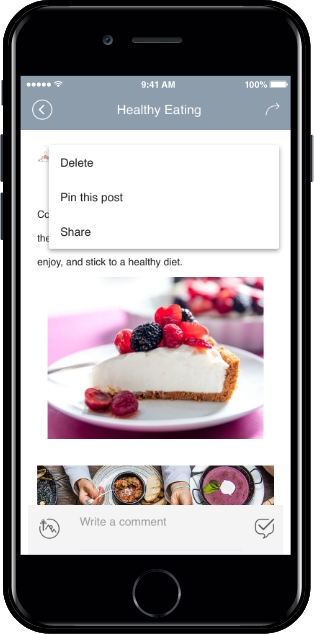
▶ What happens if I’m not a bulletin board administrator?
If you are not a general user or a bulletin board administrator**,** you can only check the Report and Share menu.
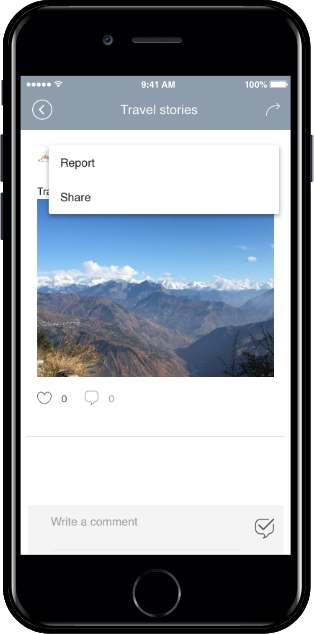
The bulletin board manager is used to give the administrator permission only to a specific bulletin board. Administrators who manage the entire app works differently than the secondary administrator, please refer to the use. If you want to have an app administrator, please apply as a secondary administrator.
Last updated