Swing2App Page – Signup, Login, Settings
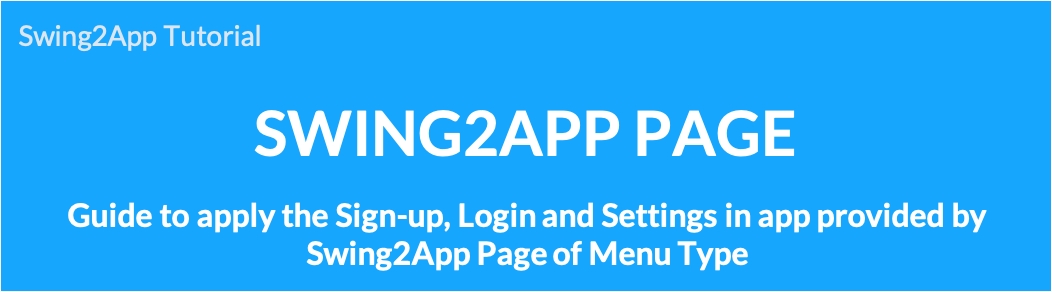
Swing2App Page- How to apply to member sign-up, login, and setup apps and the App Execution Screen Manual
Swing2App Page is a menu that provides app essentials provided by Swing2App. Signing up, logging in, and setting up are typical app functions. In addition to this function, you can select various functions on the swing page and apply them to the app. I will tell you how to apply the membership, login, and setup page provided by the swing page to the app and the app execution screen.\
1. Swing2App Page: Sign-up
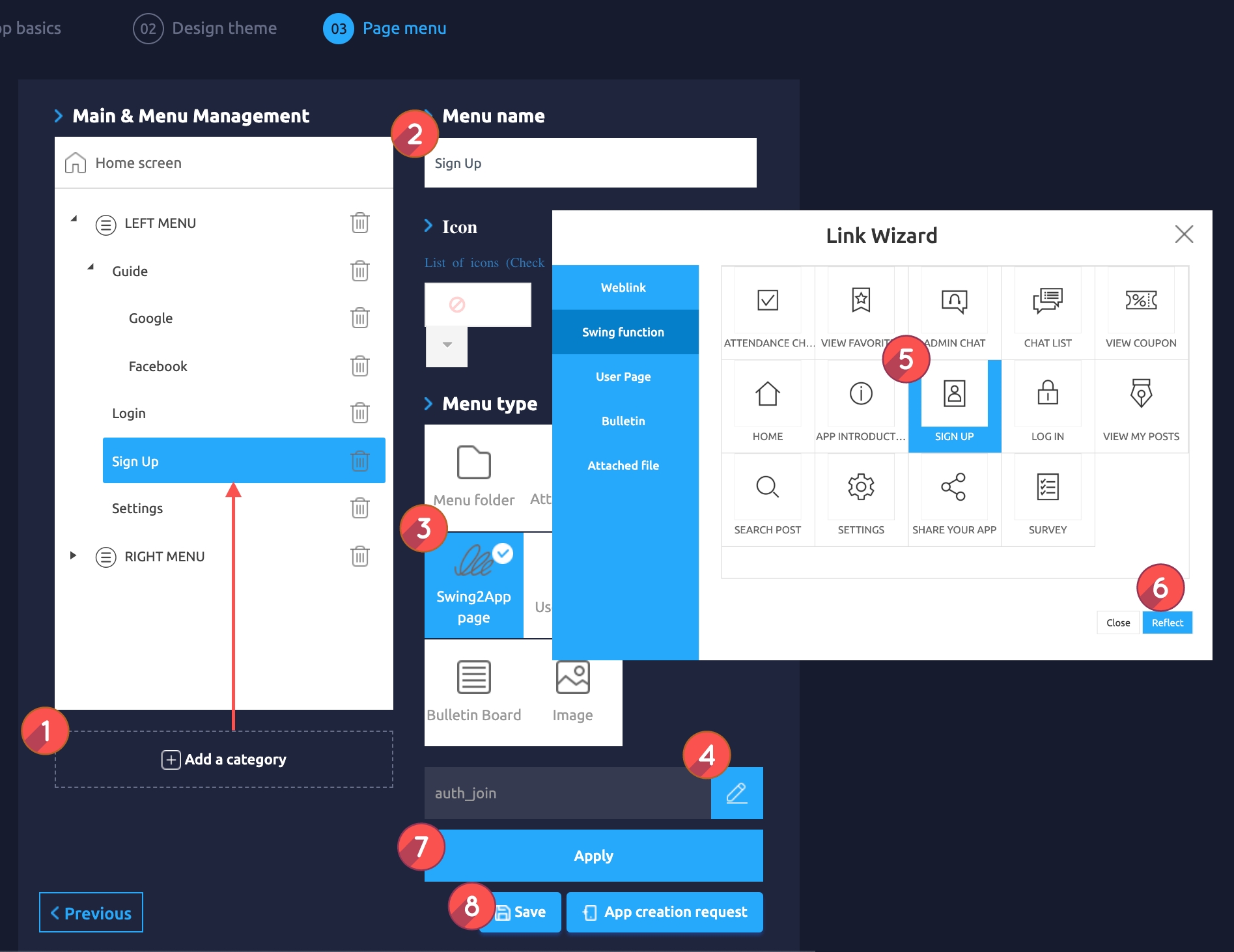
1) Select [Add Category] button to create a new menu. 2) Enter menu name 3) Select Swing2App Page from Menu Type 4) Select Link Wizard(pencil icon) button 5) Select the Swing Function in the Link Wizard – Select [Sign Up] 6) Click [Reflect] button. 7) Select [Apply] Button 8) Press the [Save] button to apply to the app.
*You can also check how the function is applied to the app through the web preview (virtual machine) of the Maker(V2).
▶ App Execution Screen) Sign up for membership
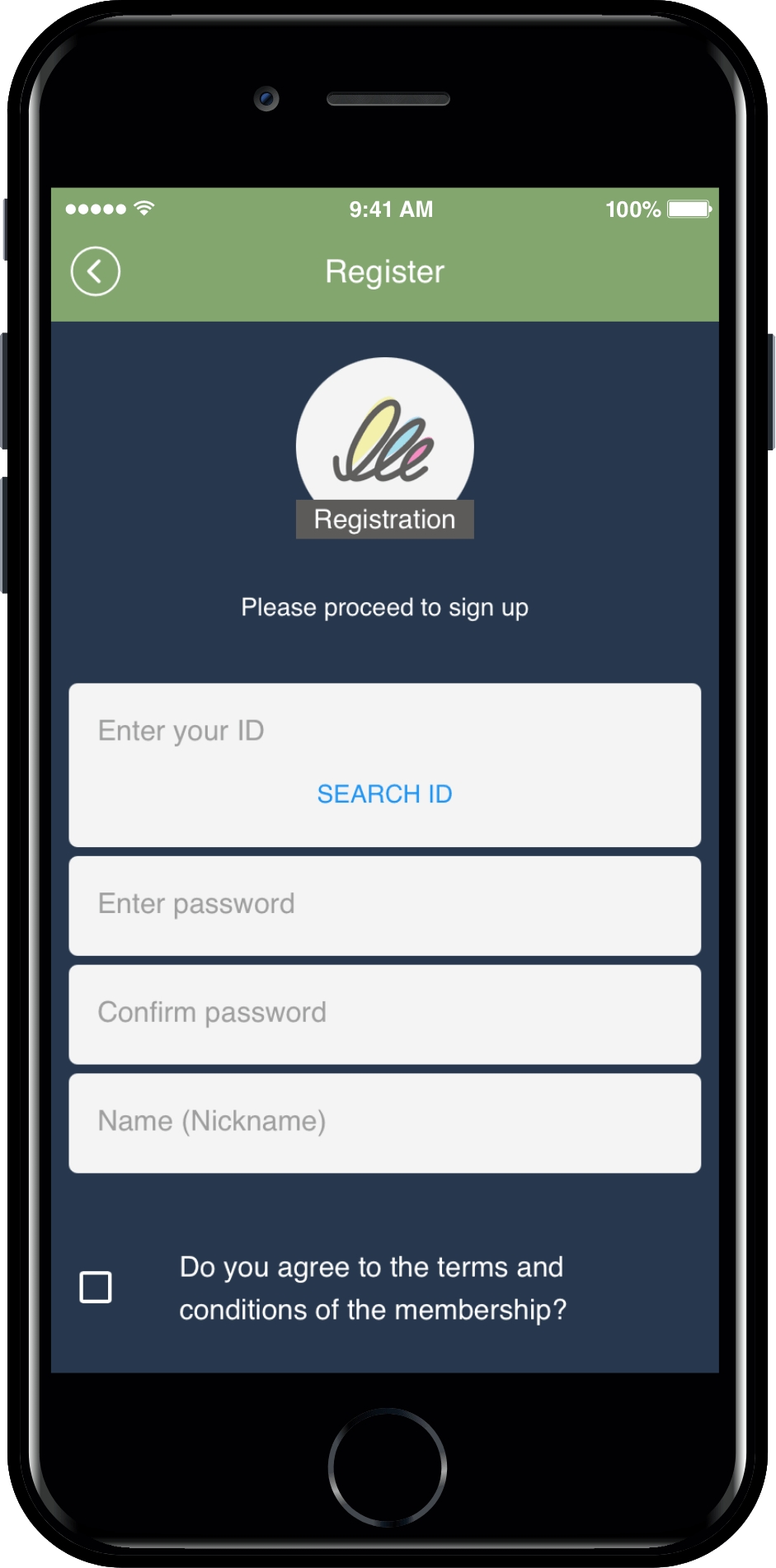
This is an app execution screen with membership function applied.
If you do not modify anything, the membership will be displayed as the default setting item – ID, password, password confirmation, name (nickname).
The items on the membership form can be modified directly by the operator.
*Manager → Services → Subscription Setting → Modification on the membership form
You can check the details of the member registration form setting when checking the link in the manual.
☞Setting up the membership form
2. Swing2App Page: Login
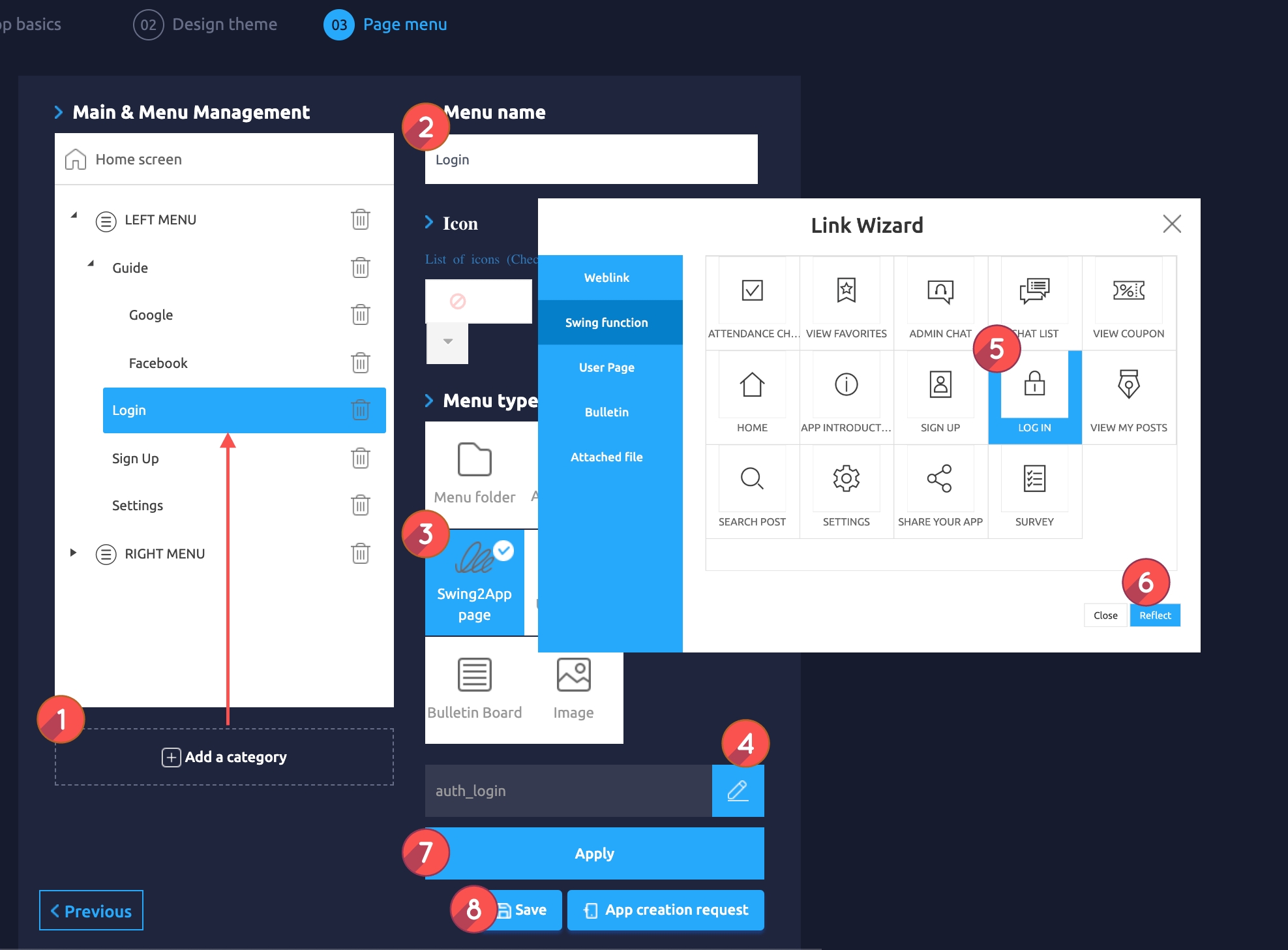
*We’ll show you in Maker(V2). Go to the Create Apps page – Page Menu step.
1) Select [Add Category] button to create a new menu. 2) Enter menu name 3) Select Swing2App Page from Menu Type 4) Select Link Wizard(pencil icon) button 5) Select the Swing Function in the Link Wizard – Select [Login] 6) Click [Reflect] button. 7) Select [Apply] Button 8) Press the [Save] button to apply to the app.
*You can also check how the function is applied to the app through the web preview (virtual machine) of the Maker(V2).
▶ App Launch Screen) Login
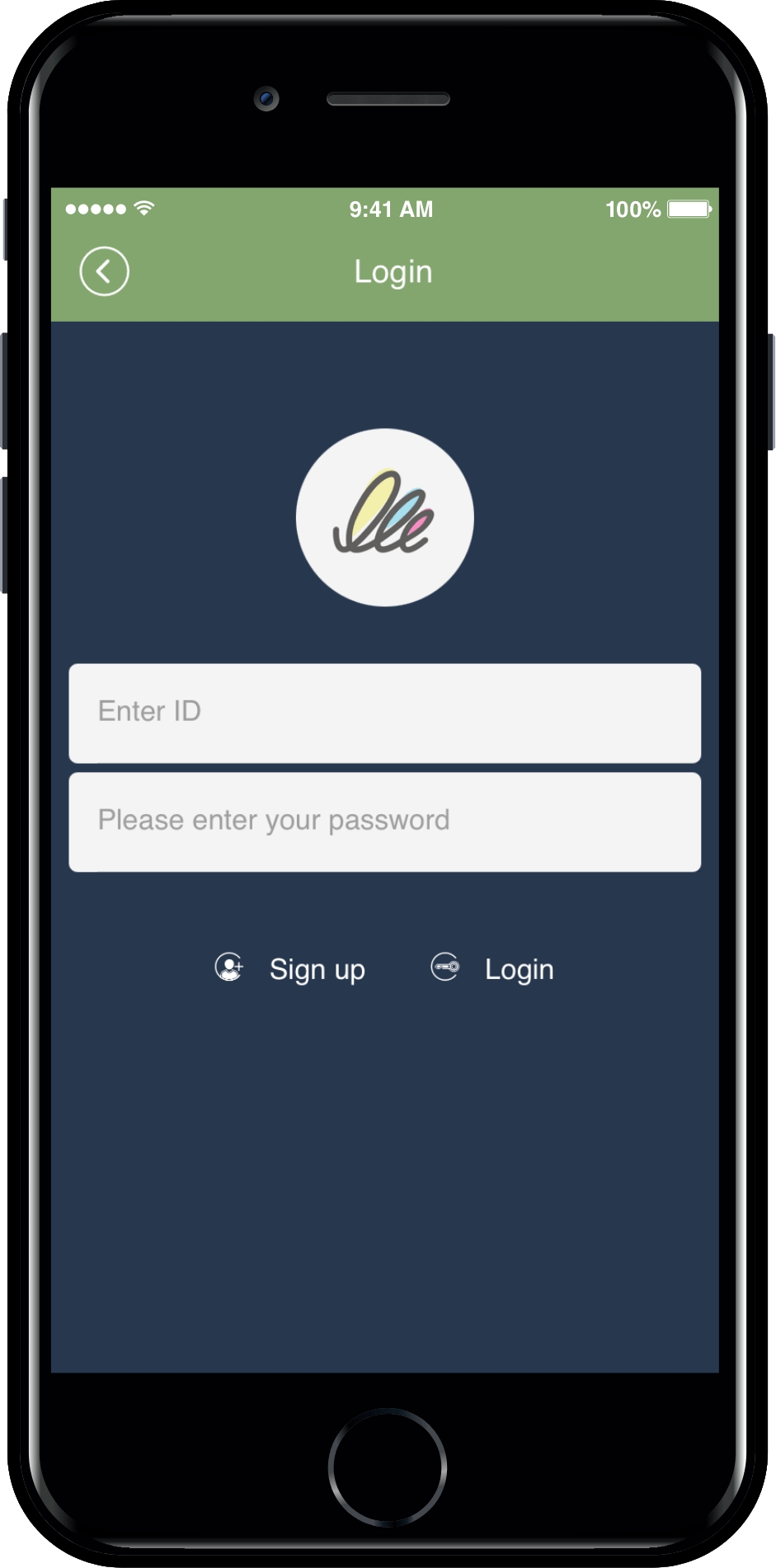
This is the app execution screen with the login feature.
The ID and password entry screen will be displayed.
*In addition to the regular ID, the ID field will be changed when setting the email or phone number ID.
The login screen also displays the membership function.
▶ When login is complete, the login menu changes to ‘Logout’.
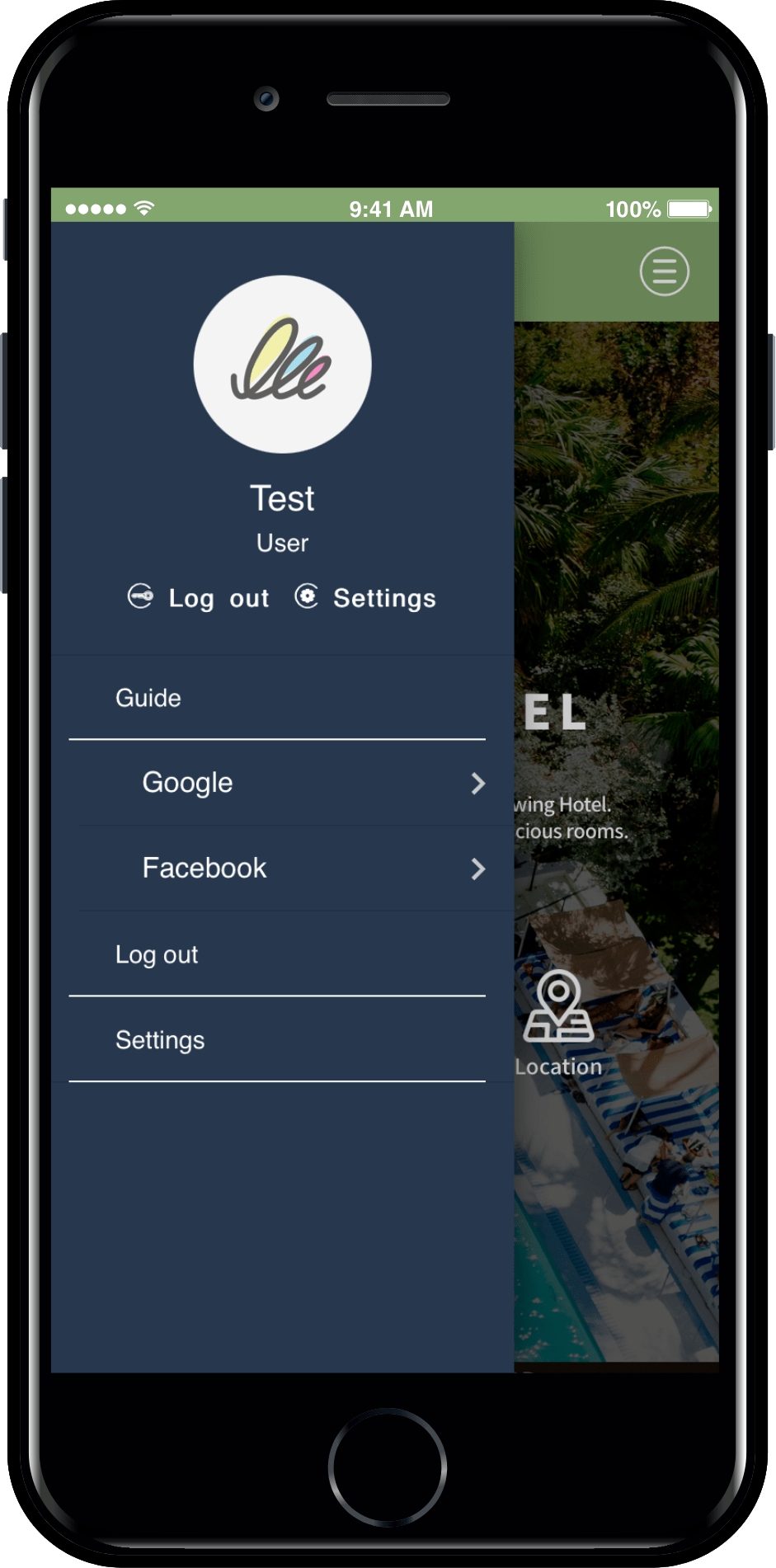
When you finish logging in after signing in, the login listed in the menu name is automatically changed to →Logout.
3. Swing2App Page: Settings
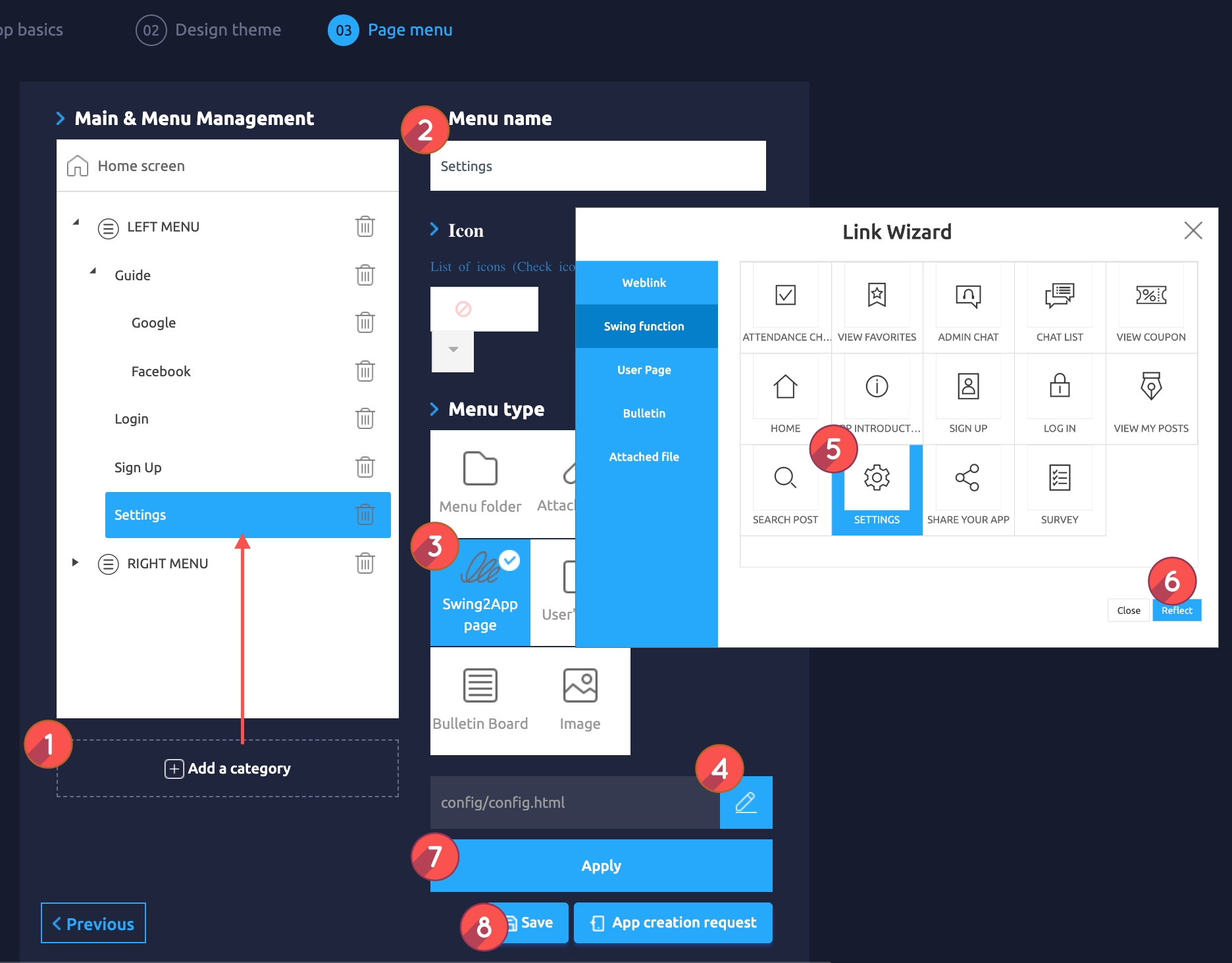
*We’ll show you in Maker(V2). Go to the Create Apps page – Page Menu step.
1) Select [Add Category] button to create a new menu. 2) Enter menu name 3) Select Swing2App Page from Menu Type 4) Select Link Wizard(pencil icon) button 5) Select the Swing Function in the Link Wizard – Select [Settings] 6) Click [Reflect] button. 7) Select [Apply] Button 8) Press the [Save] button to apply to the app.
*You can also check how the function is applied to the app through the web preview (virtual machine) of the Maker(V2).
▶ App Launch Screen) Settings
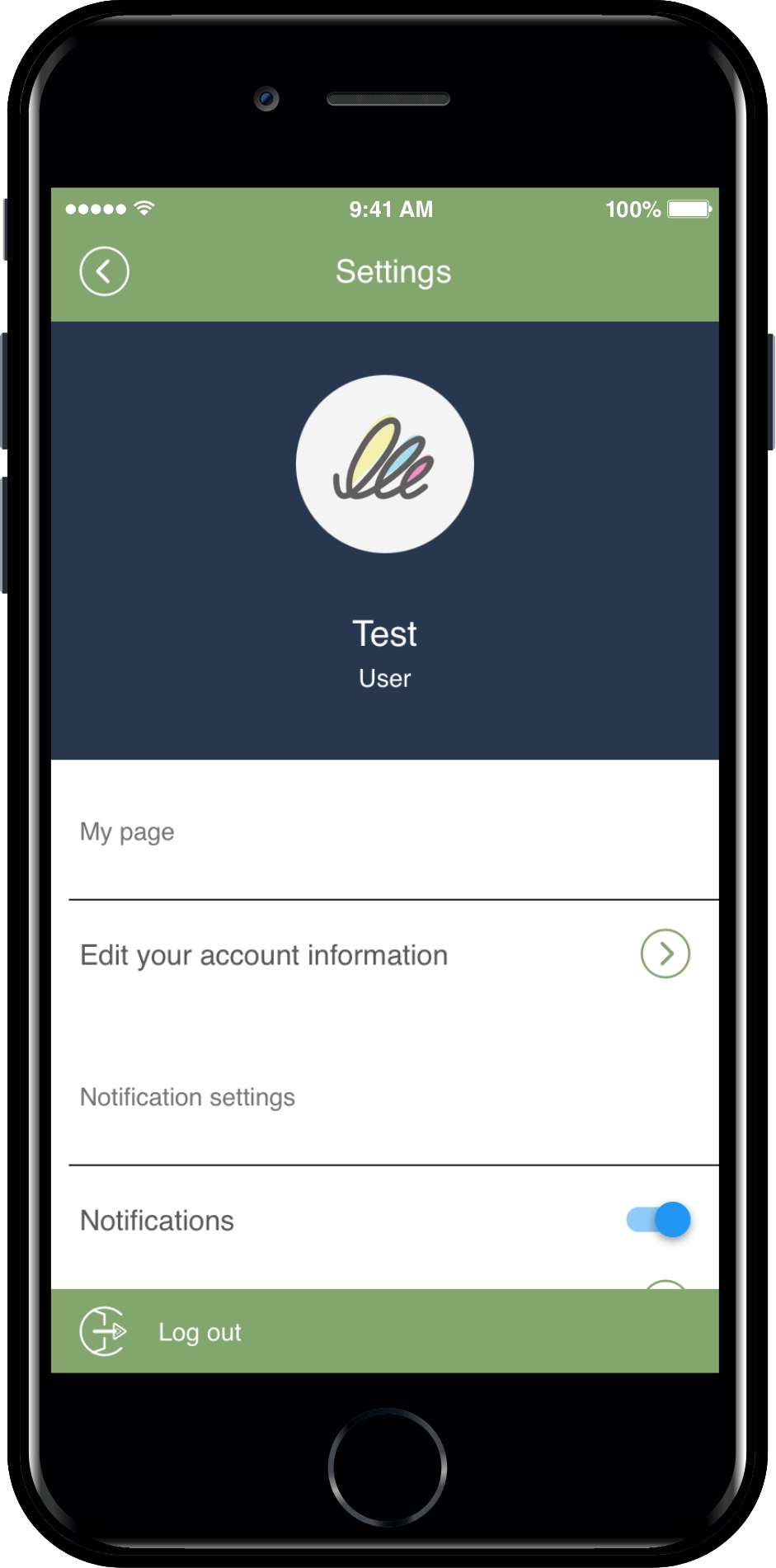
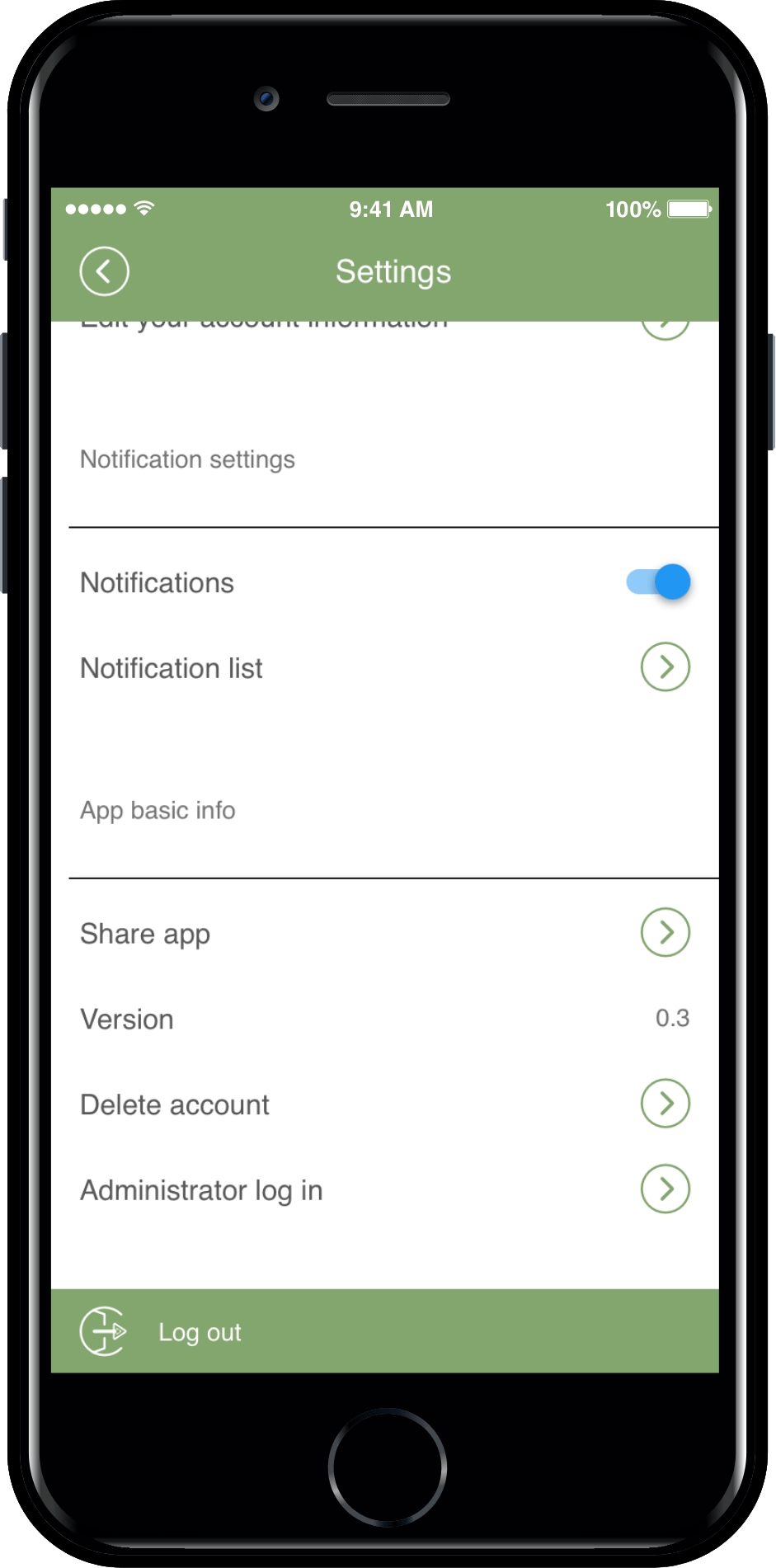
This is the app execution screen with the setup feature applied.
The setting includes both membership and login.
Therefore, you don’t need to use the sign-up or login function and just apply the settings to the app.
In addition to these features *Notify-Push settings, check notification lists, share apps, check app versions, log in administrator, and close apps.
Therefore, we recommend that you apply the setting function to the app when producing the app!
Administrator login is a function that allows you to log in from the app as an administrator and operate it.
You can find out how to use the function in detail by checking the link in the manual below.
☞Go to see how to use the app manager menu
*Important guidance
1)The member subscription, login, and settings provided on the swing page are not applicable to the home screen.
It can only be applied to the app menu (category), so please use only the menu.
2) We recommend that you use one function of ‘Login’ rather than sign-in and sign-in together.
Or use the ‘Settings’ menu that comes with the member registration and login menu.
3)The membership form can be modified at https://www.swing2app.com/view/app_policy on the [Member Subscription Form Settings] page. When the ID form is modified, it is reflected in the login screen.
4)The setting page is provided with a fixed content UX, so items cannot be modified like membership.
You can only use the page provided.
5) All functions (page) on the swing page are only available in a fixed design, so style modification is not possible.
Depending on the color of the prototype, the background color can be modified, but the design cannot be changed.
Last updated