Chat Administrator Page – Chat List
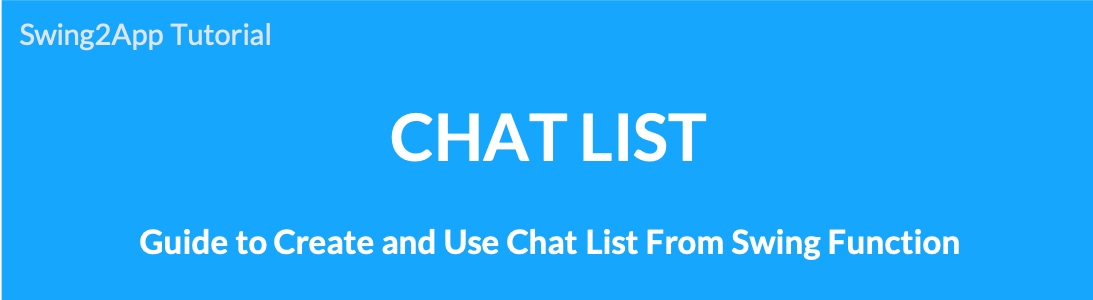
Chat list is a useful feature for those who use 1:1 chat(admin chat).
When a member of the app sends a message in the chat room, admin can see a number badge appears in-front of the corresponding person. Admin can quickly check the contents by clicking through the number badge, web notifications, etc. through the chat administrator page.
Users can check the chat list of members on the list page to send and receive messages directly.
1.Chat Administrator page
To view chat list please follow below steps:
Go to Manager.
Select Services.
Click on Admin Chat from the list.
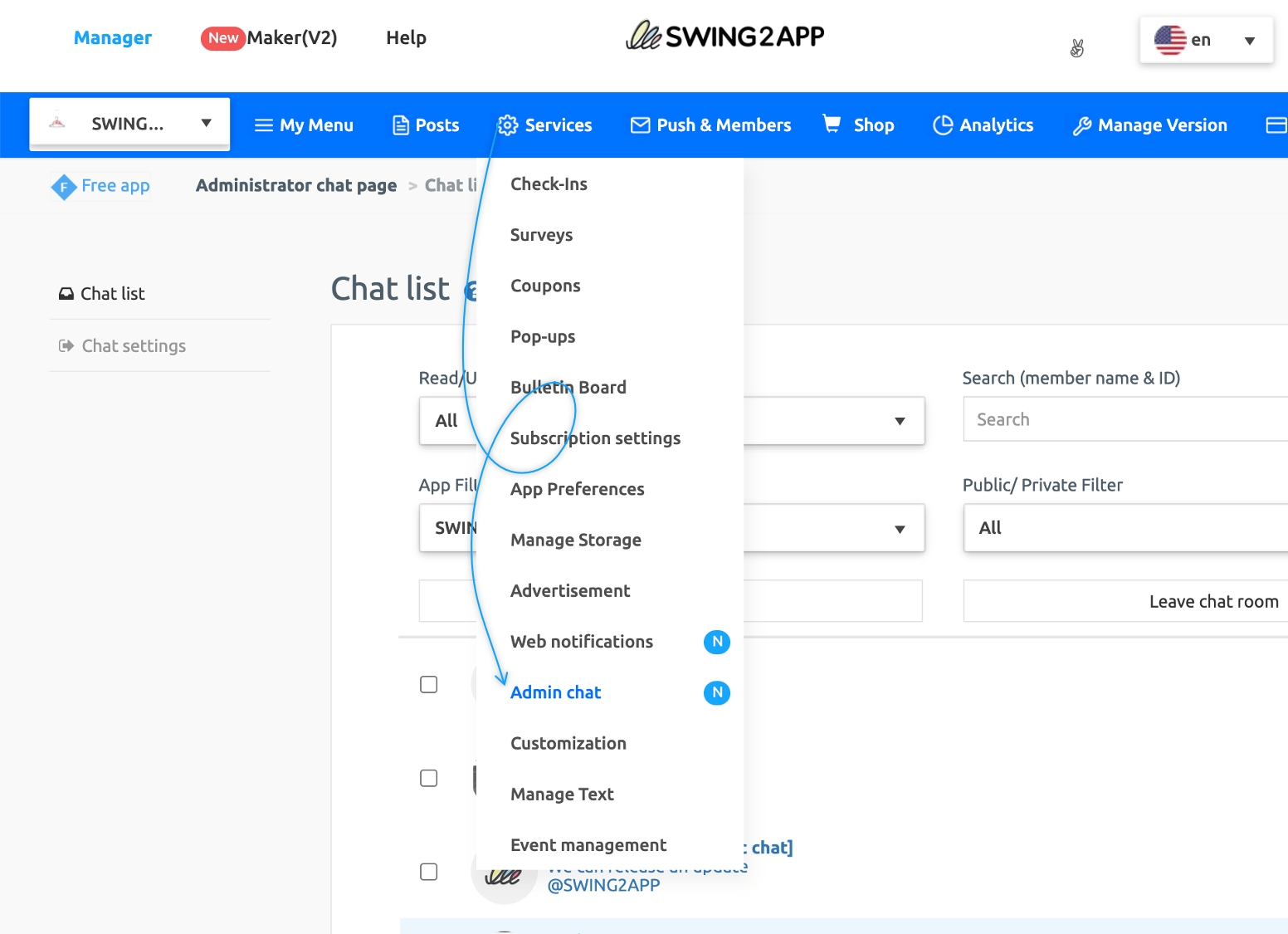
2. Chat List
The chat list will display all the names of the user with whom the conversation was exchanged. Users can chat with others by clicking on the name of the member. A web chat room will open.
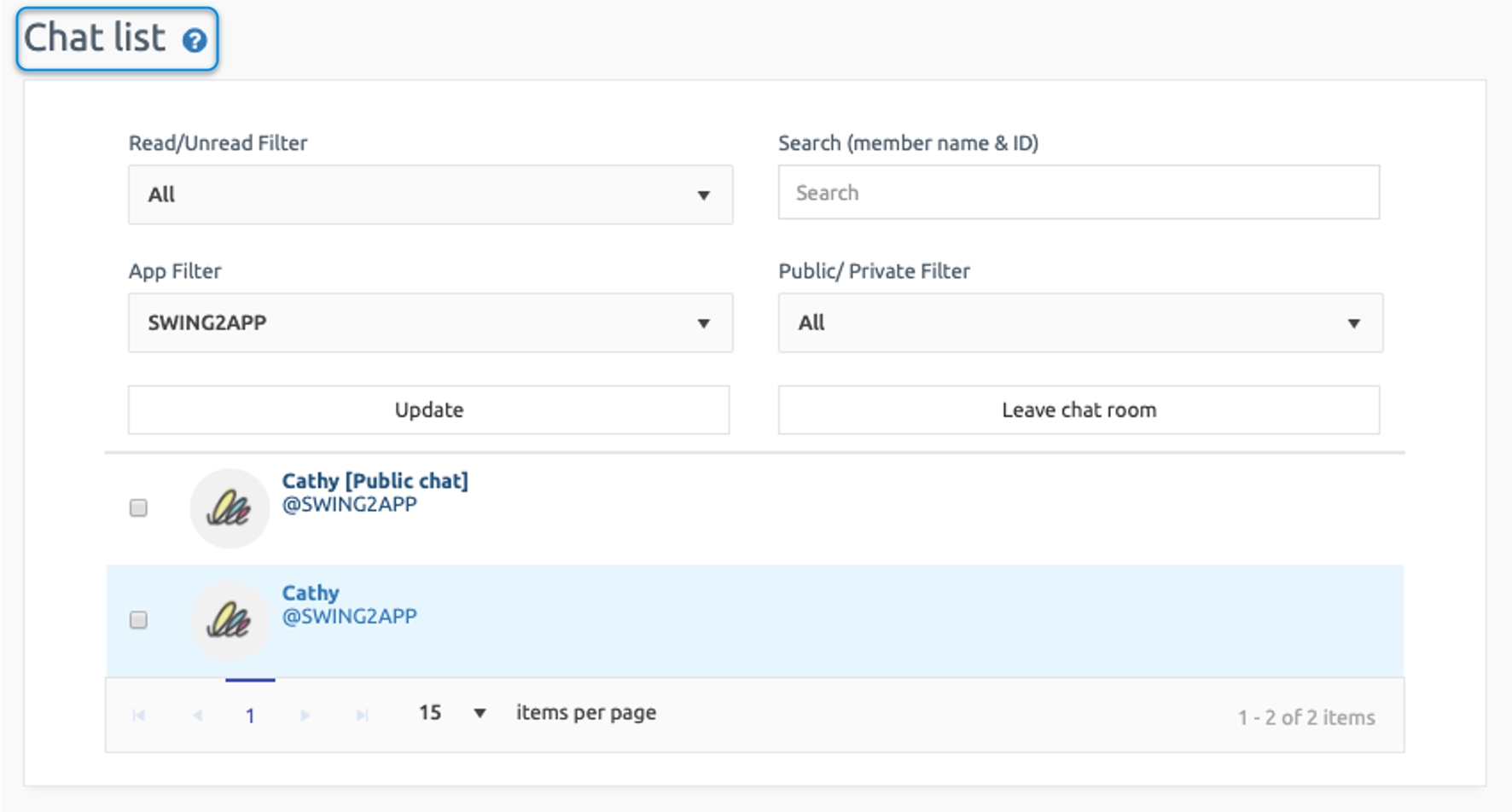
Many filters are provided to help the user find a member from the list to chat with.
Read/Unread Filter: You can check the chat list you have read and unread.
Search: You can find a member by searching the member name and member ID.
App Filter: If you have multiple apps per account, you can select an app to see a list of chats sent and received by that app.
Public/Private Filter: You can filter by selecting either a public chat room or a private chat room. *Public: General 1: 1 chat room. (Includes rooms where the sub-administrator also chats with you.) *Private: If an administrator who signs in with “Admin Sign In” within the app has a 1:1 chat in the app, it will be filtered to “Private”.
Update: Click update to refresh the chat list. Please press to renew the chat list again.
Leave chat room: Select a member and ‘Leave chat room’, the conversation will be deleted.
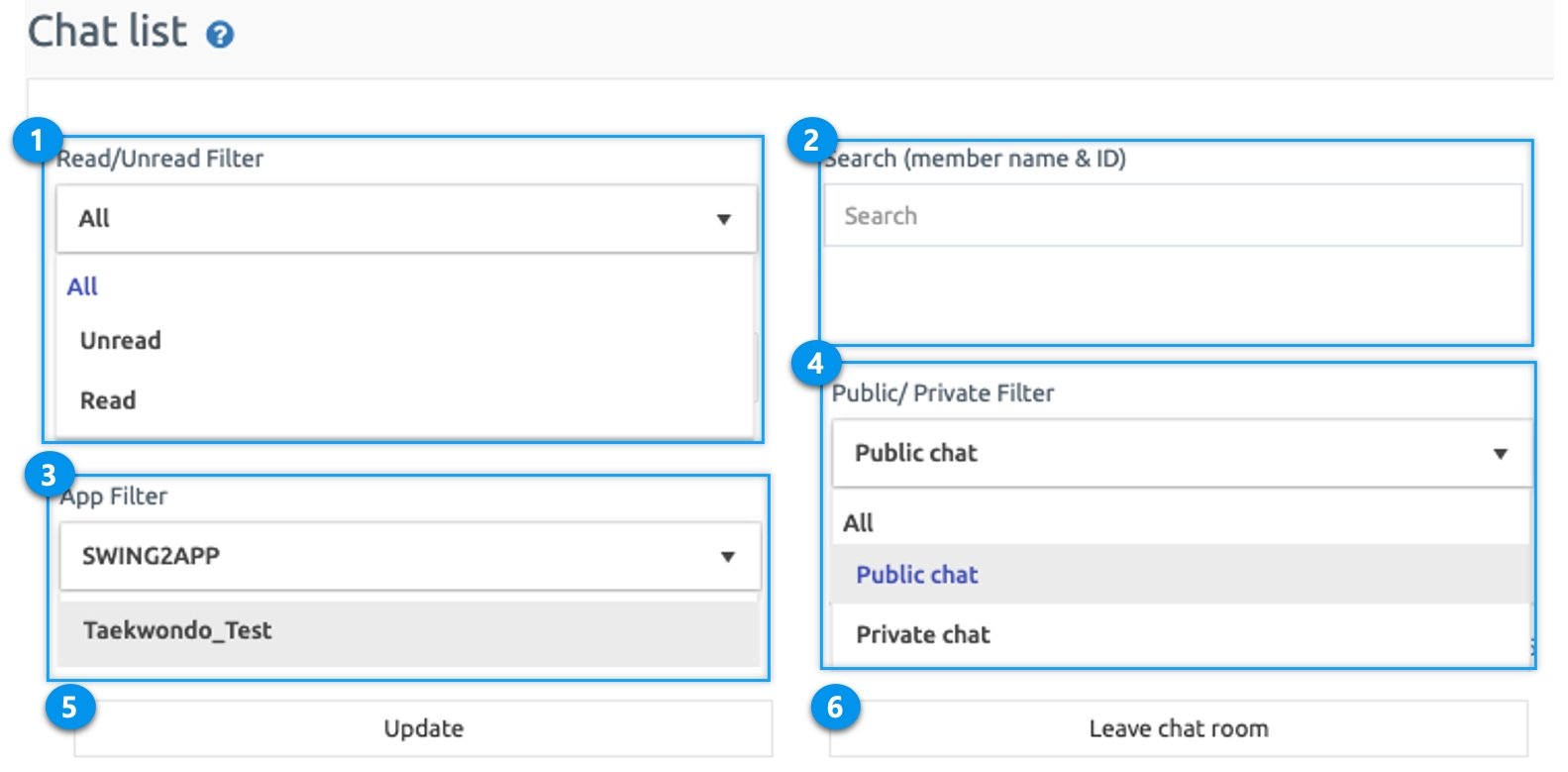
3. Chat List Function
Notification Number Badge When a user sends a message to an administrator in the chat room, they see a notification number badge. As soon as the message comes, the number is automatically displayed on the badge. The numeric badge disappears when you read the message.
PC notification window In the chat room, when a user sends a message to the administrator, push notifications were only sent from the app. Message push notifications are now sent to PC notifications as well. When a chat room message appears, a notification window is displayed at the bottom of the web screen.
Opening a chat room on the website When you select a member who sent you a message on the chat list page, a chat window pops up so that you can chat on the web. Administrators can chat with users from the web.
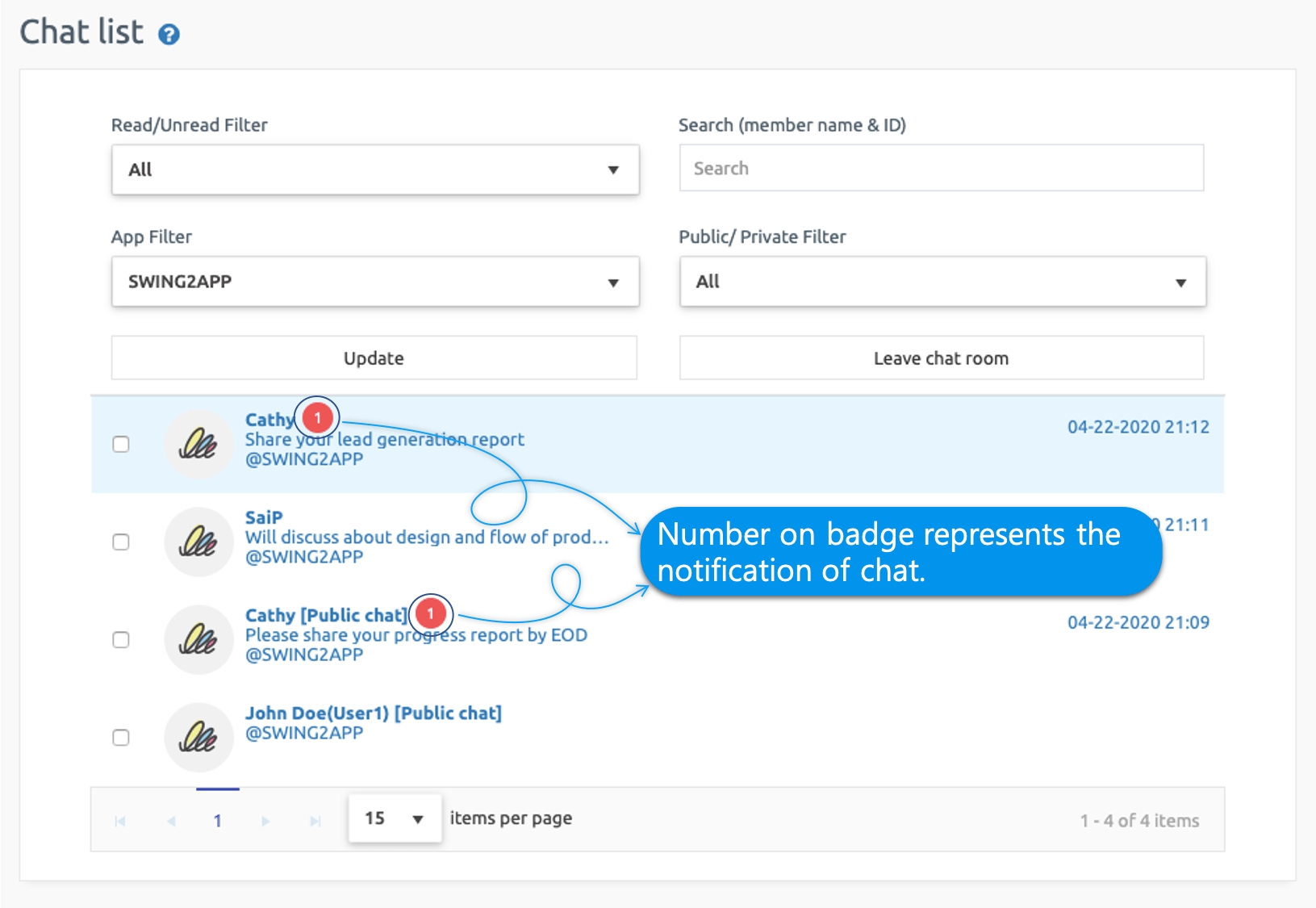
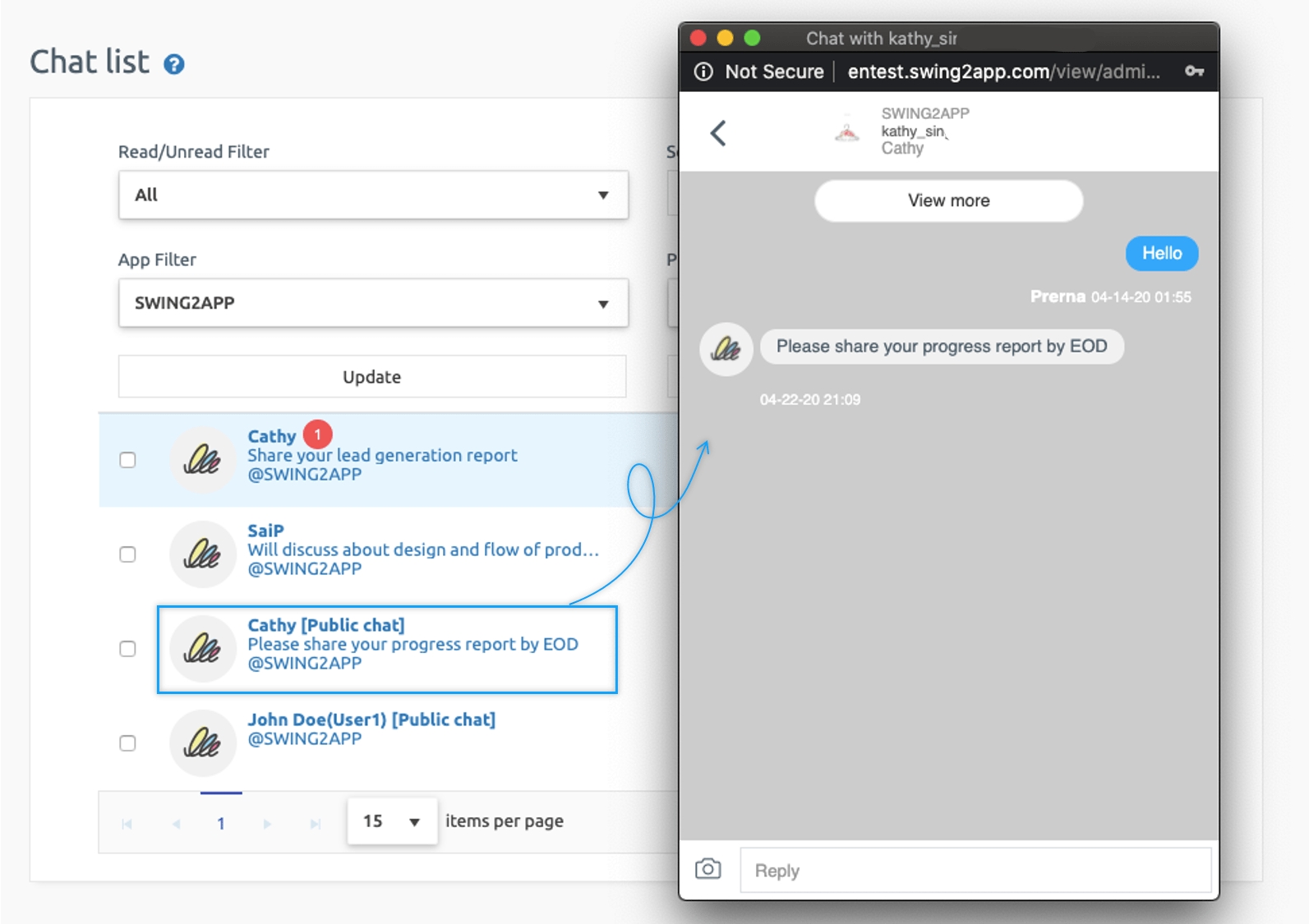
NOTE: The Internet only(Chrome) provides notification service. You cannot receive notifications in the Internet Explorer(IE) browser.
4. How to apply 1:1 chat to your app
1:1 chat is provided as Admin Chat on the Swing2App page. To apply 1:1 chat as app feature, please follow the below step on Maker(V2) screen.
On the Maker(V2) screen, click on Page Menu. You will be displayed with a lot of options for the menu screen. Click on Add a category under Main & Menu Management list box.
A new menu item will be added. Enter the name of the item in Menu Name.
Select Swing2App Page from Menu Type.
Click on Link Wizard(pencil icon).
Link wizard pop-up will open. Select Chat List from the Swing Function list.
Click Reflect.
Click Apply and click Save.
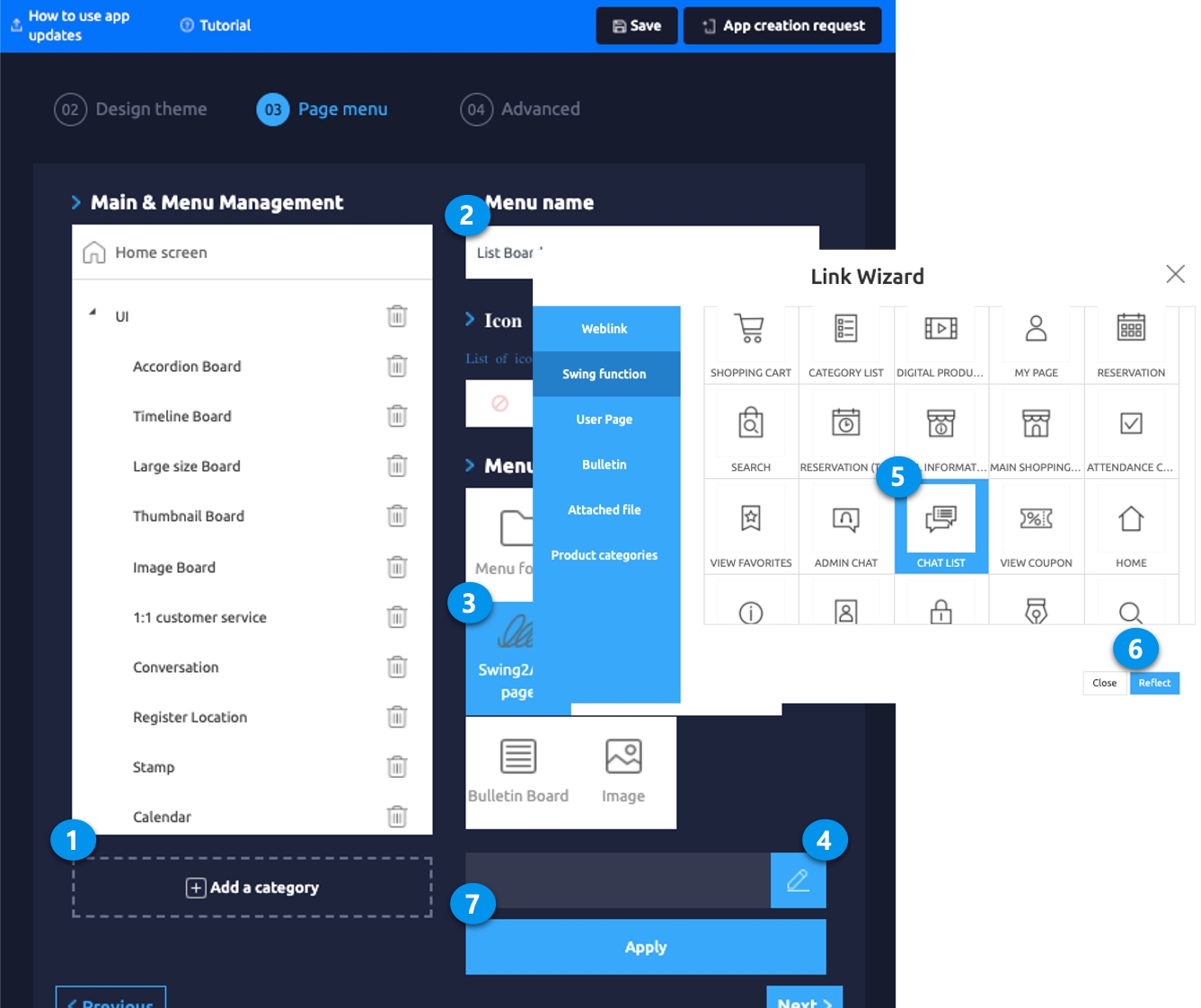
Last updated