How to enter post comments and comments
Guide to Comments and Reply to Comment on Post
* The first thing you need to do is to allow comments on the board.
Comments are an optional board feature, so if you need an administrator, you can enable or disable the ‘Comments’.
Therefore, if you want to use comments in the bulletin board posts, first, you should enable the Comments in Permission Settings on the bulletin board you have created or newly created.
STEP1. To set comments on the board
Go to Manager and select Services. Select Bulletin Board from the drop-down list.
Click on Create Bulletin Board. (If you want to create a new bulletin board, click the Create bulletin board button, and if you want to edit the existing bulletin board, click Settings button in-front of that bulletin board.
Select Customize so that you can set the further setting as per your wish.
Enable Comments in Permission settings.
Click on Save.
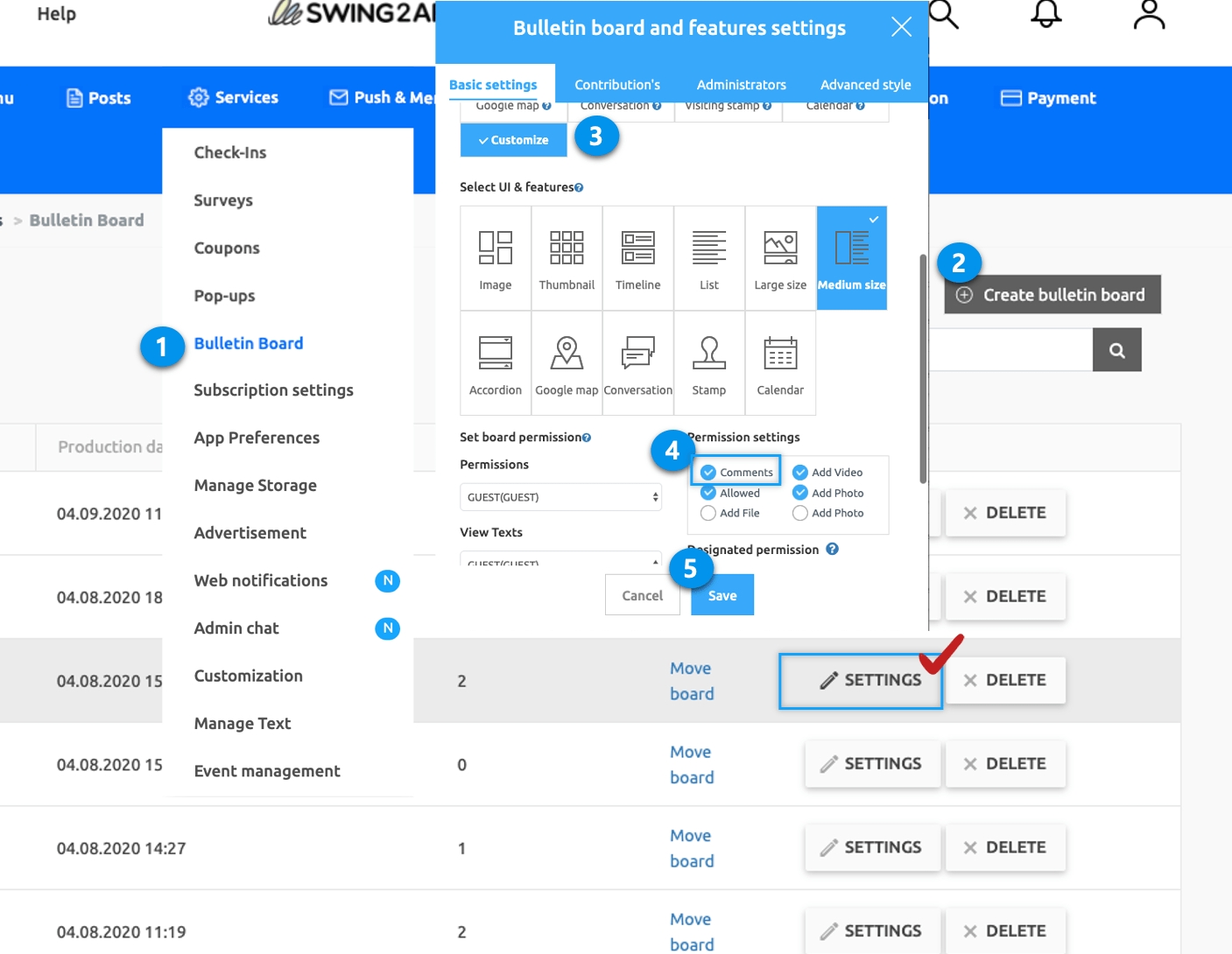
STEP2. Applying bulletin boards to your app
You have to apply the created bulletin board to the app to use it in the app, right?
Go to App Creation and apply the bulletin board to the menu
-When using app production V3 version

1)App creation screen - STEP3 Select page
2)Menu selection
*If you're not ready to create a menu, create a new one. (Select the + shape button to add menu)
3) Please enter a menu name.
4) Select [UI KIT] in the page design
5)Please select [Bulletin Board].
6) Check the board to register, and then select the [Apply] button. (Hover over the mouse cursor on the page to open the Apply button)
7) Press the [Save] button at the top of the screen to apply it to the app.
-When using app production V2 version
Go to the App Production V2→ page menu.
1. Select the [Add category] button to add a menu to apply the board.
2. Please enter a menu name.
3. Menu type: Select [Bulletin board].
4. Select the [Link Wizard] button.
5. Select the board to apply to the menu, and then select the [Reflect] button
6. [Apply] button
7. Press the [Save] button to finish.
*The icon is optional, only select it if you want to apply an icon in front of the menu.
STEP3. How to enter a comment
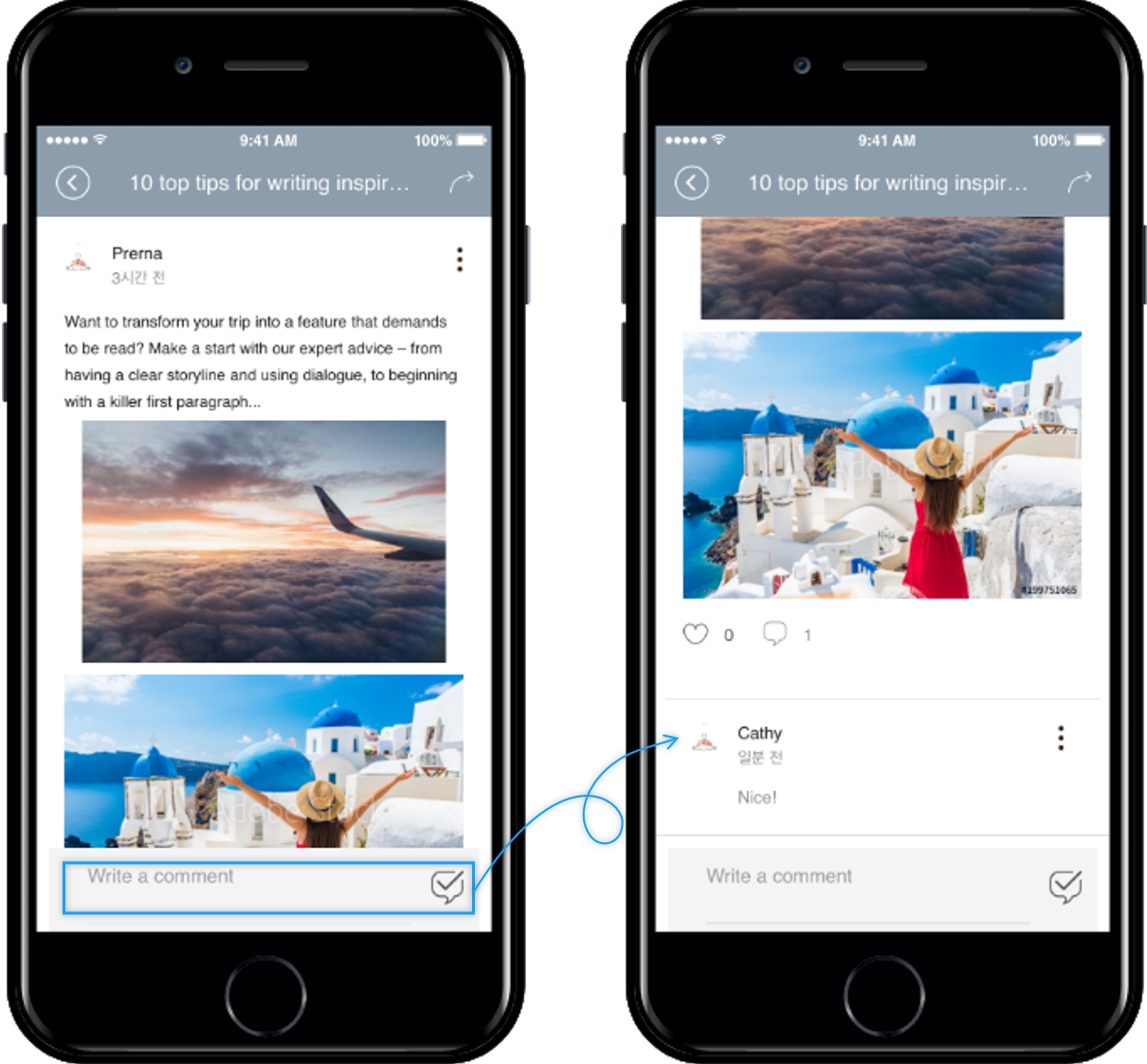
Run the app and go to the bulletin board-post detail view. [Comment] bar is created at the bottom of the screen.
After entering the text, press the ‘Complete’ button on the right to complete the comment.
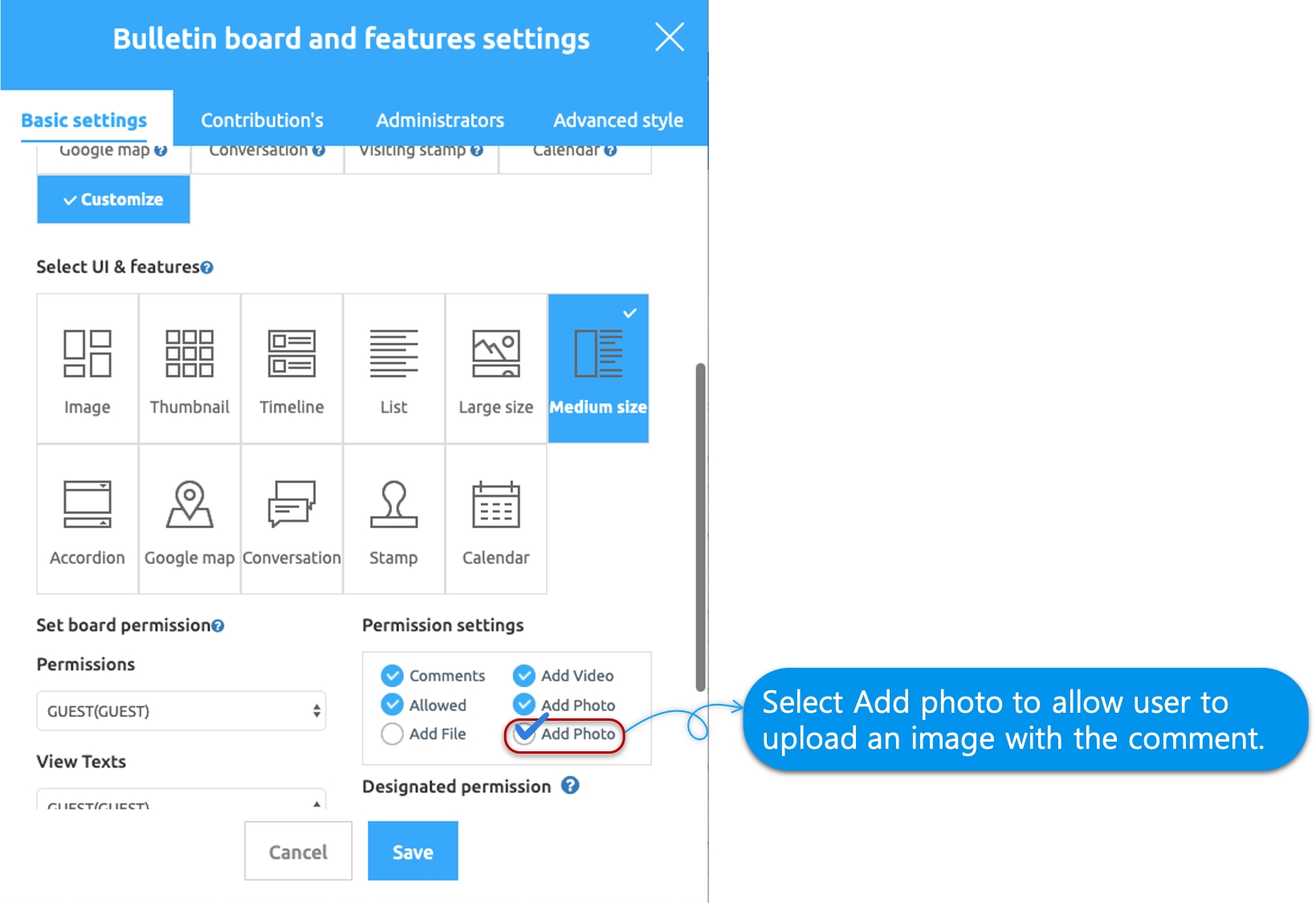
**The image file attachment on the left side of the comment box can only be used by checking **‘Allow to attach a comment photo’** in the bulletin board settings above.
STEP4. How to enter comments
You can write a comment on the post in the text area provided to write a comment at the bottom of the post.
Check the comments of users who want to leave a comment.
Select the 3-dot icon next to the user comment.
Select “Reply” to type a comment in your comment.
When you finish typing your reply, you can see that the comment is listed under the user.
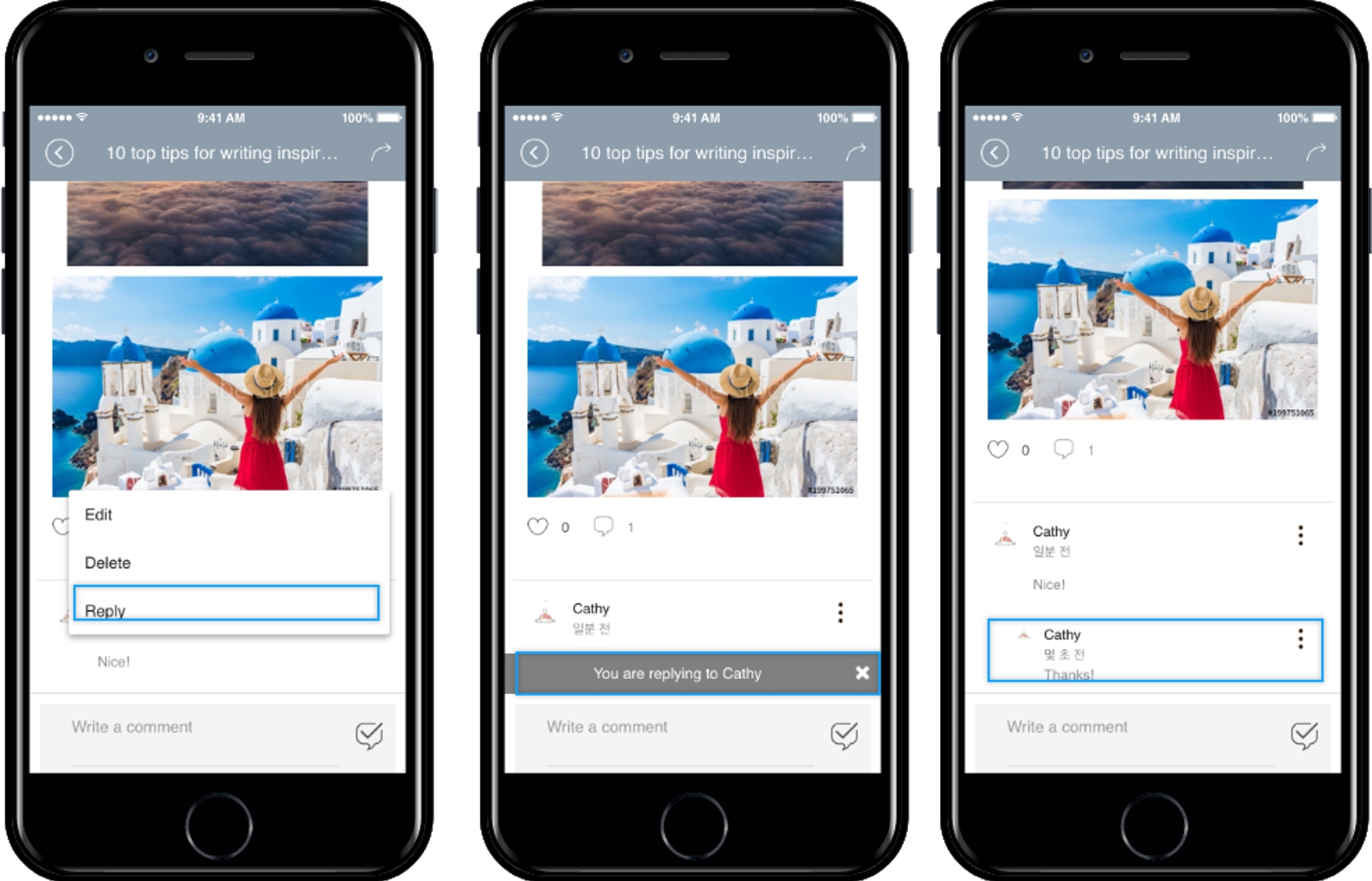
▶ Push notifications
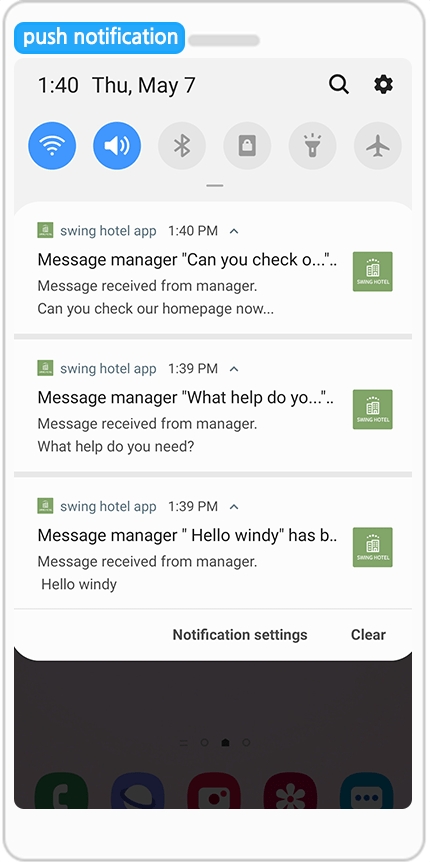
When a comment is entered in a post, the user who wrote it and the administrator with the permission will receive a push notification.
Writing a comment also receives push notifications in real-time to the user who first wrote the comment.
So if you have commented on a post, or someone commented on your comment, you can view and send push notifications.
▶ Free comments, comments
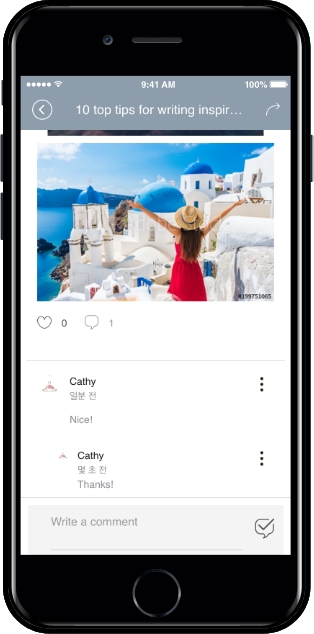
You can write an unlimited number of comments or comments without a fixed number.
So you can freely send and receive comments.
Your user name will appear in front of your posts to whom you commented.
When creating apps with swing2app, you can create community apps that freely enter comments and comments on the bulletin board.
You can also create apps for commenting on managers and responding to managers, etc.
Please make use of various app creation functions provided by Swing2App according to your app production purpose.
Last updated