Order Management
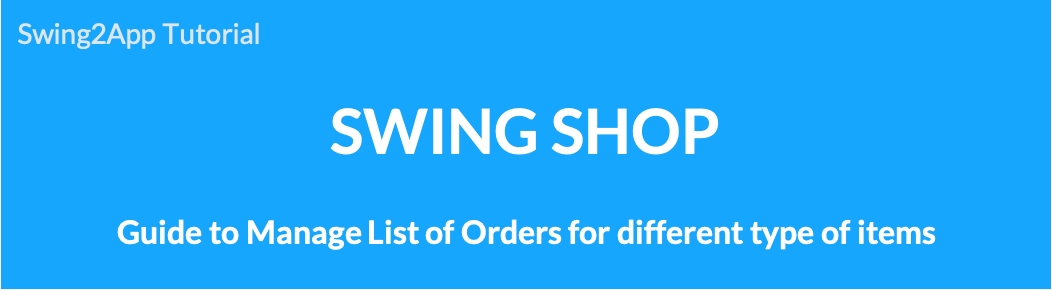
Swing Store – How to manage a list of items ordered by Order Management
Order management in the Swing Store is a page where users can view and manage the list of products they have ordered.
If you have a swing store (swing2app shopping mall), you can view and manage your order history and your order information in Swing Store – Order Management.
You can find all the information you have made through your order ID, payment method, delivery information, order status, etc.
*IMPORTANT * Depending on which item you sell, the pages you’ll need to navigate are different!
– Physical Goods Type → Order Management
– Digital Product Type → Digital Order Management
– Go to the Reserved Product Types → Manage Managed Orders menu.
1. Sale of physical goods: order management
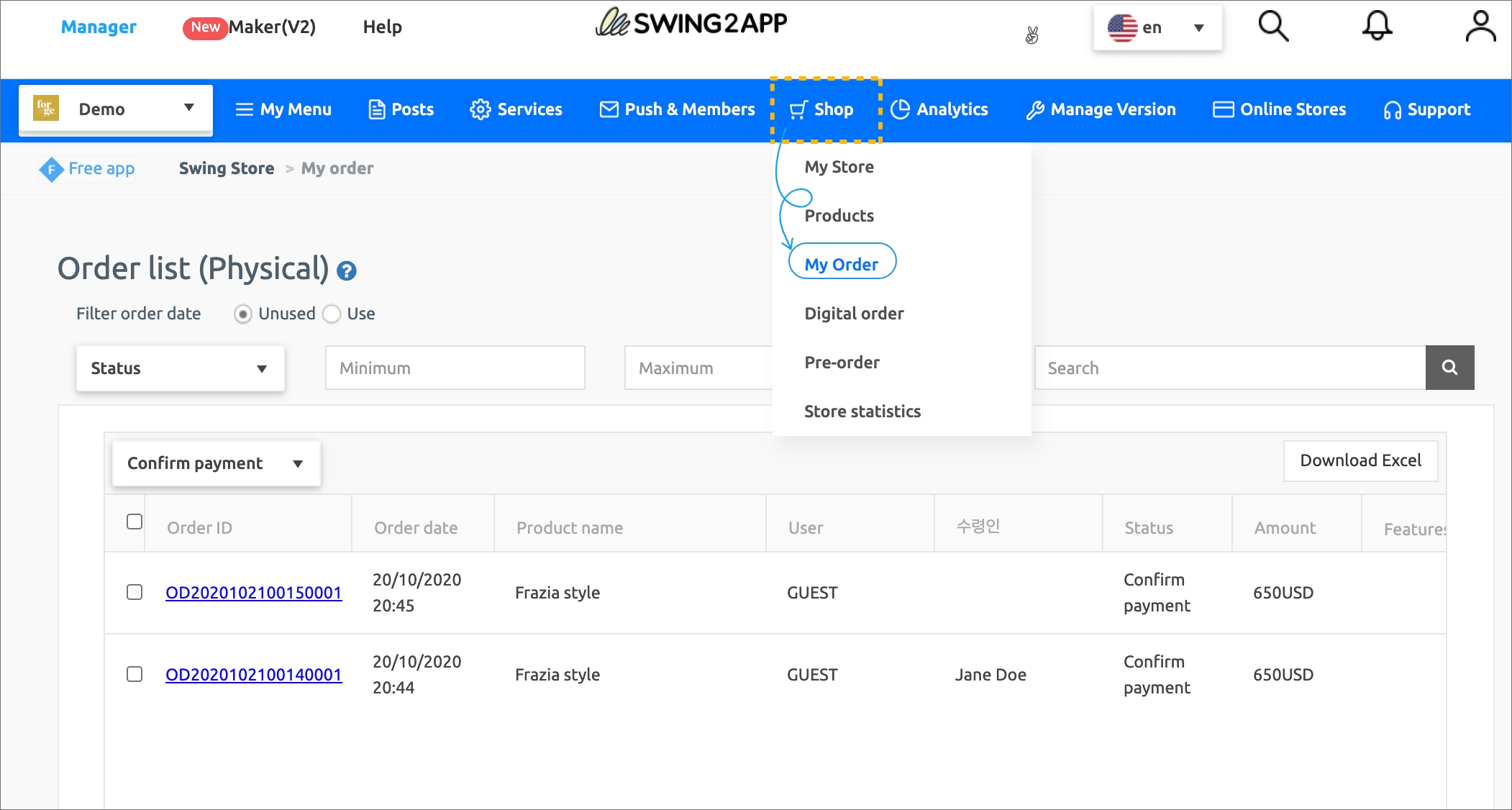
If you are selling a physical product in the app production swing store, go to Manager → Shop → [My Order] page.
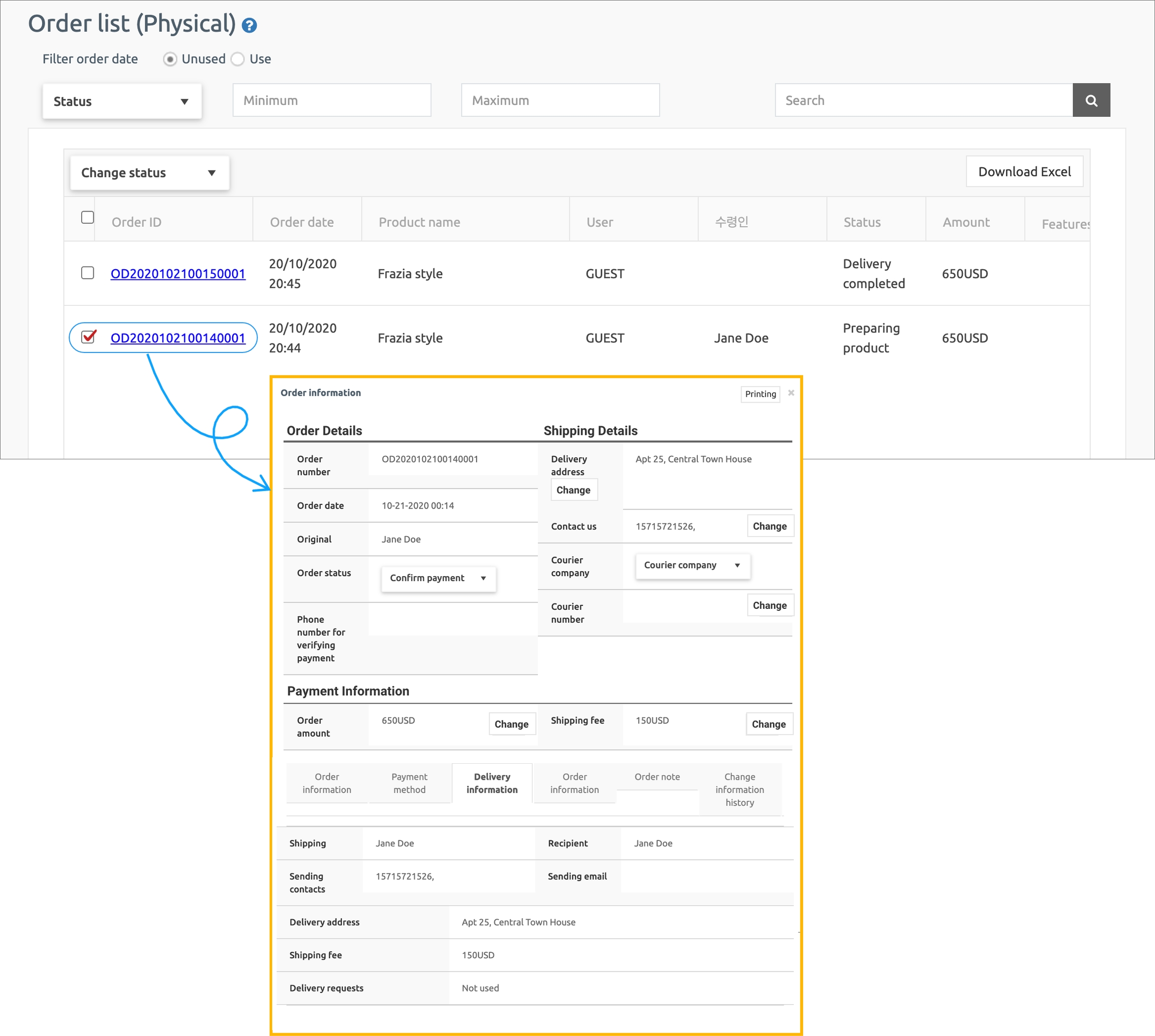
If you select ‘Order ID’ from the order list, you can see the user’s order information pop-up.
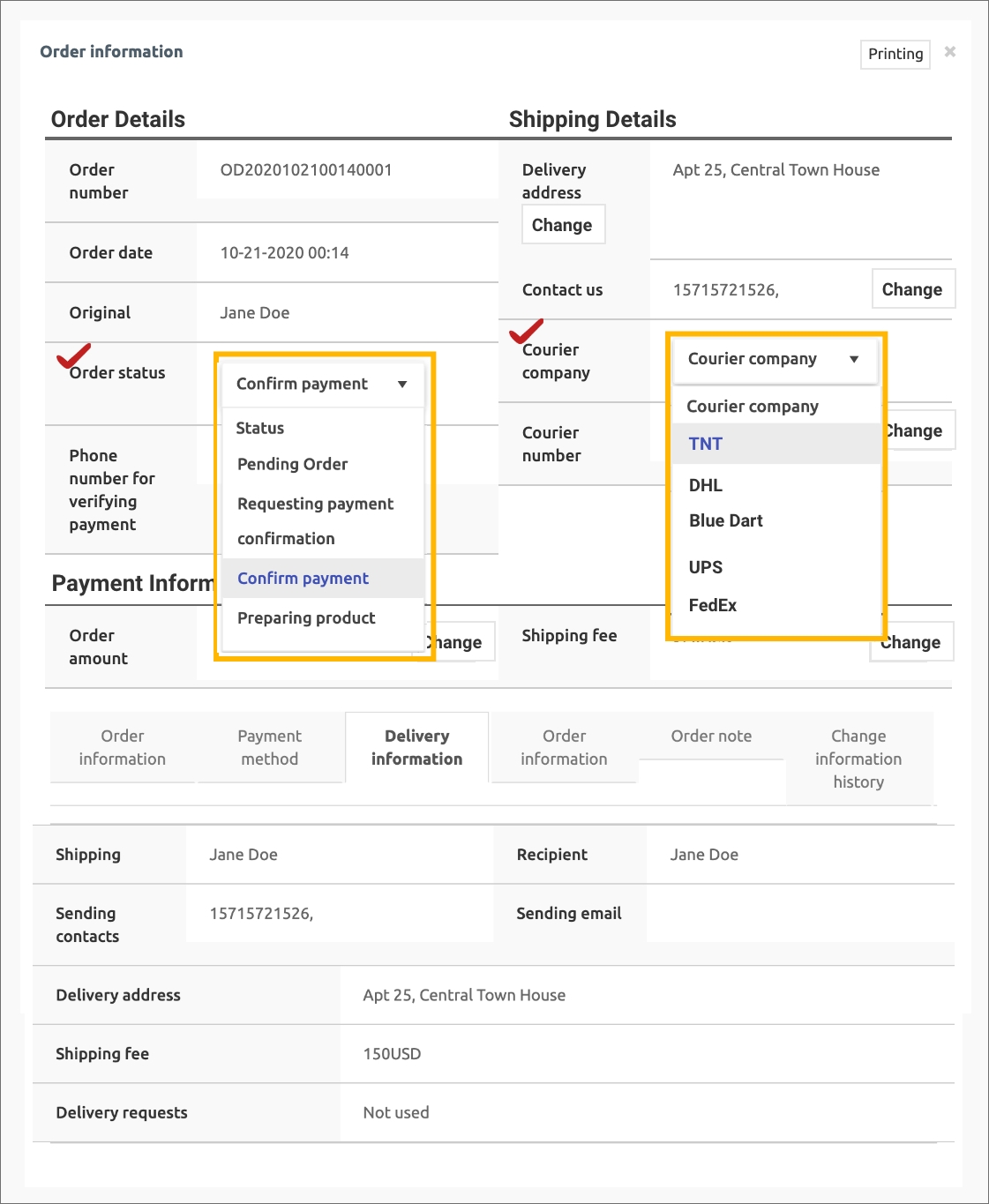
On the physical product order management page, the administrator can manage the order status, change the shipping address, and the courier company.
For example**, if a user requests a refund for a payment, the item can be changed to a “refund request”.**
Once the refund is complete**, you can change the status of the product to ‘Refund complete’.**
Therefore, the status change for the product that placed the order is the corresponding menu! You can work on the Order Management page.
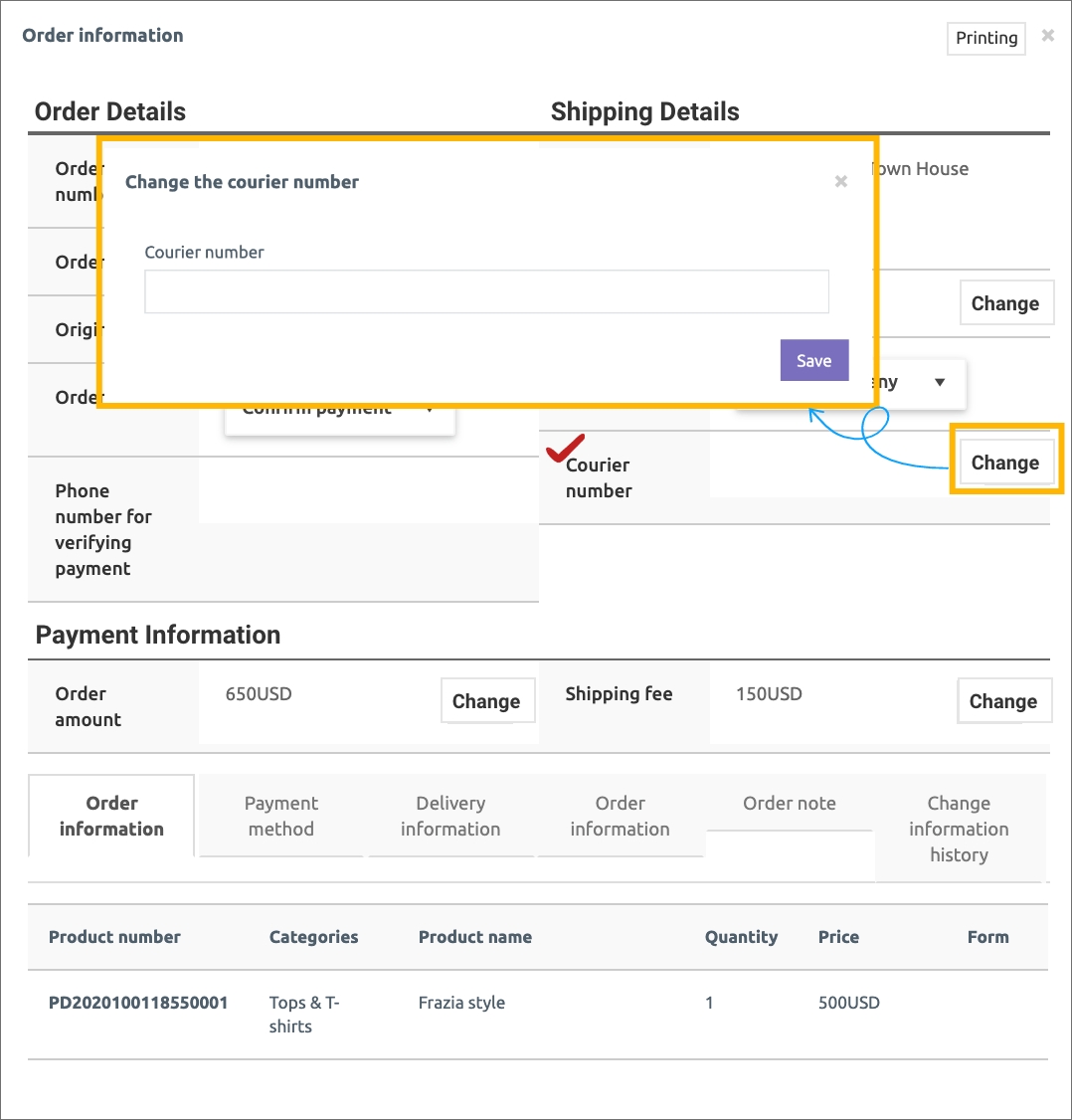
If it is a delivery product, you can save it by entering the courier number.
2. Digital Product Sales: Digital Order Management
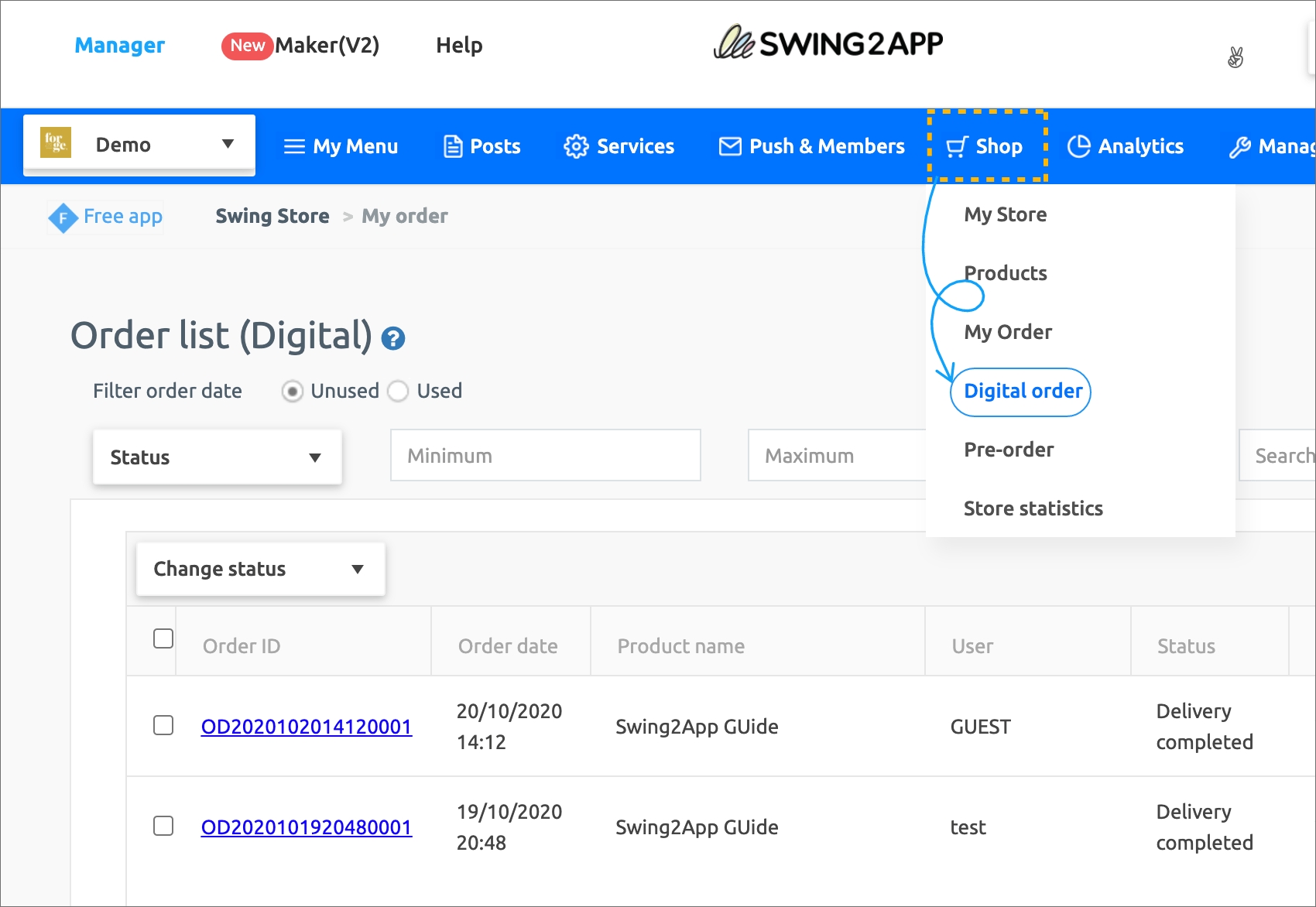
If you are selling digital products (permission rights, PDF viewing, video and file sales, coupons, etc.), go to Manager → Shop → [Digital Order] page.
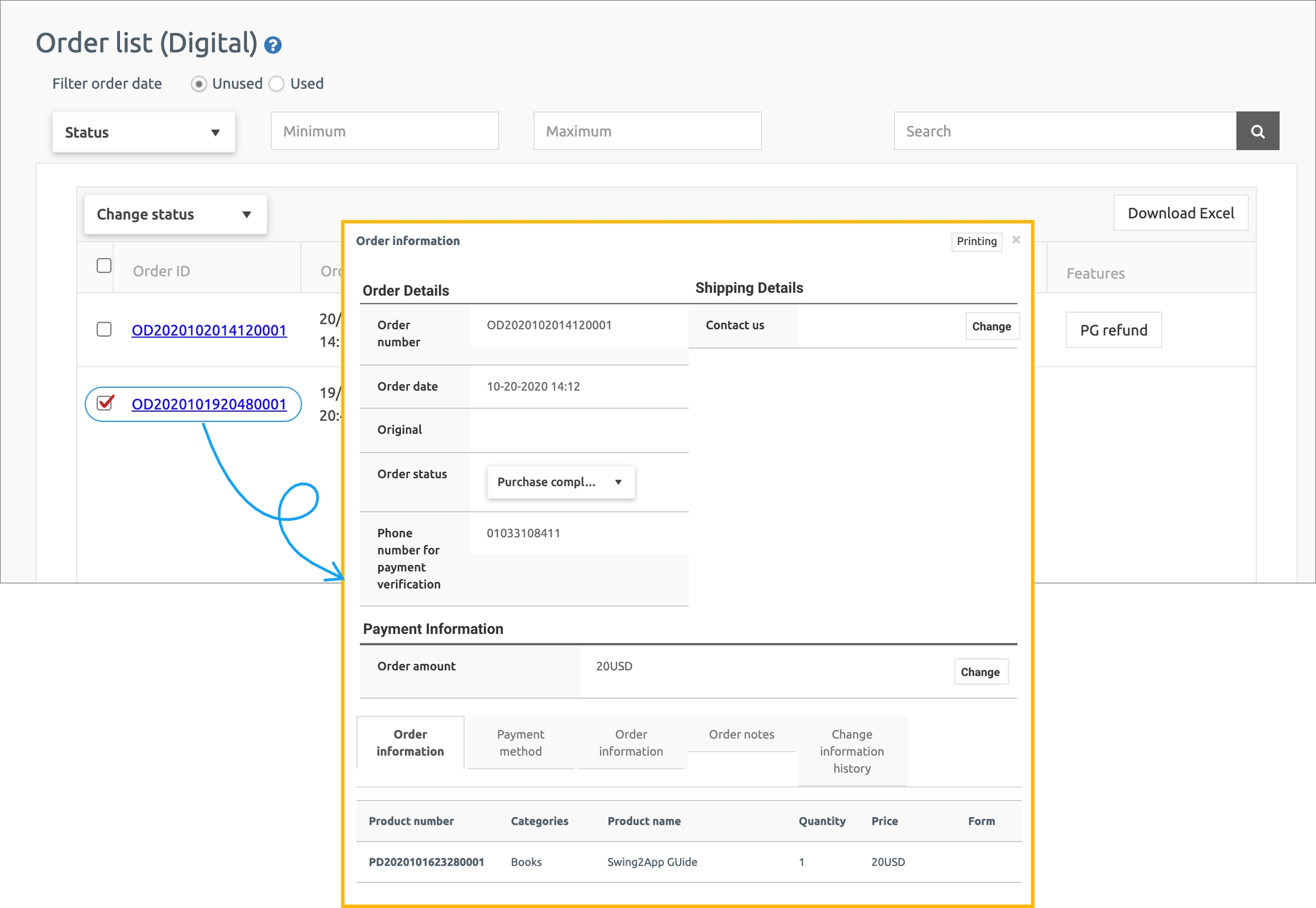
Similarly, if you select ‘Order ID’ from your order list, you’ll see a pop-up of your order information.
3. Sales of pre-orders: Pre-order management
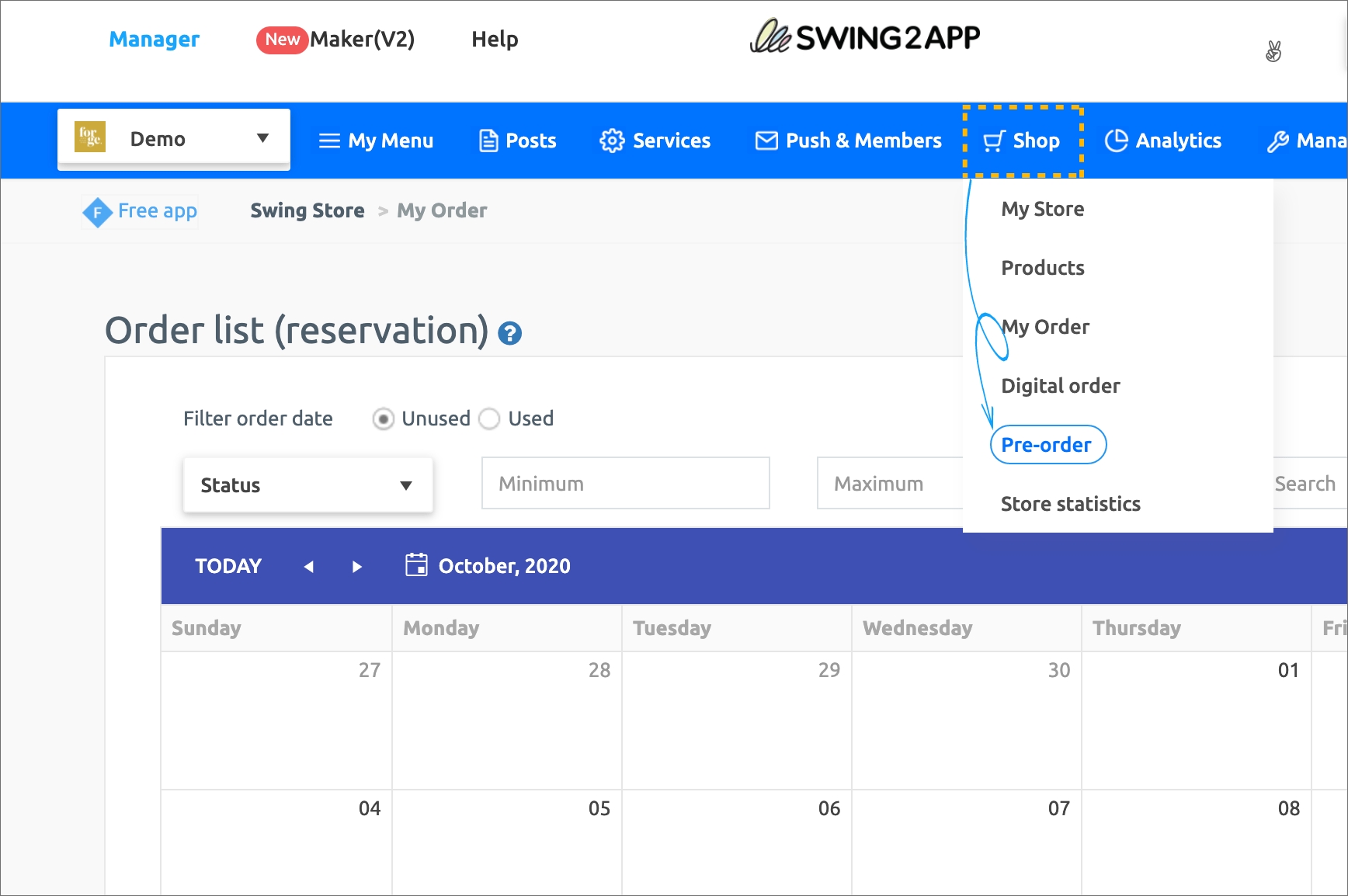
If you are selling app creation reservation system products, go to the Manager → Shop → [Pre-order] page.
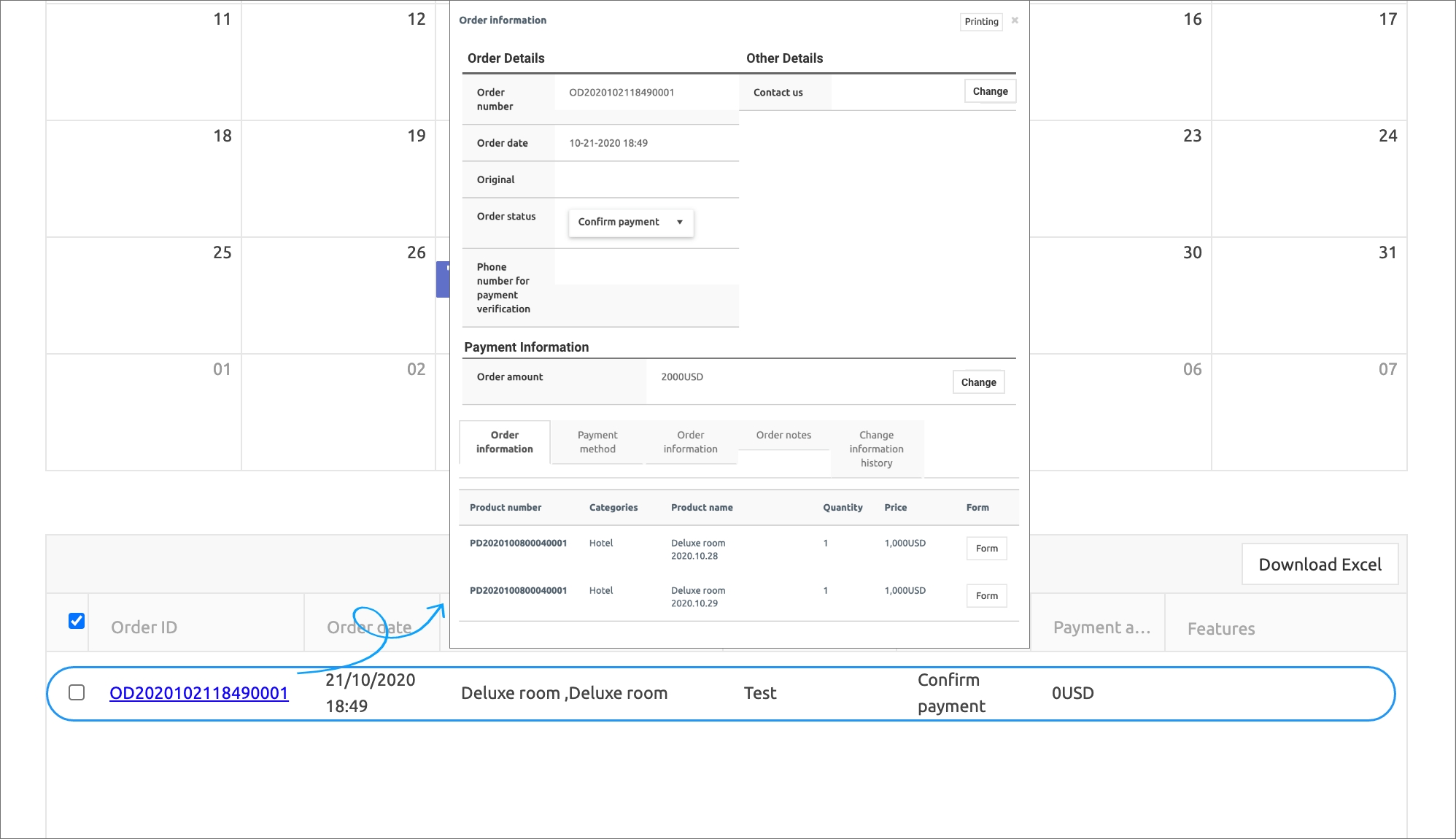
Since the reservation product is a product that is sold by selecting a date, the calendar (calendar) will be displayed in the front page differently from the physical goods and digital product order management pages.
If there are items scheduled on that date, the calendar will be marked with a blue line, along with the number of bookings.
*You can check the order list by selecting a reservation in the calendar.
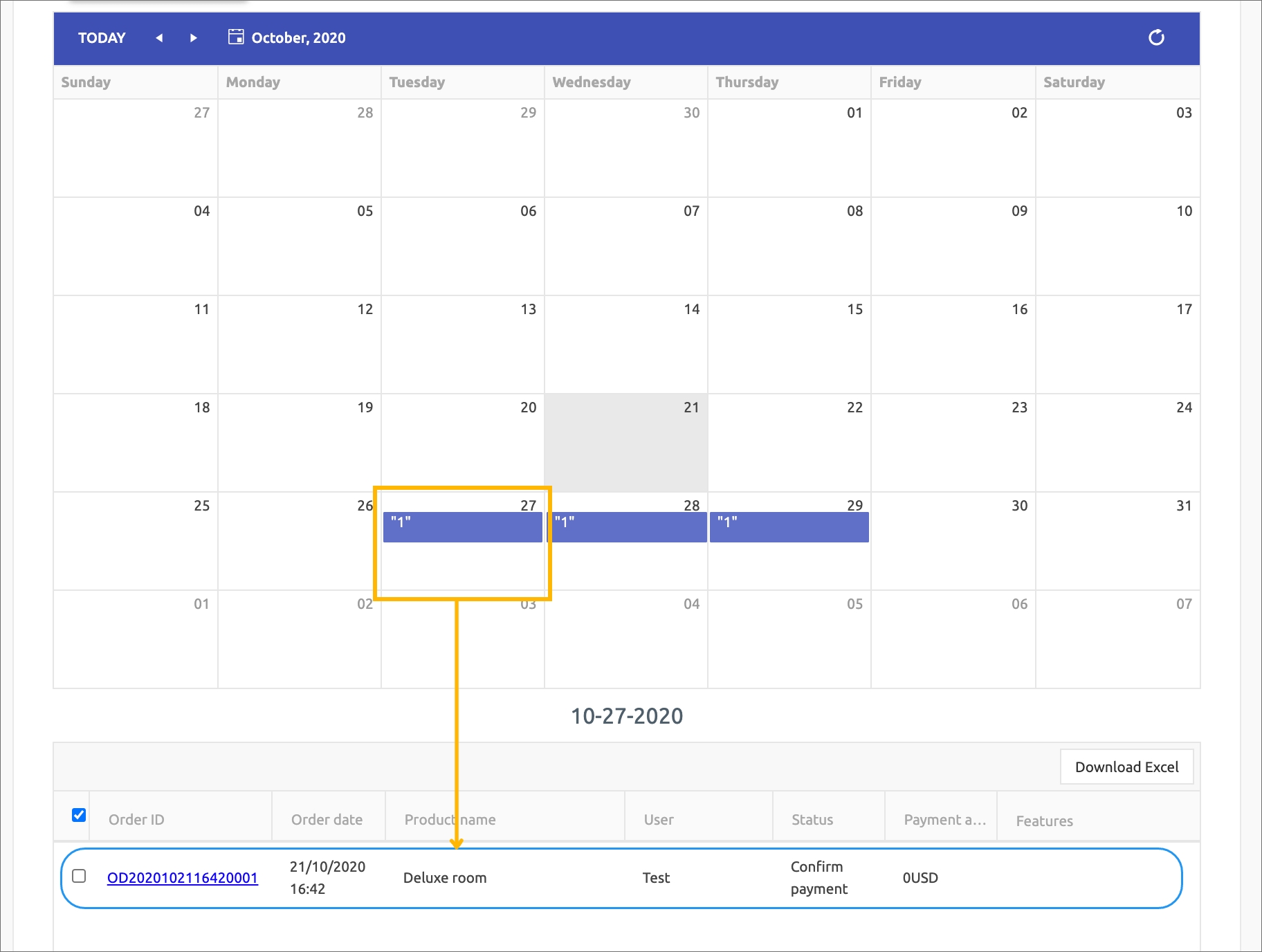
If you select ‘Order ID’ from the order list, you can see the user’s order information pop-up.
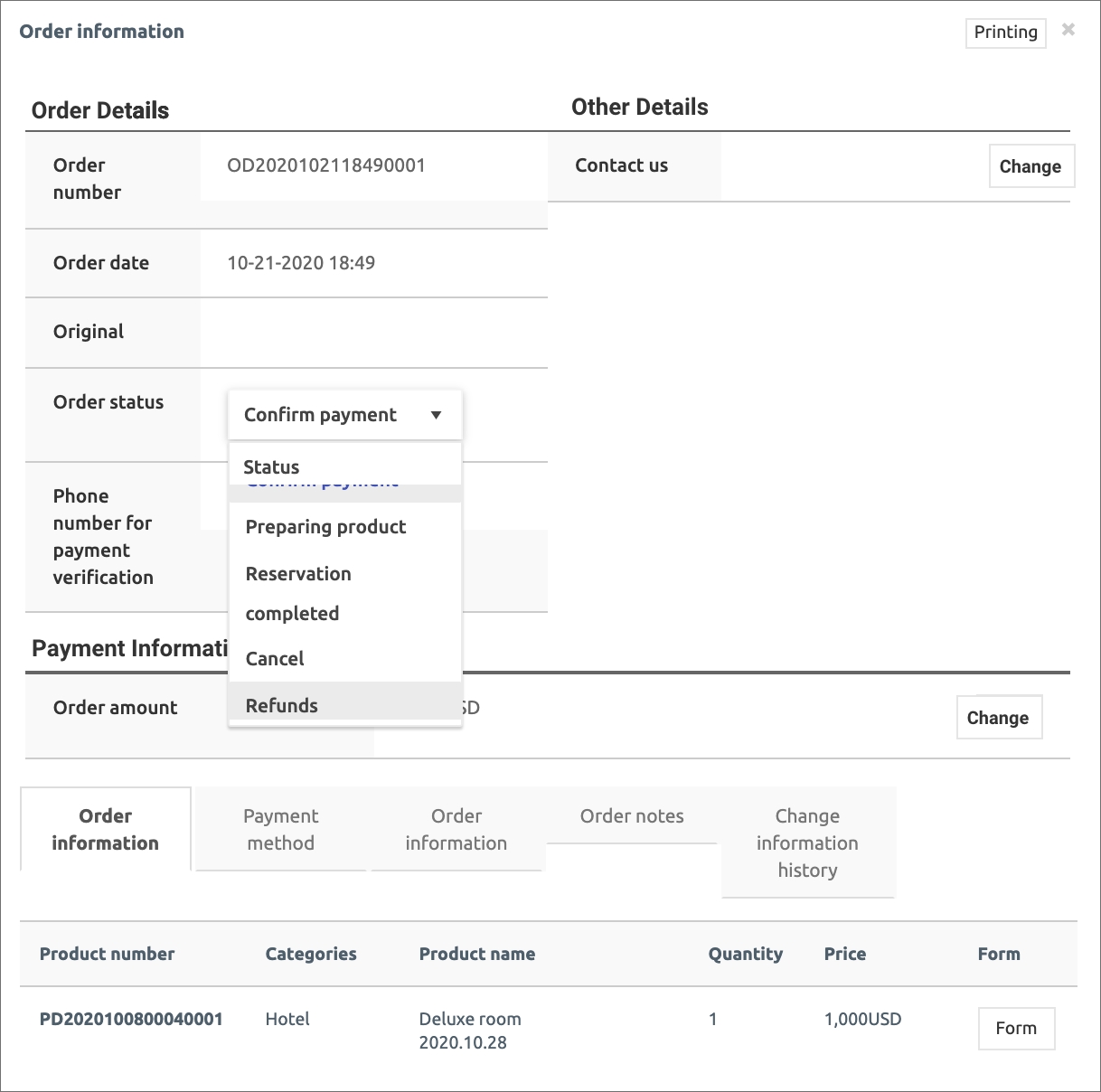
You can check the status of your order and make any kind of changes. You can check and process the direct deposit.
▶ Instructions
1) Depending on the type of swing store app production product, the order management page will be operated separately.
– Physical goods type → order management
– Digital product type → Digital order management
– Type of booking product → Go to the pre-order management menu and check.
2) The menu is only available to users who have applied for the Swing Store(Swing2App Shopping Mall) service.
*Swing store menus are not created in general app operations.
Therefore, order management: The order information function is only available to those who use the swing store and sell the actual goods.
So far, we have shown you how to use the Swing Store: Order Management menu in the app production Swing2App.
As long as you can run a shopping mall with various types of products, when creating an app, please use the order management page for each product.
Last updated