How to create a Form in Bulletin Board
▶ What is the bulletin board form?
If you put the questionnaire that the administrator wants, it is a bulletin board function that is provided in the set form.
In other words, if you apply a question item of your choice within the bulletin board, you can create a form that allows users to create an answer that matches the question.
When you receive a job application or receive surveys from users, you can use the corresponding form.
**Among the functions similar to the writing form is the ability to write a bulletin board.
The writing form is a bit different from the writing style.
Post is a style that only posts on the bulletin board without a form.
☞ For more information on how to write a bulletin board, please refer to the post.
App Launch screen – Application form screen
As you can see on the app launch screen above, when writing a post, the question items are pre-filled like a job application and provided in the form.
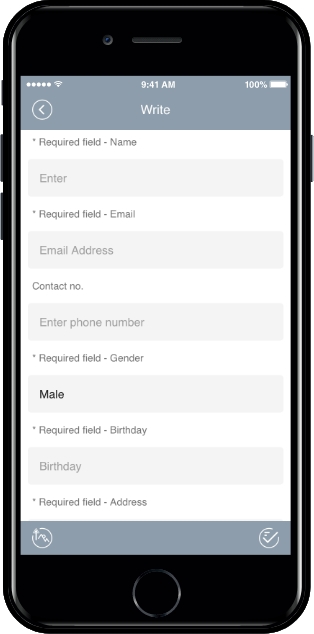
Depending on the question, the user can enter and save the answer.
You can take advantage of image attachments and calendar (date setting).
1. How to set up the bulletin board
Go to Manager and select Services. From the drop-down list select Bulletin Board.
If you need to create a new board on the board management page, click on Create Bulletin Board button. If a bulletin board is created, click the Settings button on the bulletin board.
Select Contribution’s tab from the Bulletin Board and Features Settings window. On the Contribution’s page, enable Form usage.
☞ [Go to see the bulletin board making]
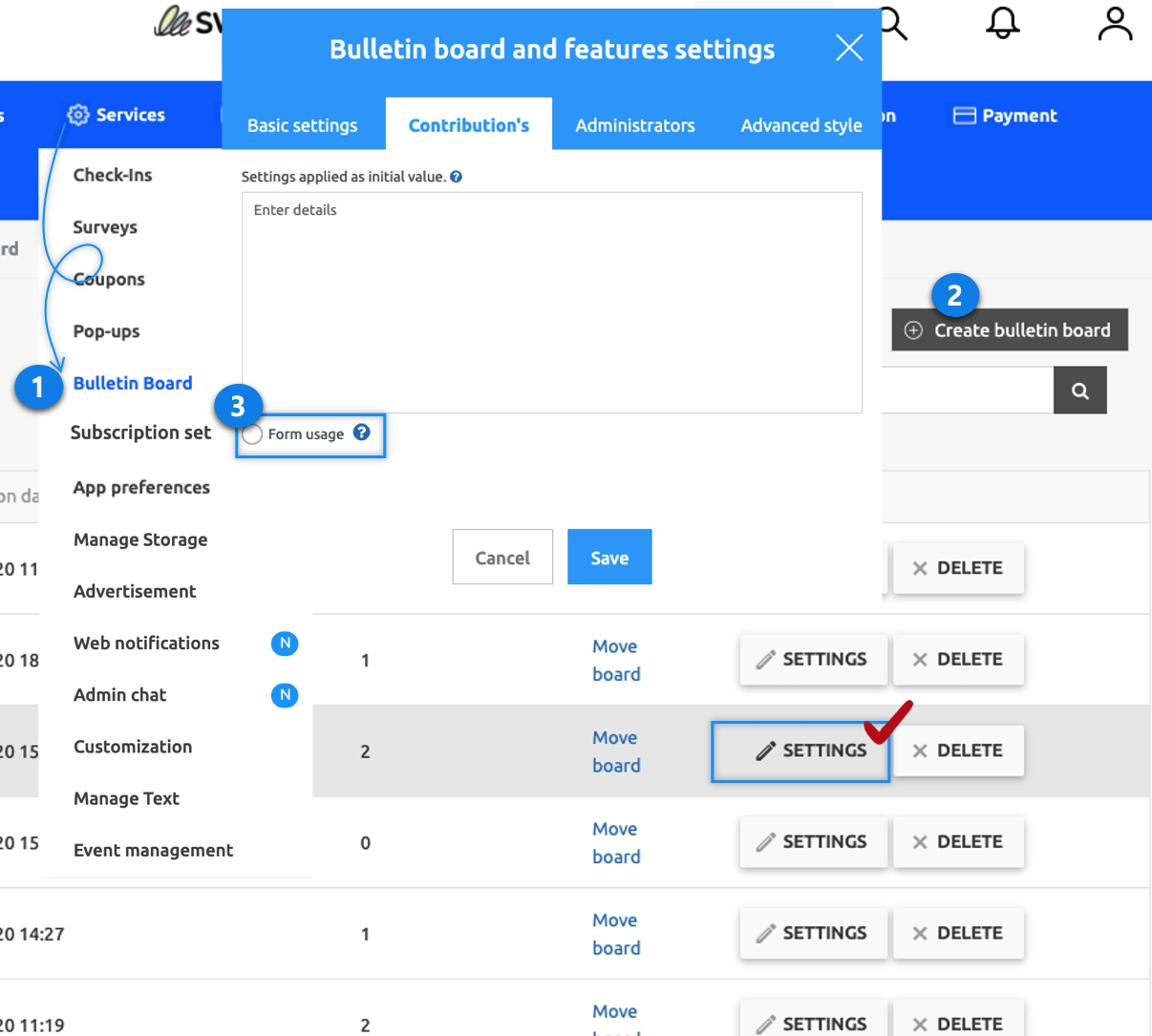
2. Bulletin Form
In the bulletin board form, select and add the necessary items. If you need additional questions besides the items, you can add them by customizing them as per requirement. 1. Write Content: Enter a message explaining how to write the board. 2. The minimum number of image registration: If image registration is required, enter the desired number. If you do not need image registration, you do not need to use it. If you enter the number of images, app users must register the images accordingly. 3. Item name: Enter and add any of the desired forms of items to the created form. You can select and add the set input information, or select Custom and add the desired item. ★ In addition to the image attached in the response UI form – If you attach a ‘file’, you can register the image in the body of the post. 4. Click Save.
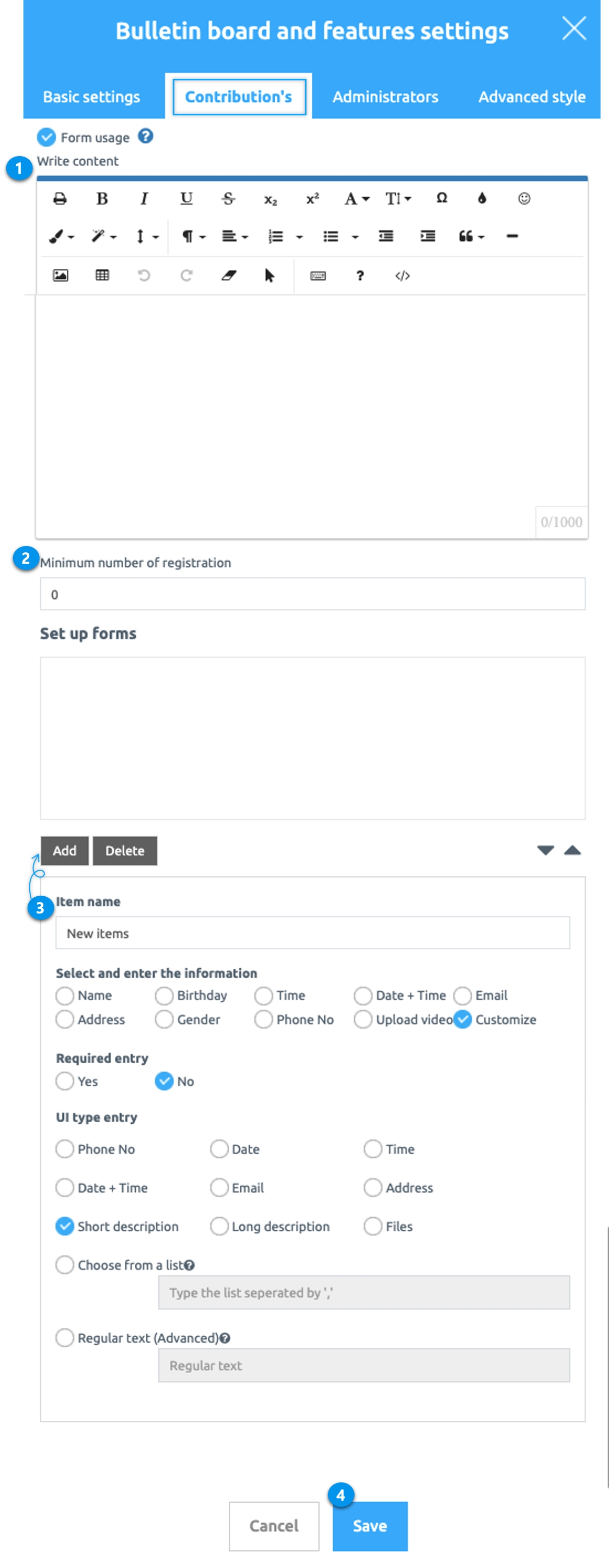
You can select the required items and add them to the bulletin board creation form.
If you need additional questions other than the items, you can add the input information by checking ‘Custom’.
1. How to write (not required)
Enter a text describing how to write the board.
2. Minimum image registration number (not required)
If image registration is required, enter the desired number. If you do not need to register the image, you do not need to use it.
If you enter the number of images, the app user must register the images according to the number.
3. Item name
Add the desired type of item to the compose form.
You can select and add the set input information, or you can add it after entering the desired item after selecting user-defined.
→ In addition to attaching images, you can register an image in the body of the post by attaching ‘File’ in the answer UI form.
→ Check how to add items through the below image
4. Save
When you have entered the item, click the Save button.
▶ Bulletin Form-Please check the input method.
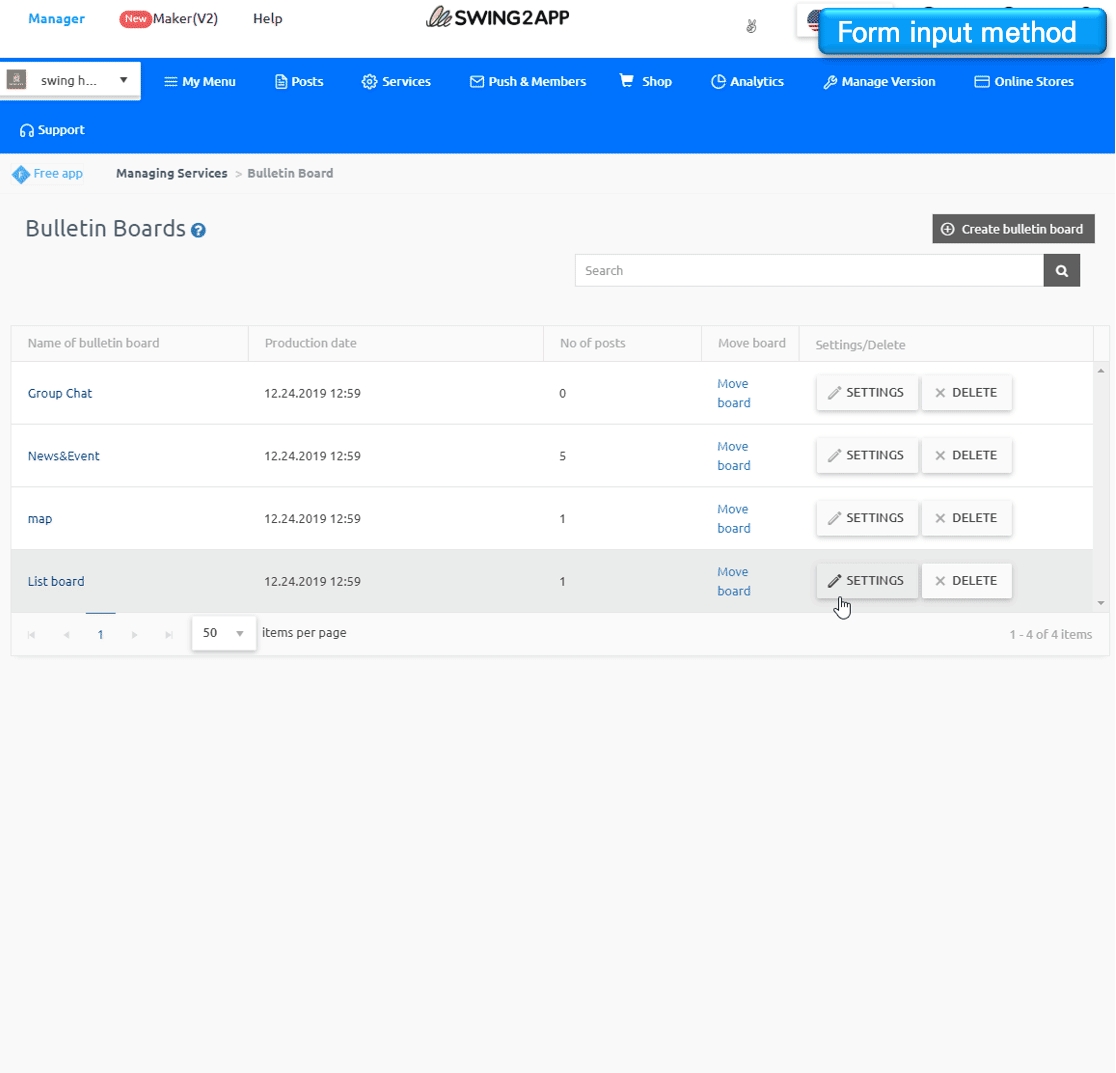
▶ Completing the form input
If you add the items and set the form and save it as in the image above, a compose form is created with the contents.
In the app creation page, you need to link the relevant bulletin board to the app to be reflected. Please check how to apply it to the app below.
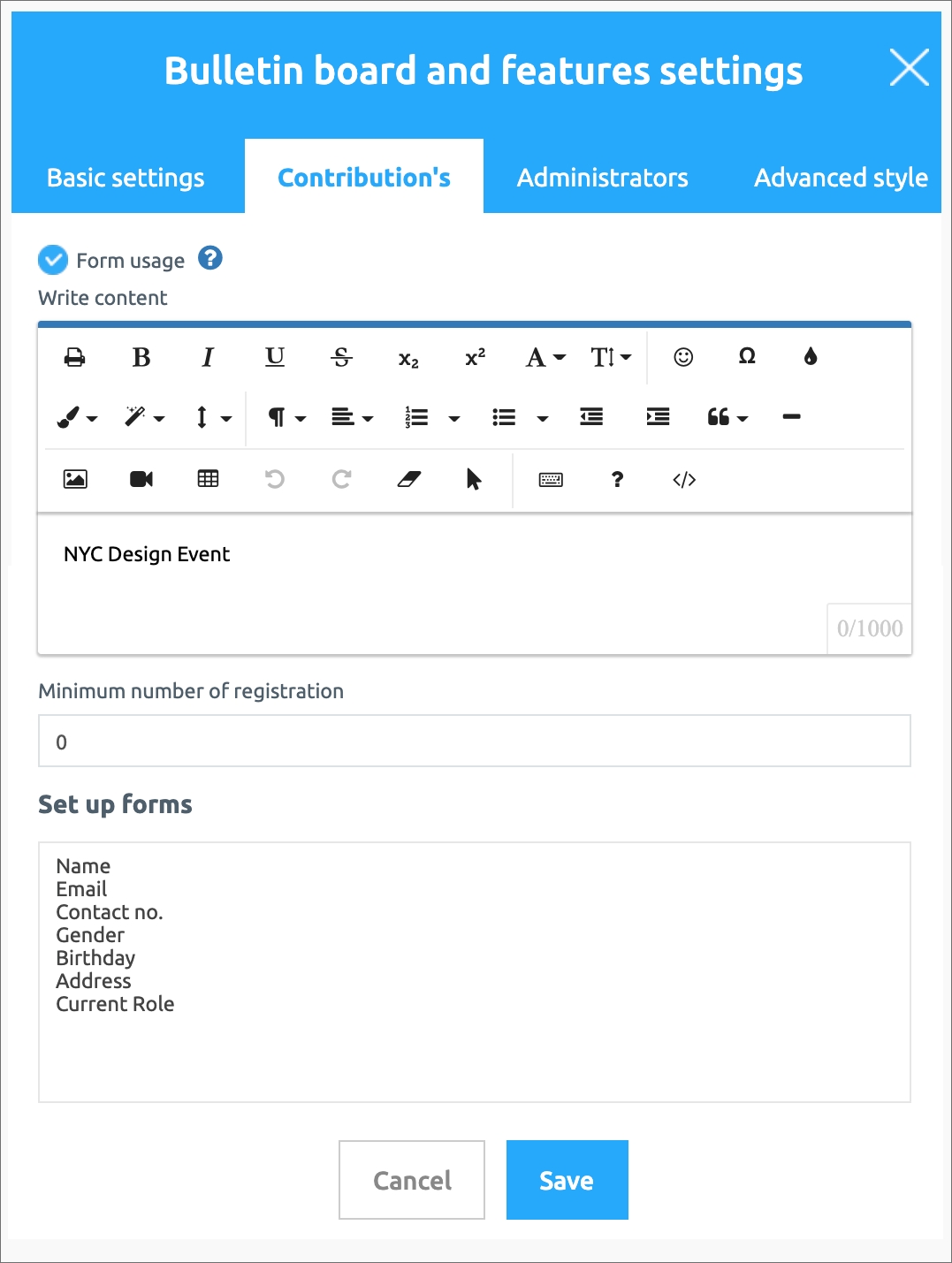
3. Applying a bulletin board to the app
When using app production V3 version

1)APP CREATION STEP3 Select page
2)Menu selection
*If you're not ready to create a menu, create a new one. (Select the + shape button to add menu)
3) Please enter a menu name.
4) Select [UI KIT] in the page design
5) Please select [Bulletin Board].
6) Check the board to register, and then select the [Apply] button. (Hover over the mouse cursor on the page to open the Apply button)
7) Press the [Save] button at the top of the screen to apply it to the app.
*The icon is optional, only select it if you want to apply an icon in front of the menu.
When using app production V2 version

Go to Maker(V2) and click on Page Menu.
1. From the menu set by default, click the Add a category to add a new menu. 2. Edit the name of the added item in Menu Name. 3. Select Bulletin Board in the Menu Type. 4. Click on Link Wizard(pencil icon). 5. Select the board from the list of Bulletin Boards in the Link Wizard window. 6. Click on Reflect. 7. Click on Apply and then Save.
4. App Launch screen
Let’s check how the form appears through the phone app launch screen.
When you go to the article writing page, the question item and answer item form are created as you typed in the form.
App users can input according to the corresponding form.
The application form can be applied in any style you want!
Like the inquiry board, you can configure items to receive questions. It can be used in the same form as the application form.
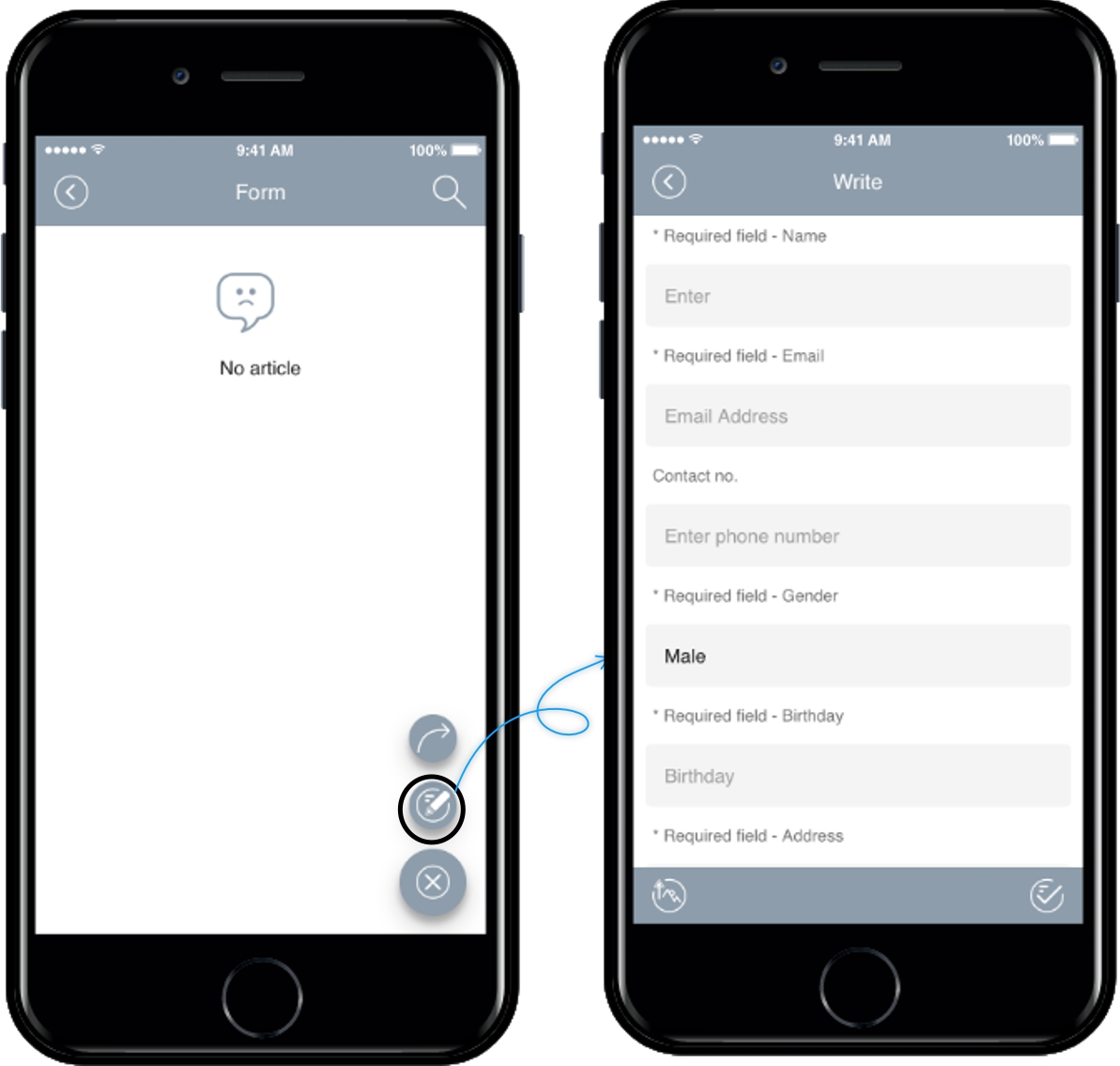
Check the form of the registration bulletin board
I’ll check the bulletin board creation form after posting is complete.

You can see that the answer has been entered for each item. ^^
*Precautions
When writing a form, the title displayed on the bulletin board is set as the title of the first item answer of the form.
For example, if the first item is a name, the user name is displayed as the title.
If the date is the first item, then the date is 2020-07-09.
**Please do not register image registration, file attachment, etc. as the first item.
Because there is no value to be entered in the item, the temporary automatic numeric number is set as the title.
Last updated