How to use User Page
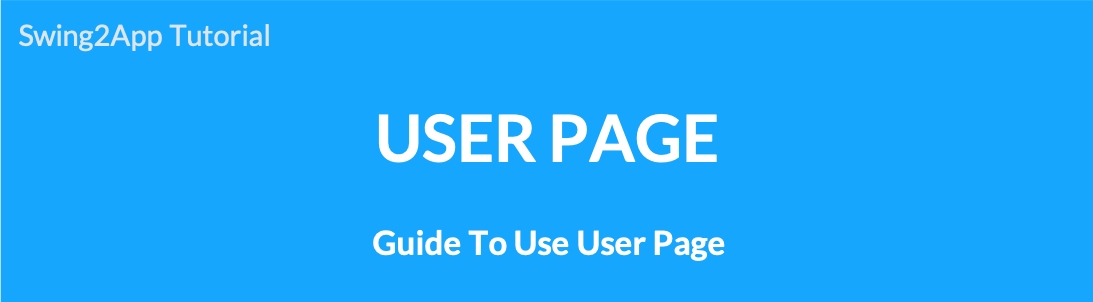
Page creation tools and usage provided by the user page
We will tell you about the page creation tools provided by the user page.
▶ What is a user page?
User page is a menu type that provides a page creation tool for creating web pages.
▶ Production tools provided by the user page\
1) Web template page
Design template creation tool by industry. We provide a template with all the designs on it.
Users can create web pages by simply entering text, images, etc., in accordance with the guidelines on the designed page.
Users can create pages more easily by providing templates for each style and industry that are difficult to produce directly from the design side.
2) Image page
This is a user editor creation tool that allows you to edit the image, apply links to the image, and apply tooltips.
Images can be designed and loaded by the user, and multiple links can be applied over the image.
It is useful for creating web pages that you want (image design) and various banners and creating web pages that apply multiple links.
3) HTML editor page
You can freely arrange text and images as if you were posting in a blog or cafe.
You can apply a variety of web links, videos, and text effects.
The biggest feature is that users can freely create the style they want.
\
1. Where can I check and create a user page?
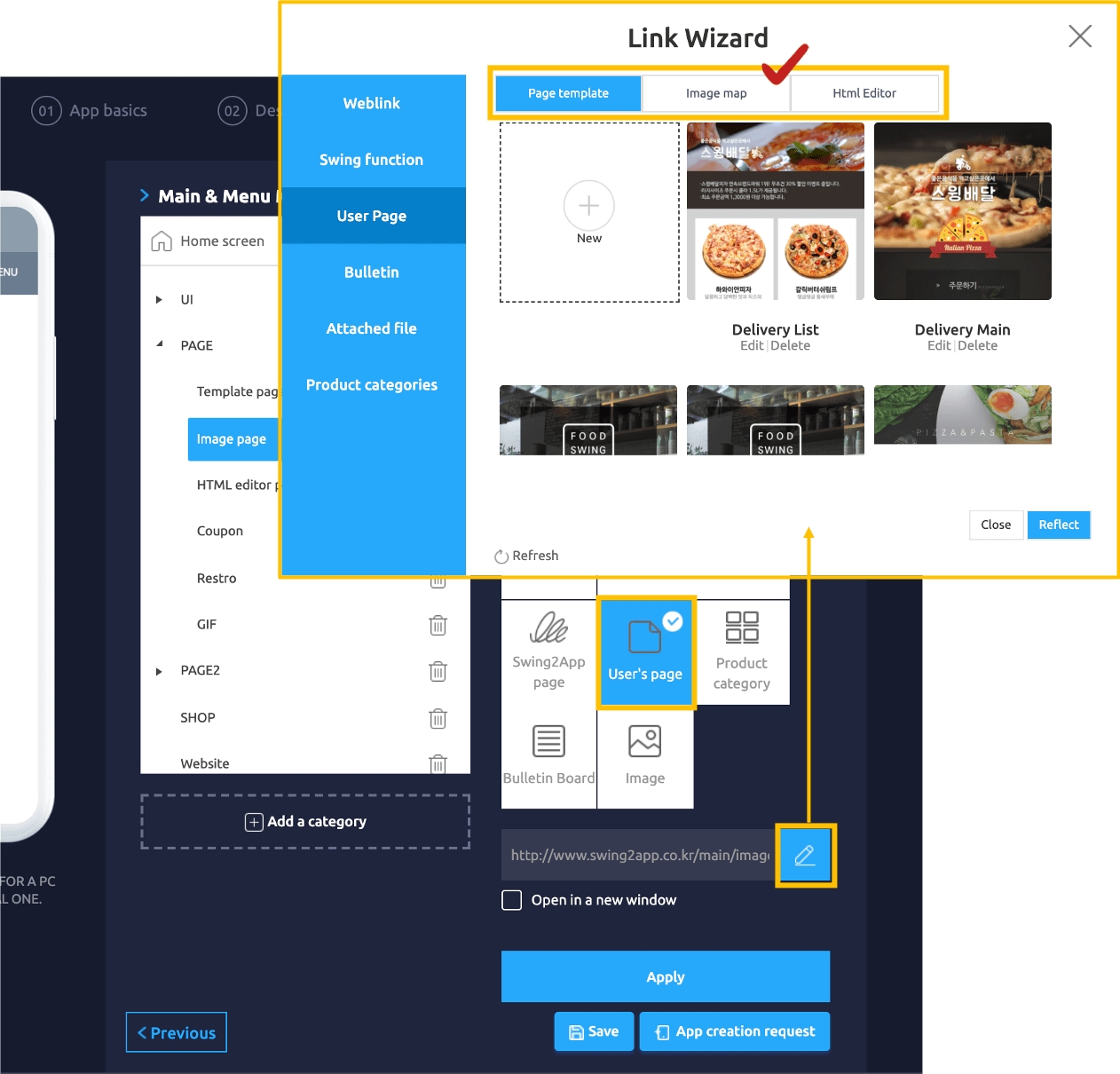
You can check the user page in the *Maker(V2) → Page Menu Step 3.
1) Menu type: User page selection
2) If you select the Import (pencil-shaped icon) button
3) You can check user page- page template, image map, and HTML editor in the link wizard window!
4) Click the [New +] shape button to go to the page creation tool screen.
**Please refer to the manual link below for how to make three user pages!
☞How to make web template page Go to manual
☞Go to the manual on how to make an image page
☞Go to HTML editor page how to make a manual
2. How to apply to the created user page app
If you created all the pages in the above way, you should apply it to the app!
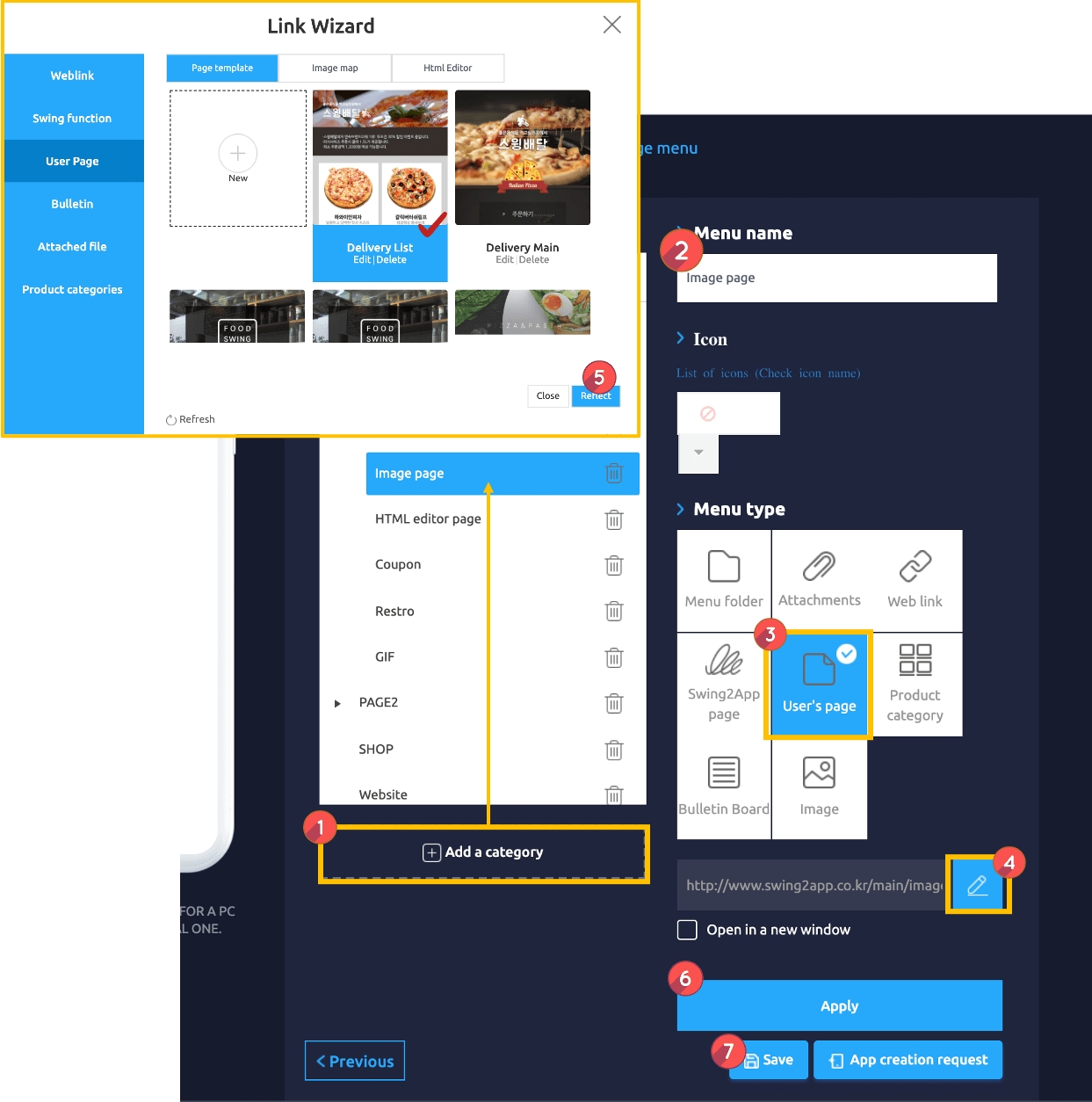
**Introduced as an app production V2 version
Maker(V2) – Go to the Page Menu level.
1) In the Main & menu management, select the [Add category] button to add a new menu.
2) Enter the menu name
3) Menu Type: Select [User Page]
4) Select import (pencil-shaped icon)
5) In the link wizard window, select the desired page from the user page-3 page creation tools and click the reflect button.
It is not selected until the page area lights up in blue.
*If you create a user page and select Refresh, it will be converted to the page you added or modified.
6) Apply button
7) Click the Save button to complete app reflection.
▶ Check how to apply
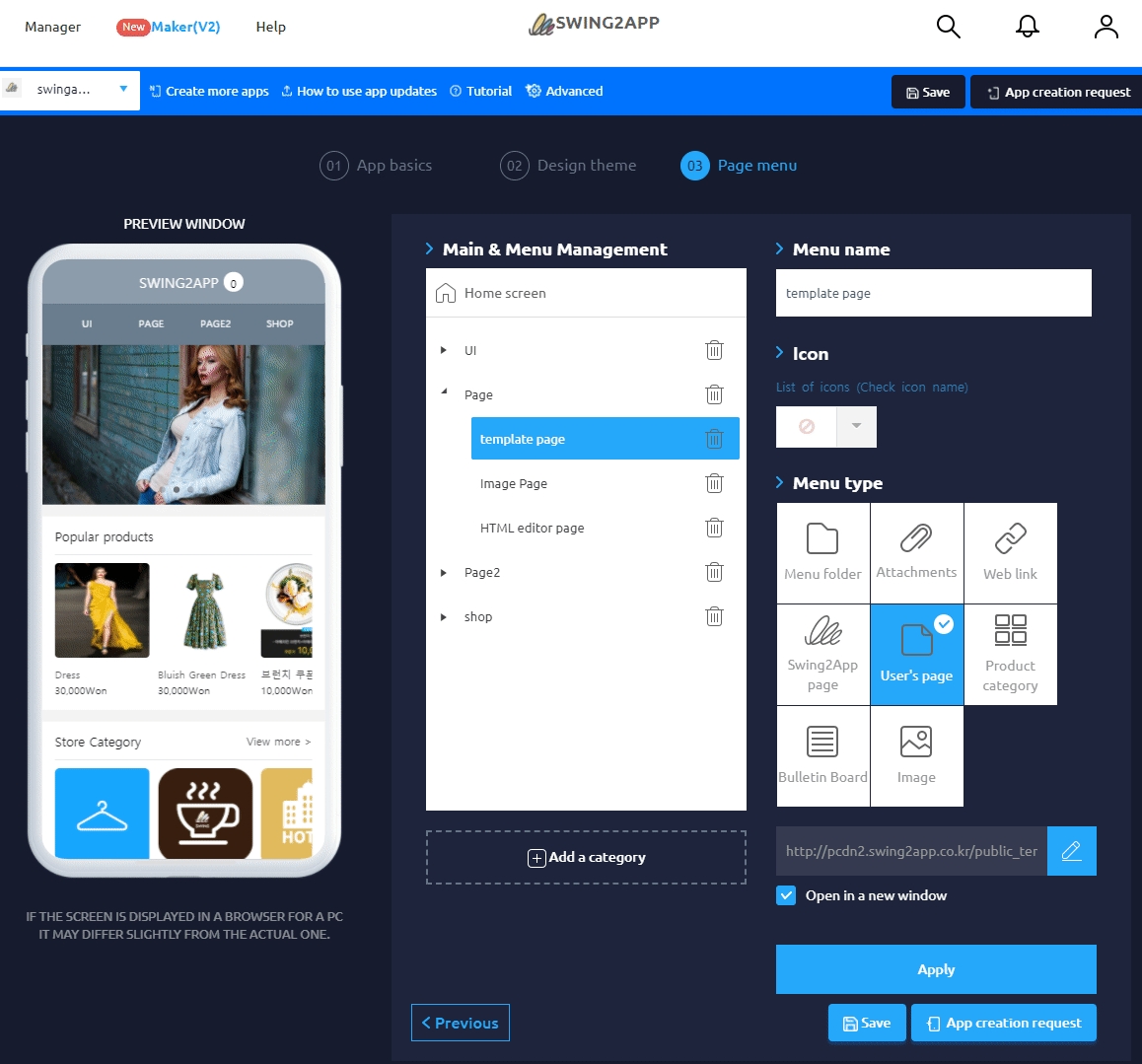
After creating each page creation tool, open the app creation page again and you can see the completed page.
Create a category and apply the user page.
[Information]
1) User page creation tools are frequently used on the app home screen.
You can put it in a sub-category, and you can decorate it with the app home screen, so please refer to the app creation.
2) When modifying a user page, apply it on the app creation page after completing the modification-be sure to click the [Save] button!! Please press.
If you only edit it and do not save it on the app creation page, it will not be reflected as the modified content.
3) Images registered on user pages are not counted!
Since it is converted to a web page, it is not counted as an image file.
4) For each user page, please refer to the usage manual and check the features of each page making tool to decorate the app.
Last updated