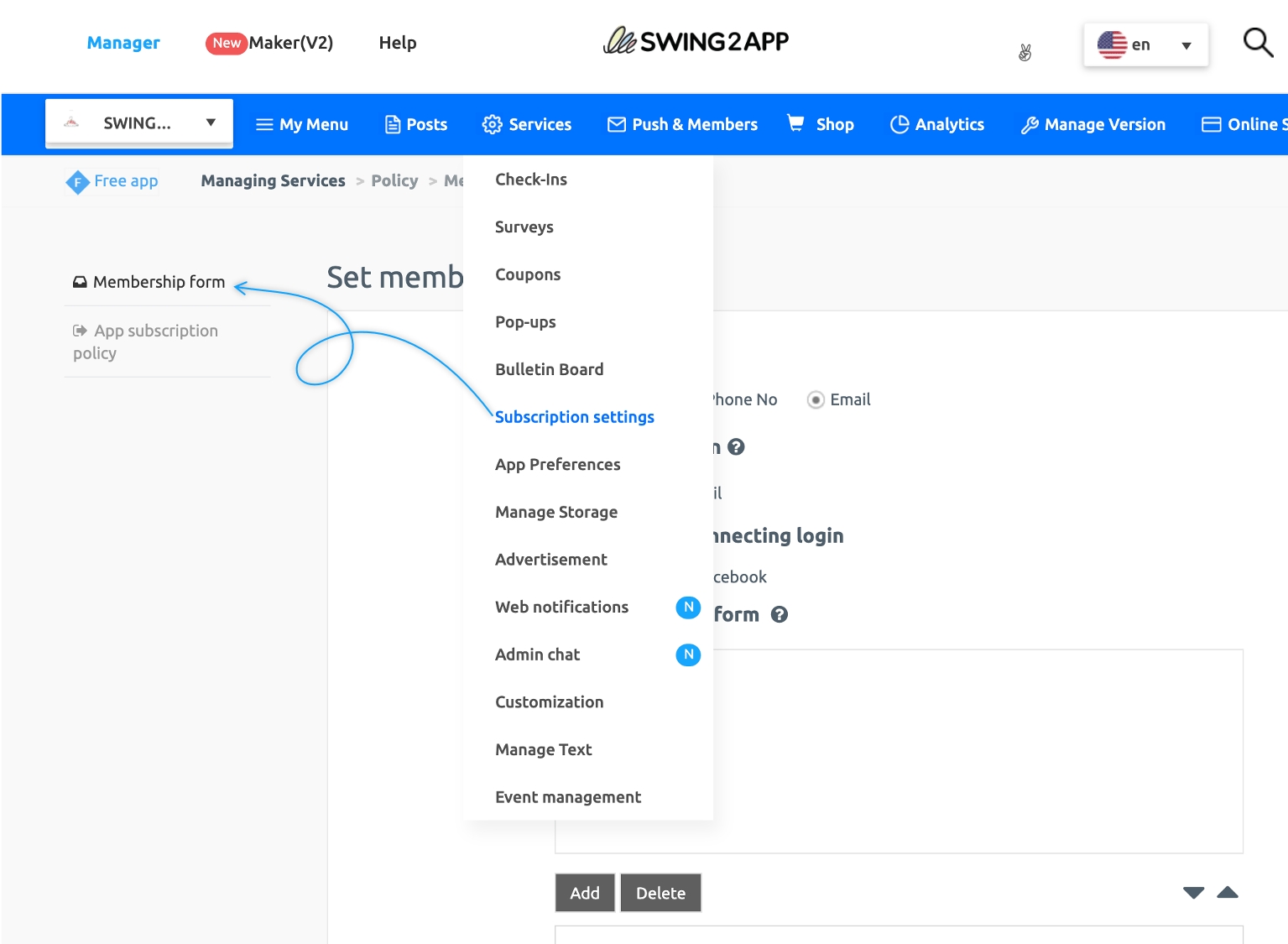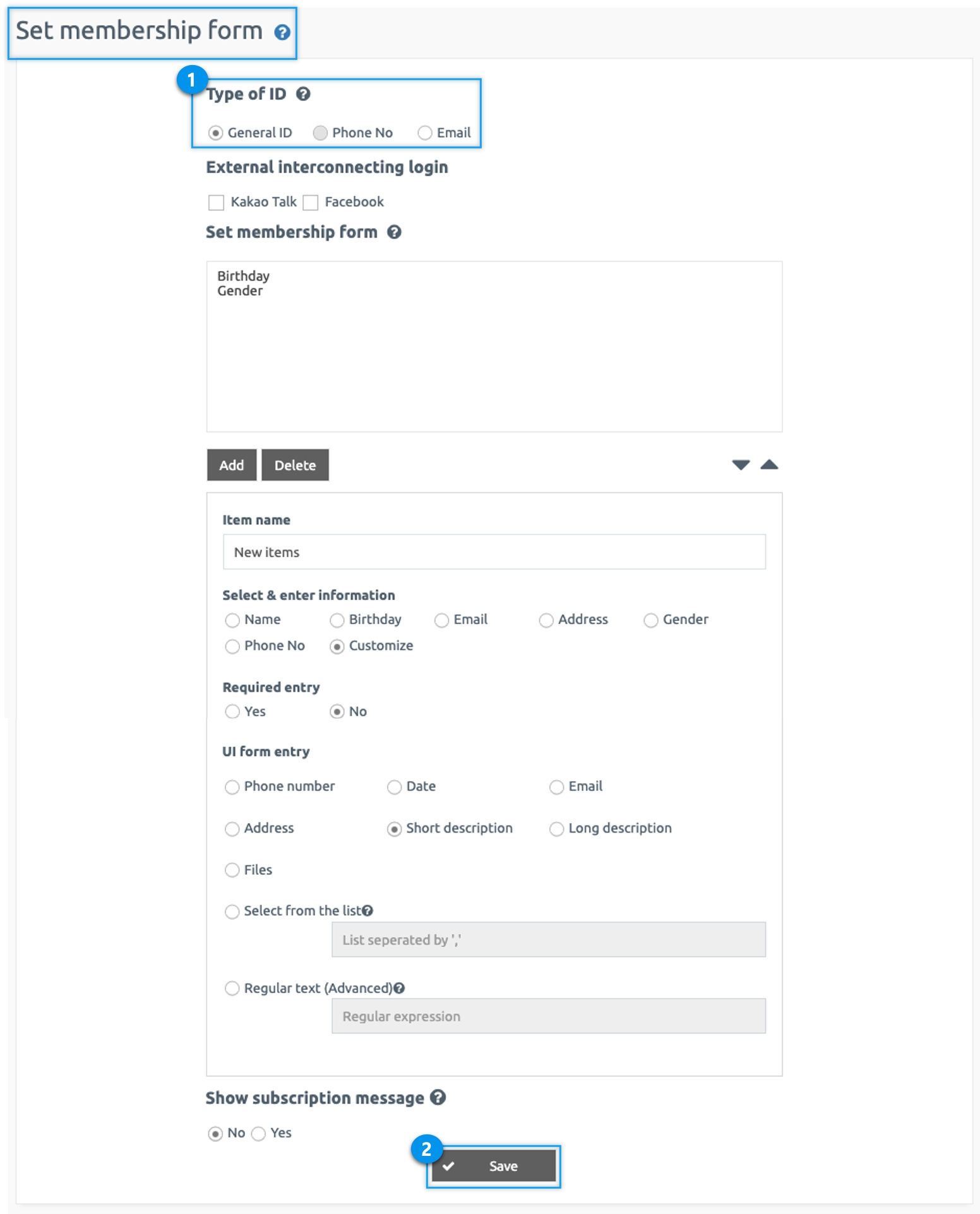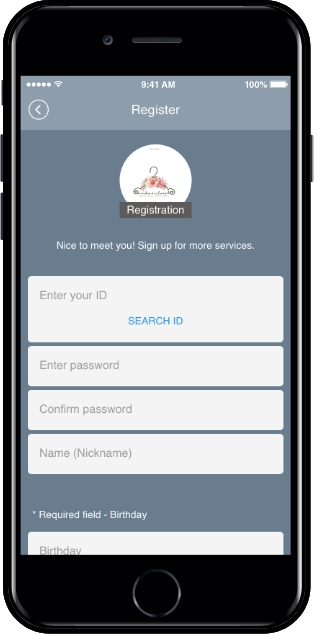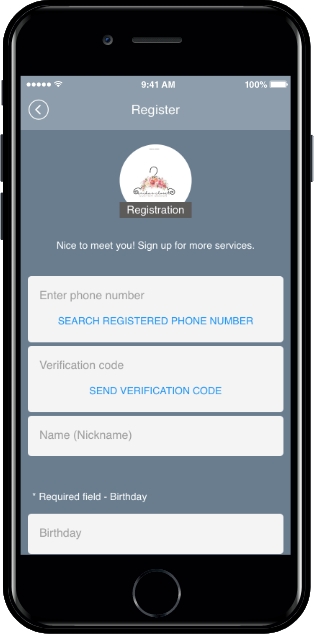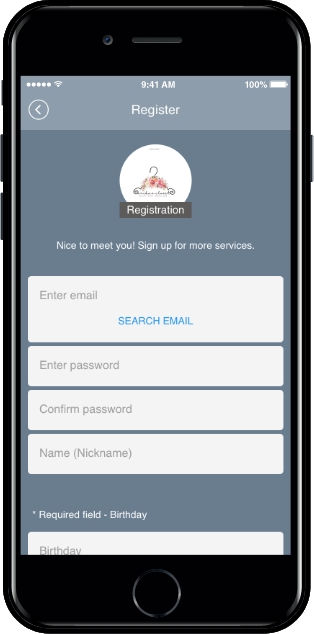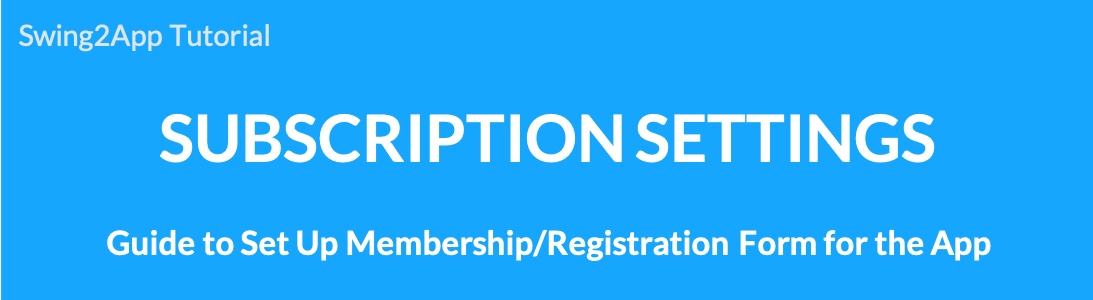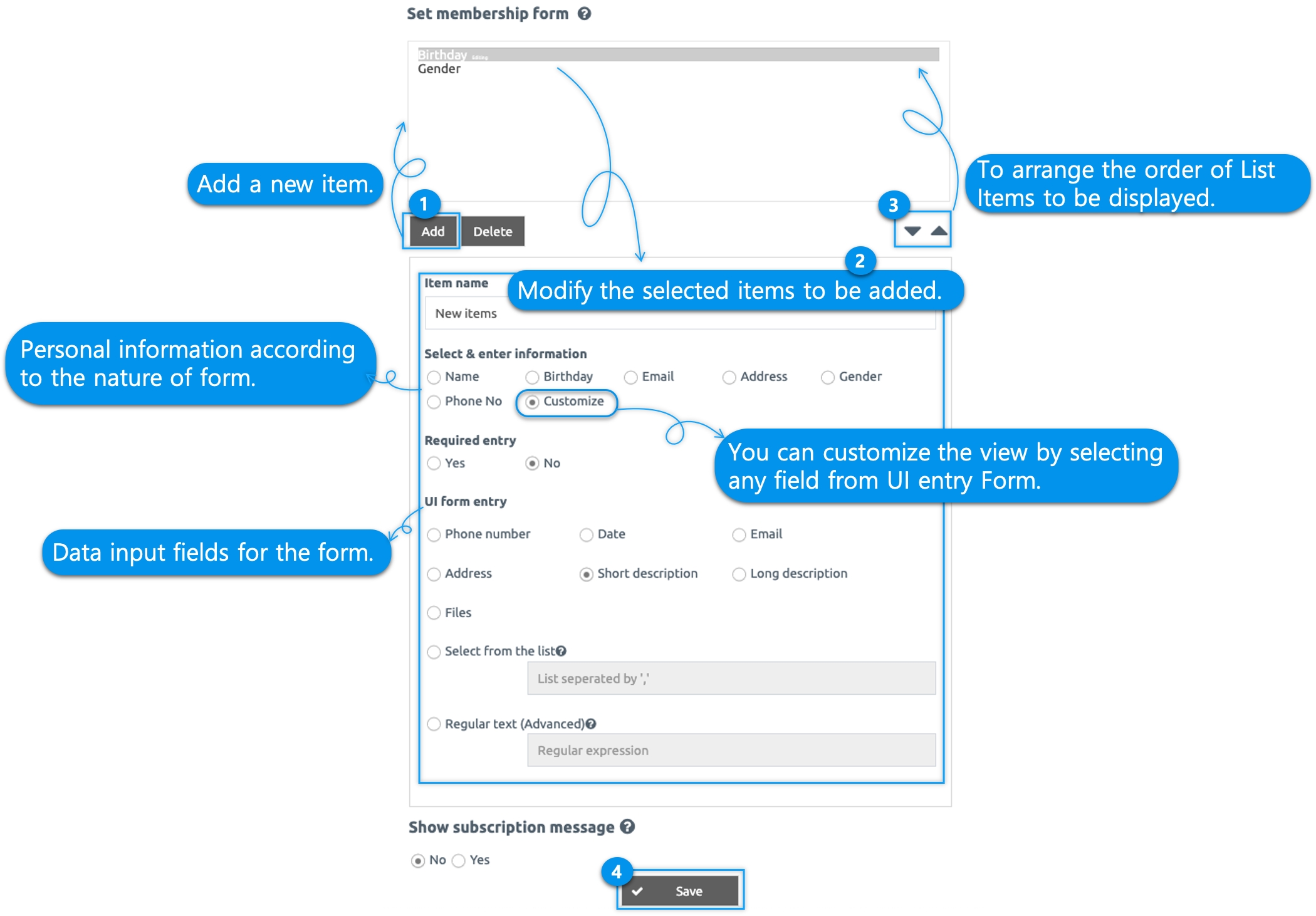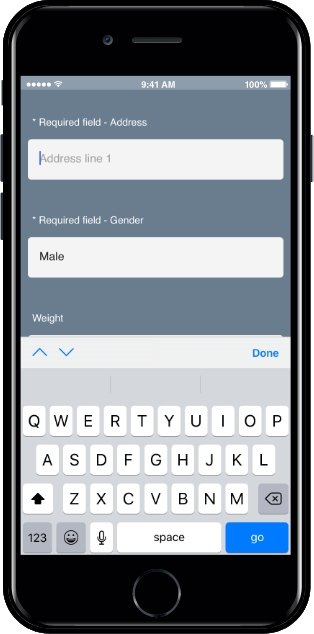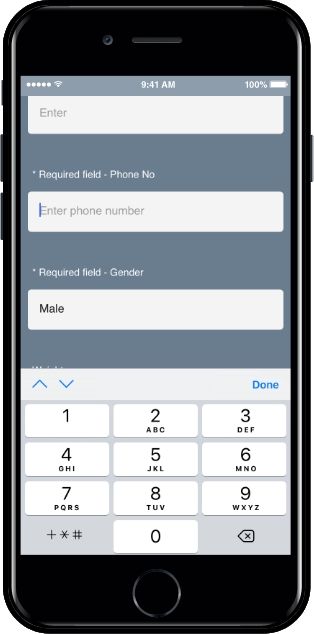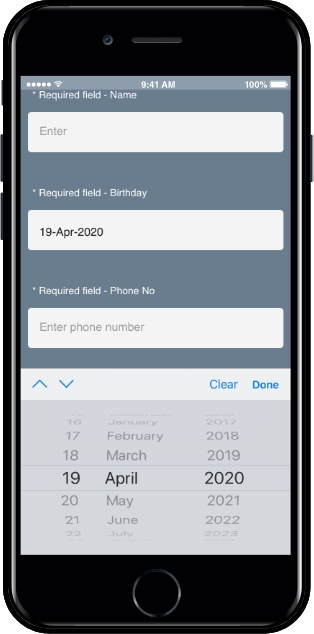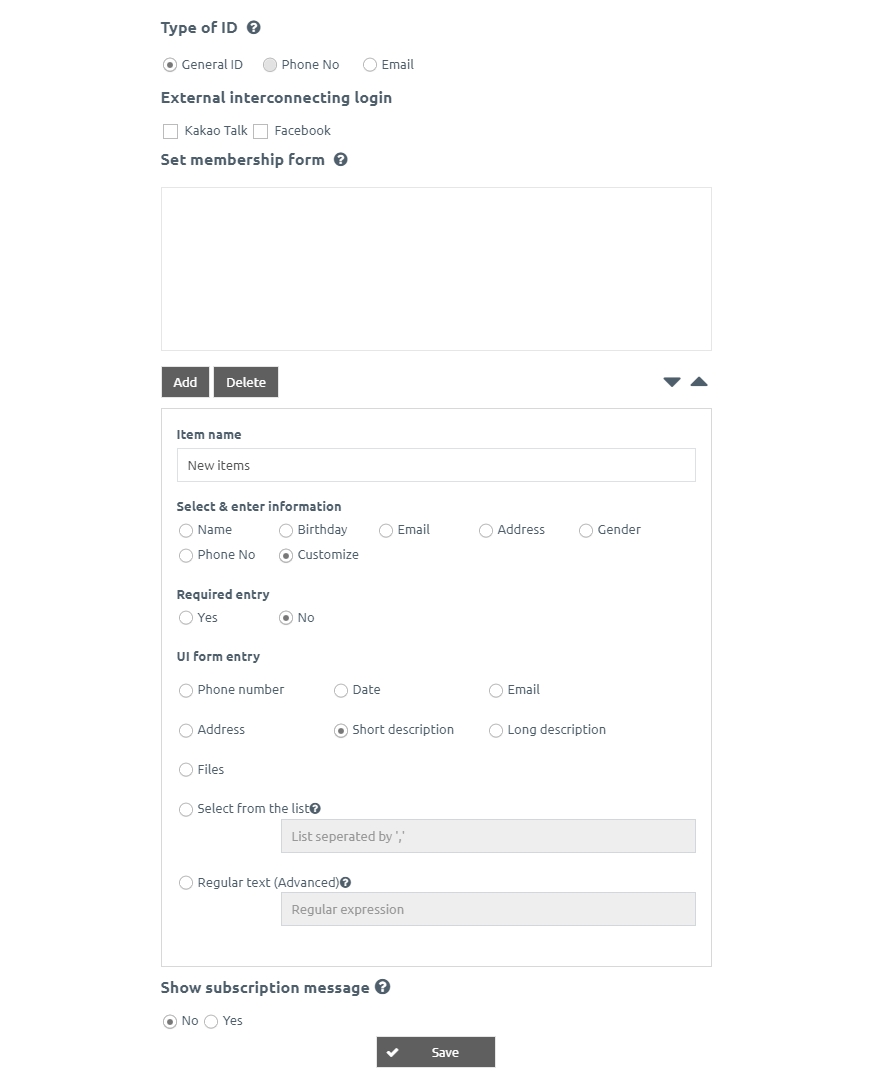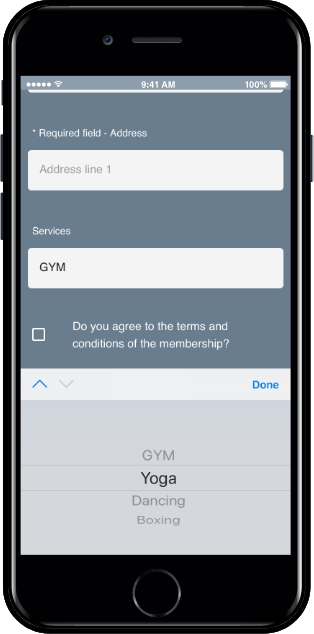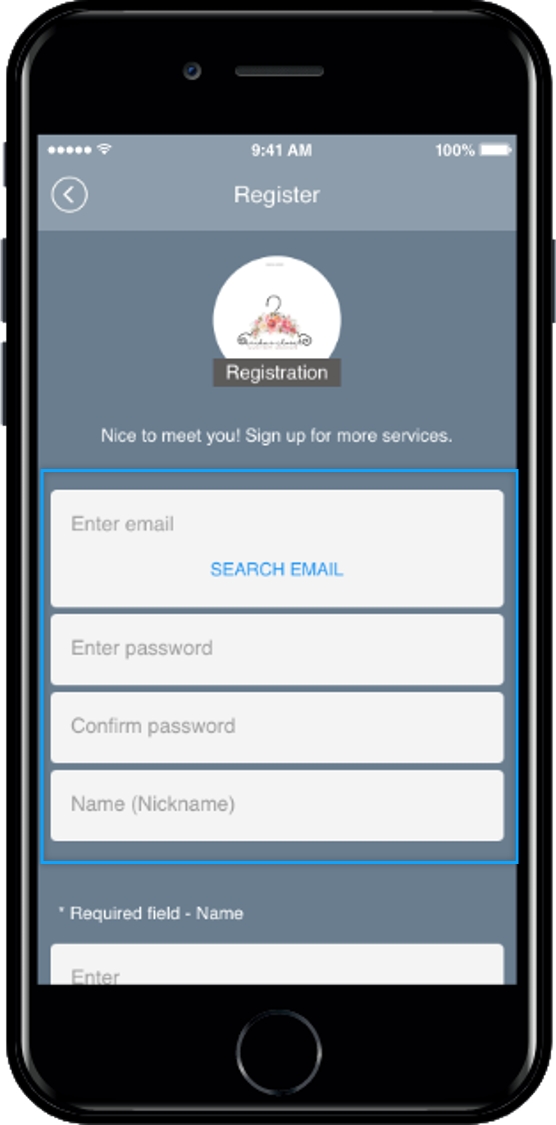App Policy Management-Membership Form
Last updated
Last updated
Set up a membership form
★The registration form is created as a default setting when creating an app, even if the user does not specifically set it.
By default, it is set to ask for the app ID, password, and username.
If you want to receive other information from the user during registration, the administrator can make additional settings on the signup form page.
Go to Manager.
Select Services.
Click on Policy.
Click Membership form.
The ID form is a menu to select which ID form to use when logging in to the app.
1)ID Type: Select one of the Email and General ID types.
2)Click the Save button to save.
★ ID form – The phone number can not be selected.
To select a phone number, you need to purchase Swing2App paid product: 1,000 SMS sending products ($20).
★Important Information
If you change the ID type once, you can limit the login of existing members.
Initially set as ID, but if you change it to ‘Email’, the user who signed up with the ID will be logged out again.
If you try to log in, your ID will change and you won’t be able to log in.
▶ App launch screen
App launch screen – Sign up screen will be different depending on the type of ID.
1)ID Mode: Email
2) ID Type: General ID
You can sign up with the alphabet + number with your normal ID.
3) ID Type: Phone Number
Your phone number will ask you for a verification number.
★The phone number ID is as described above.
Purchase Swing2App Pay Product: Purchase 1000 SMS message sending products to select your phone number ID.
If you can’t pay for the product, you can’t select a phone number.
Swing2App membership form collects ‘ID, password, username’ by default.
Also, if you have additional information that you want to receive from app users, you can enter additional items in the sign-up form.
In the sign-up form
1)Click the Add button to add a ‘New Item’.
2)Select ‘New Item’ to set input information, name, and various information.
3)Arrange the order of the subscription items by using the up and down buttons.
4)Click the Save button to save the settings.
▶ Please check how to add items within your membership!
* Item Name: If ‘Custom’ input information is selected, enter the name of the input.
* Select Input information: If the information type is common, select the input (ex: name, birthday, e-mail, etc.) you have already created and you will receive the information in the appropriate input form.
However, if you want to configure differently (ex: wedding anniversary, company email address, mobile phone model, etc.), select ‘Custom’ and set the item name and answer input UI type.
* Required input: You must enter the item before you can join it.
* Answer input UI type: If ‘Custom’ input information is selected, set the input UI (user interface) suitable for the answer type.
For example, in the case of anniversary, the name of the item should be entered as the anniversary, and the answer input UI form is selected by the date.
[Answer Input UI Item]
1) Phone number: Provides answers in the form of numbers.
2) Birthday: You can select the year, month, and day.
3) E-mail: You can filter out cases that are not in the e-mail address format.
4) Address: It provides the address input form.
5) Short writing: Provides an input box for entering a simple sentence and words.
6) Long writing (description): Provides an input box used when asking for a long sentence answer.
7) Select from the list: It is used when you want to select one of several items.
Separate items with commas (,) (ex: apple, tangerine, pear)
8) (Advanced) Regular Expression Text: When the answer form is not the answer input UI type provided above, you can limit the type of answer by entering a regular expression.
(ex: for email regular expression, set it to be the correct answer if you don’t have @)
This item is available if you use developer terminology for developers. General users do not need to use it.
Example) Swing2App Health Club membership Form
Swing2App Health Club’s membership form is an example of how to apply the app.
★ Input information: phone number, birthday, height (short writing), weight (short writing), hope program (health, GX, yoga, pilates, dance), exercise goals (long sentence/narrative)
1)Phone Number UI
2) Birthday Creation UI
3) Sentence creation UI (description)
4) Select UI from the list
★ Can not edit the basic items of membership
Even if you don’t set up a membership item, Swing2App provides the basic items as a fixed value.
ID, password, password confirmation, and name (nickname) is provided.
*These items are fixed values and cannot be modified or deleted by the app administrator.
This is reflected in the requirements for registering for the app (Mobile App Information and Communication Law Policy), so you should keep the above items as it is.