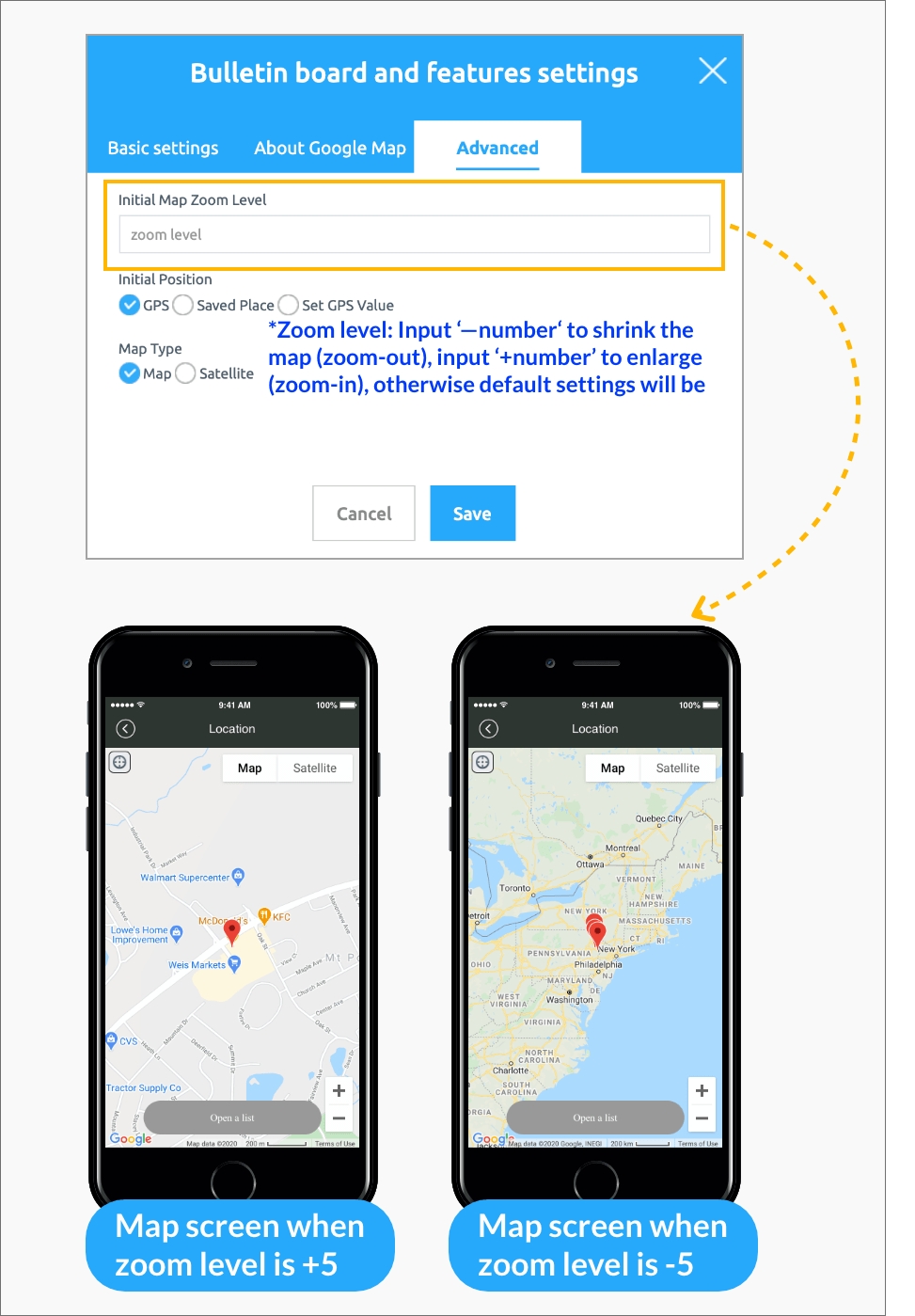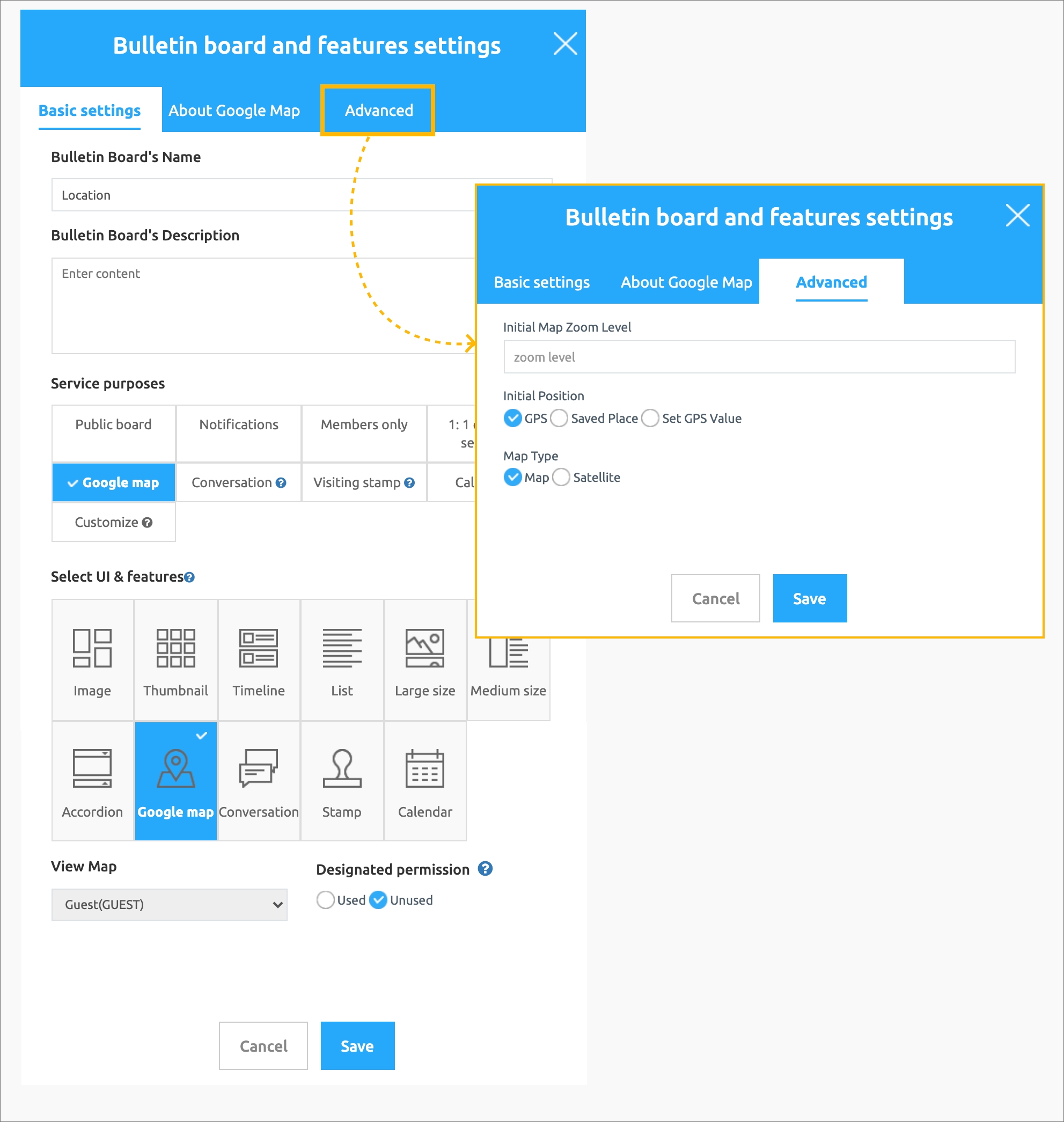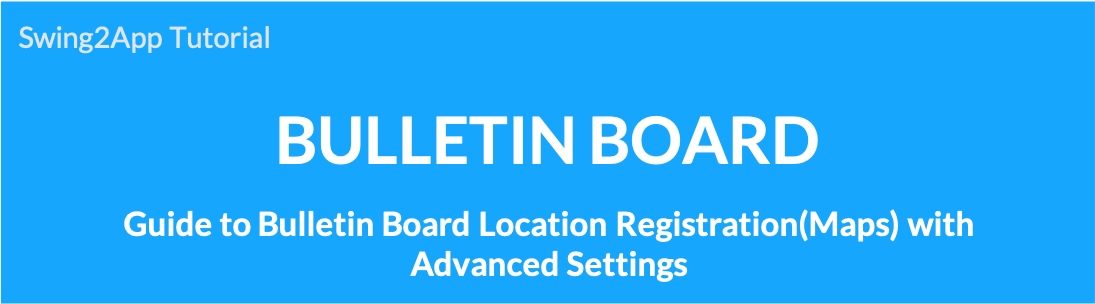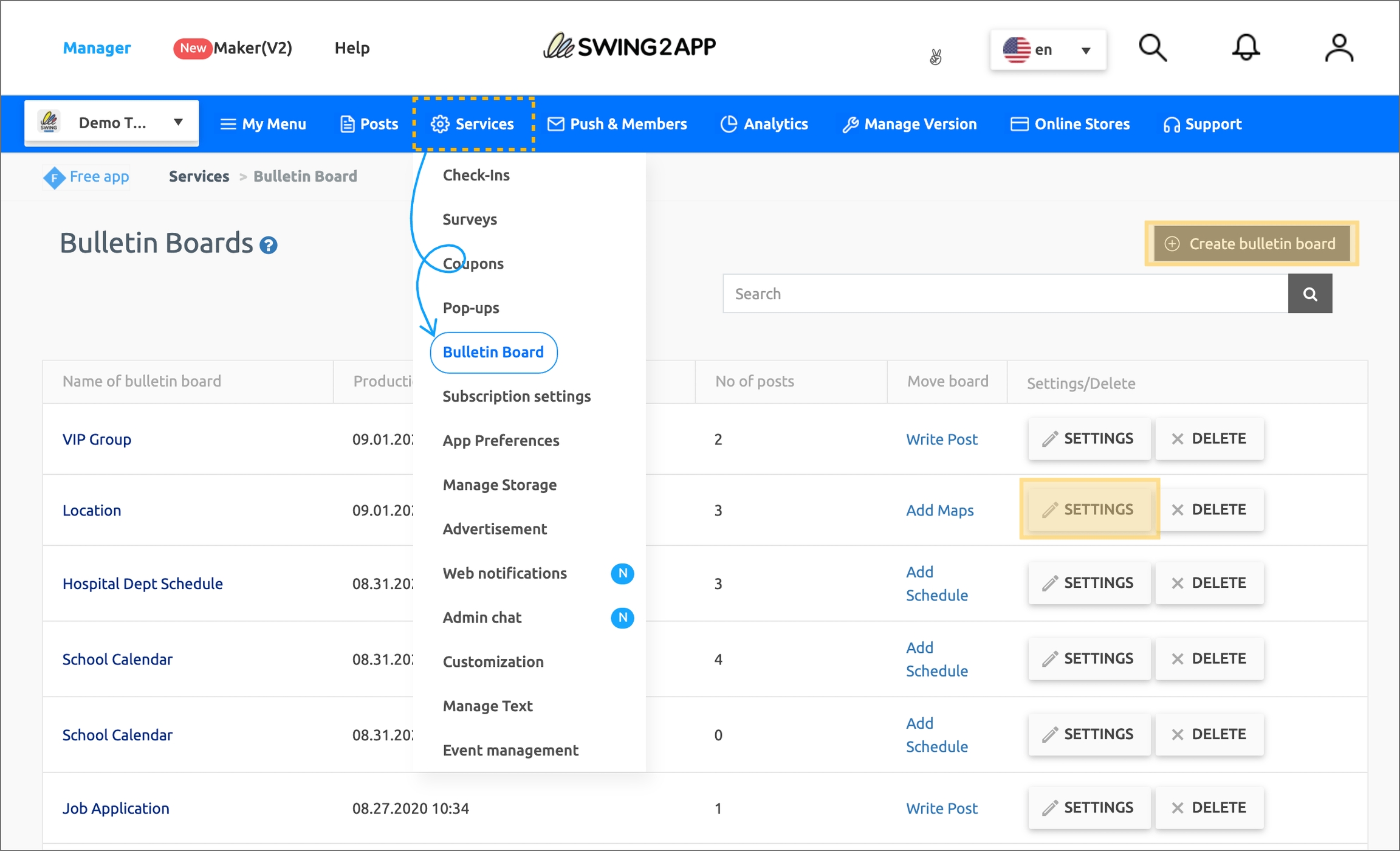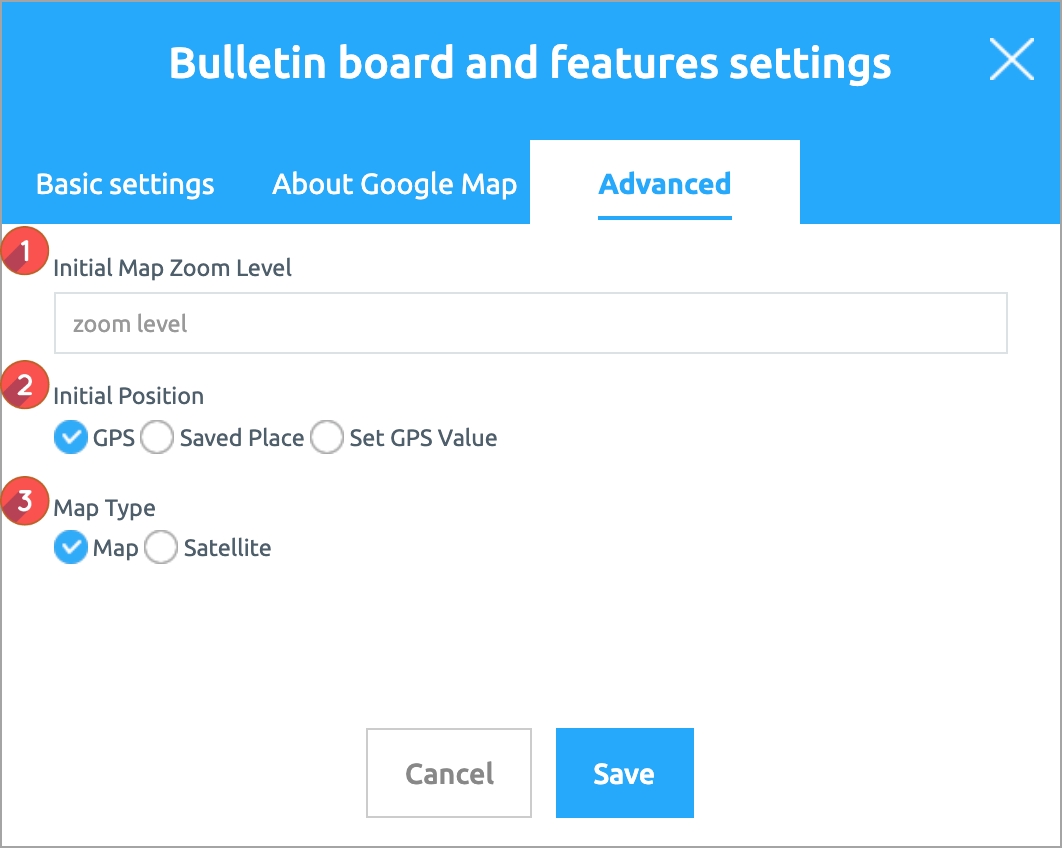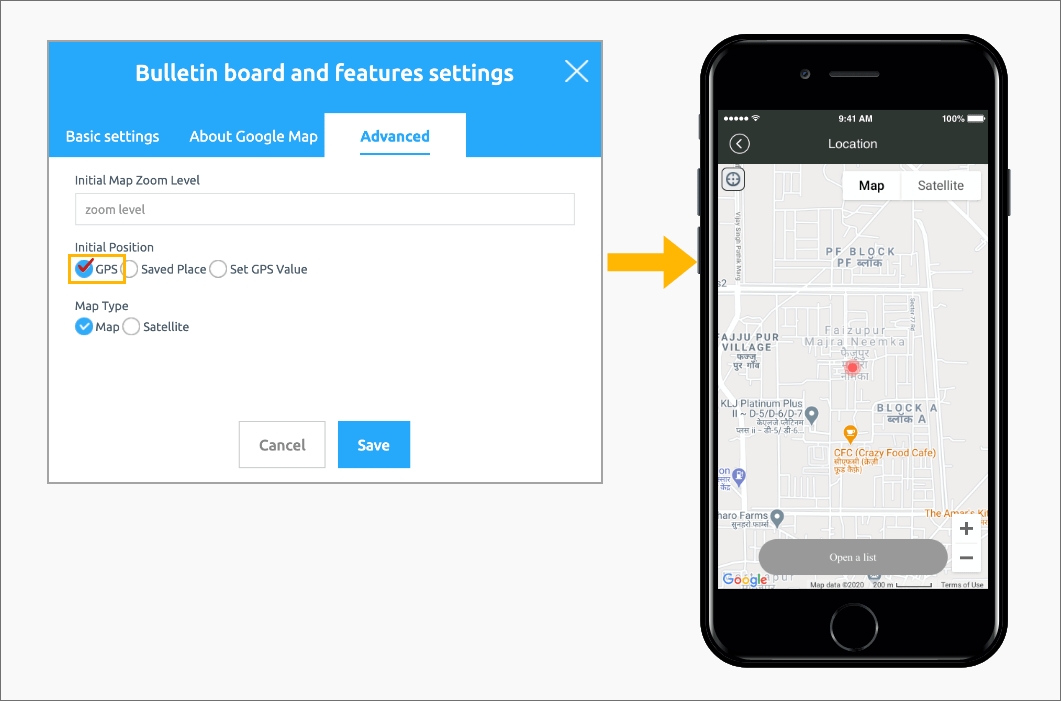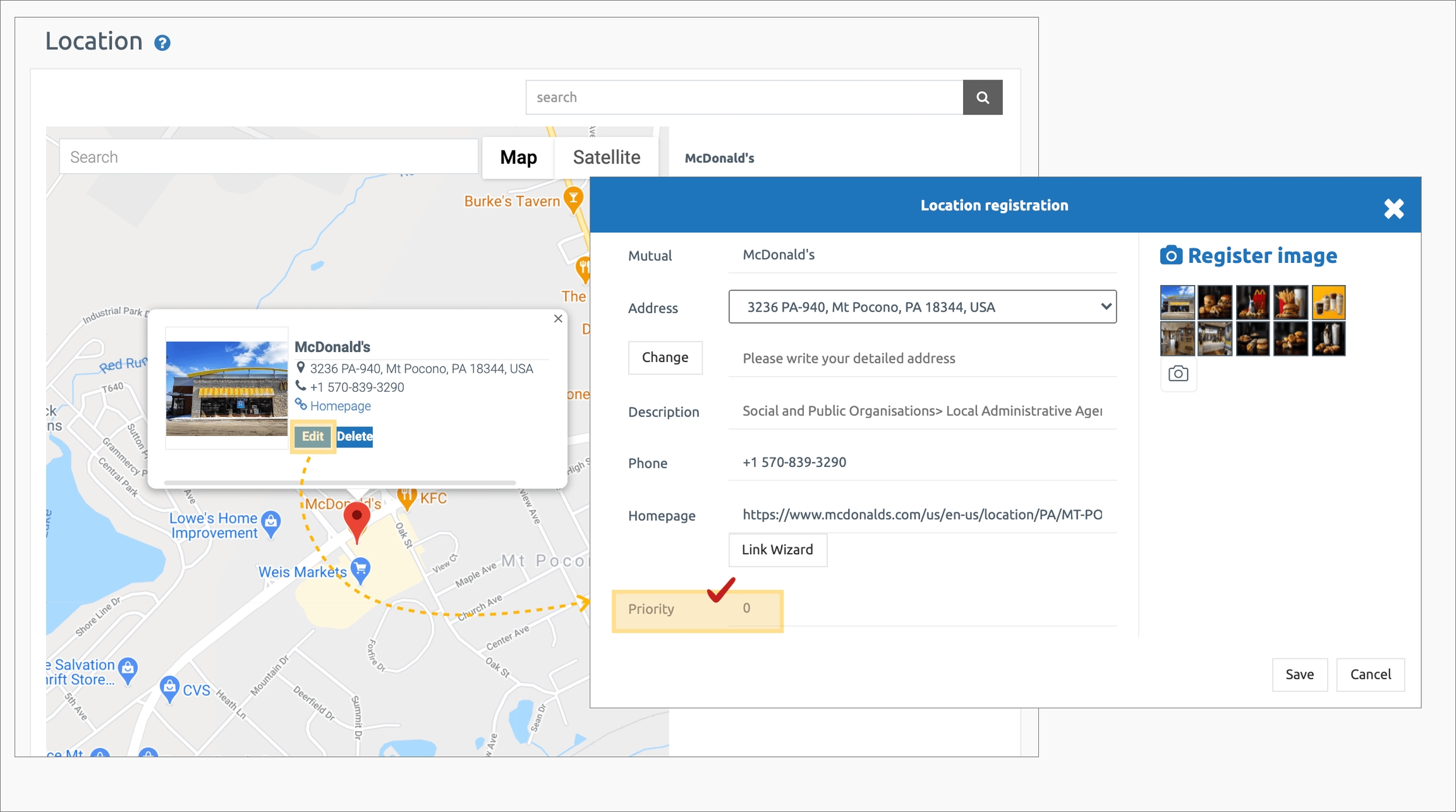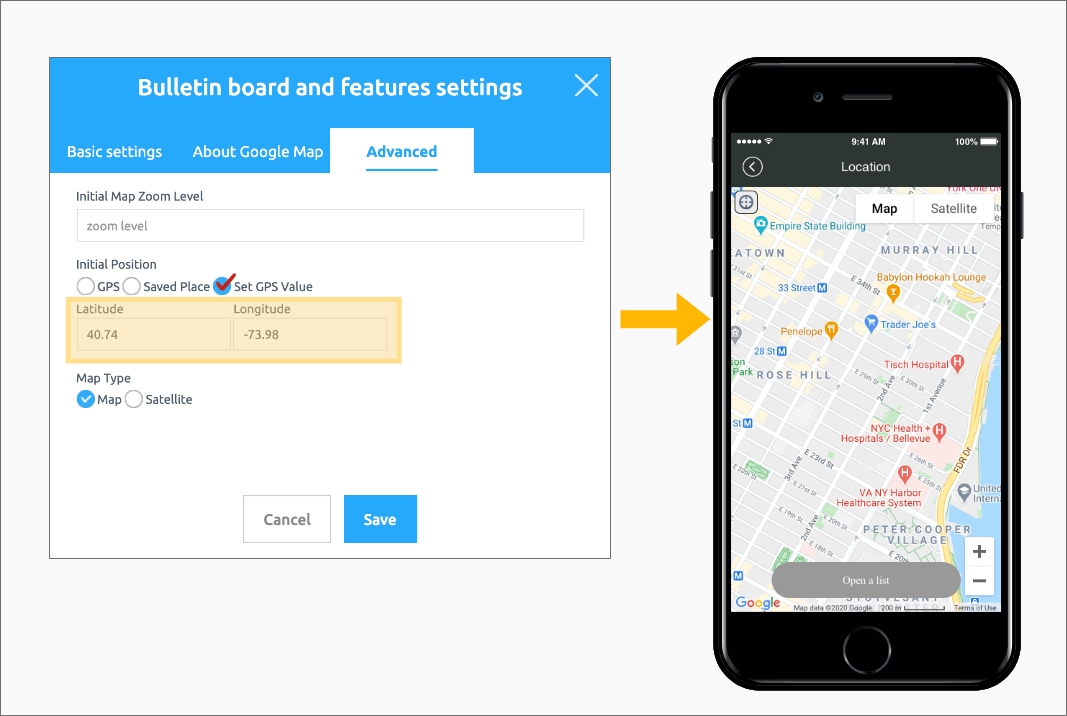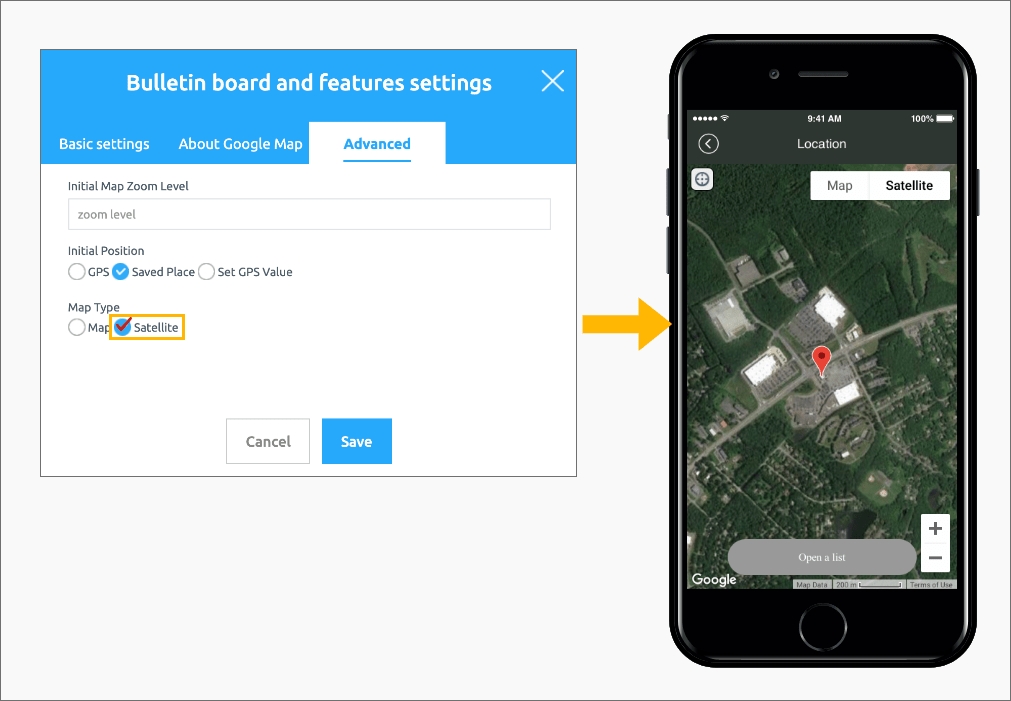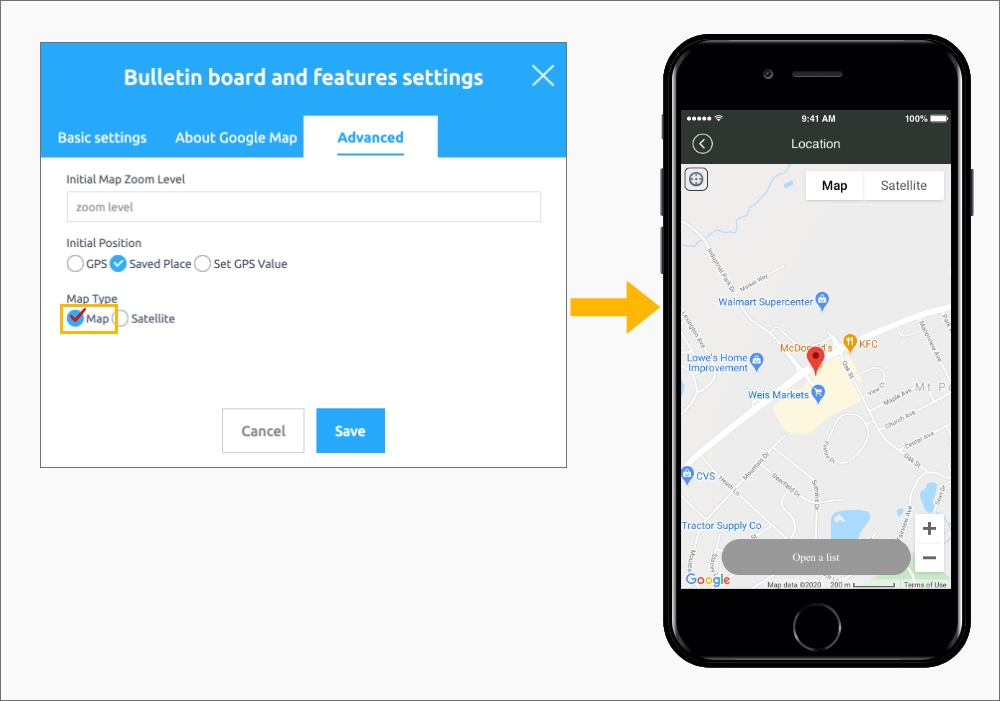Google Map Bulletin Board Advanced setting
Last updated
Last updated
How to use Google Maps advanced settings
The advanced settings provided by the map board are not required and are optional. Please refer to the usage instructions only when using the option!
▶ What is the Google Maps bulletin board?
It is a bulletin board that registers the location and informs you of the address, and I use Google Maps in conjunction with the app.
When you need to put a business address when creating an application~!! It is a location registration function that can be used when you need to provide maps and directions to customers.
The map bulletin board not only provides a map, but also allows you to enter a variety of detailed information such as the address of the company, description of the company, directions, homepage, phone calls, and photos (images).
*Please refer to the manual for how to use the Google Maps bulletin board!
☞ Go to see how to use the Google Maps bulletin board
https://support.swing2app.com/view/board_edit
1) Manager → Services → Bulletin Board → Select [Create bulletin board] button → Basic setting of function setting window → Select UI and function: Google Map → Apply [Advanced setting] and save
2) If you have an existing map board, you can use it after moving to the [Settings] button → function setting window → [Advanced settings].
1) Zoom level designation: You can set the map screen size by entering a number such as zooming in on the map screen or reducing it to small.
* The smaller the number, the larger the screen, the larger the number, the smaller the screen.
2) Initial location setting: This is a function to determine which location to show on the first map screen when the map board is opened.
(1) Current location: The current location pin of the user using the app is set and the map screen is displayed (default setting).
(2) Priority: The map screen of the location is displayed according to the registered priority.
(3) Location setting: Enter a specific location by entering latitude and longitude.
3) Initial display format: When you open the map board, you can select whether to show the screen as a map or as a satellite screen.
3. Mobile app execution screen
1) Zoom level setting
If you enter the zoom level in-number (the smaller the number), the map screen is enlarged and displayed.
If you enter the +number (the larger the number), the screen is reduced and displayed.
If the zoom level is not set separately, the default screen value is fixed and displayed.
2) Initial position setting
(1) The current location is the location of the user using the app, and the map screen is displayed. (This setting is the default)
(2) The priority screen is displayed according to the priority value entered when registering the location.
The priority is shown first in the list as the number entered is smaller.
When entering 0,1,2,3,4, the value entered as ‘0’ is shown on the screen first, and if the location is prioritized, the corresponding location map is shown.
(3) Location setting: Enter the latitude and longitude to display a specific location on the map screen.
*Entered the latitude and longitude of Tiffany & Co, 200 5th Avenue, New York, Ny 10010, USA.
3) Display Format – Map or Satellite Selection
(1) This is a screen in which the initial display format is’Map’. It is displayed as a map screen based on the current location and is a basic setting screen.
(2) This is a screen in which the initial display format is ‘satellite’. It is displayed as a satellite image based on your current location.
The advanced settings of the location registration (map) bulletin board provided by Swing2App are not required.
It is displayed as the default even if it is not set.
-The default is set to the user’s current location when running the location registration board, and the screen display method is’Map’.
Therefore, you do not need to use advanced settings when using the basic style.
If you want to change the style, you can set the display method, position, and zoom level.